瞭解如何使用 Azure 入口網站 搭配 Azure Resource Manager 範本 (ARM 範本) 來部署 Azure 資源。 若要瞭解如何管理您的資源,請參閱 使用 Azure 入口網站管理 Azure 資源。
使用 Azure 入口網站部署 Azure 資源通常包含兩個步驟:
- 建立資源群組。
- 將資源部署至資源群組。
此外,您也可以建立自定義的 ARM 範本來部署 Azure 資源。
本文說明這兩種方法。
建立資源群組
若要建立新的資源群組,請從 Azure 入口網站選取 [資源群組]。
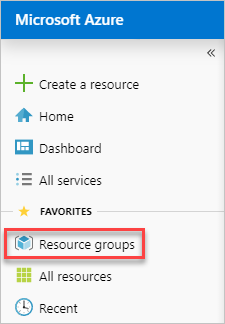
在 [資源群組] 底下,選取 [建立]。

選取或輸入下列屬性值:
- 訂用帳戶:選取 Azure 訂用帳戶。
- 資源群組:為資源群組指定名稱。
- 區域:指定 Azure 位置。 此位置是資源群組儲存資源相關元數據的位置。 基於合規性考慮,您可能想要指定儲存該元數據的位置。 一般而言,我們建議您指定大部分資源的位置。 使用相同的位置可以簡化您的範本。
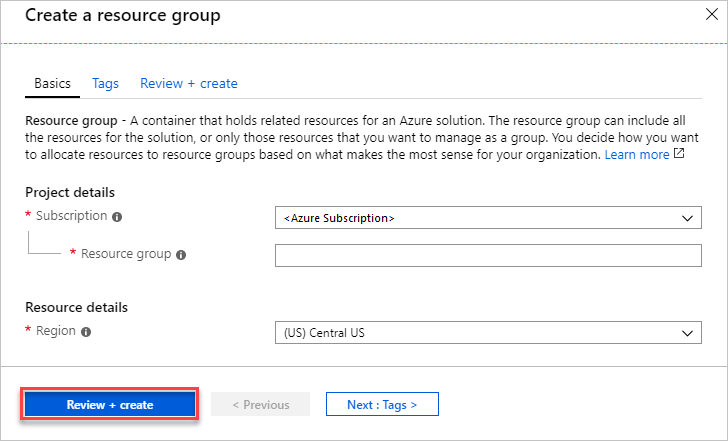
選擇 檢閱 + 創建。
查看值,然後選取 [ 建立]。
選取 重新整理,然後才能在清單中看到新的資源群組。
將資源部署至資源群組
建立資源群組之後,您可以從 Marketplace 將資源部署到群組。 Marketplace 提供常見案例的預先定義解決方案。
若要開始部署,請從 Azure 入口網站選取 [建立資源]。
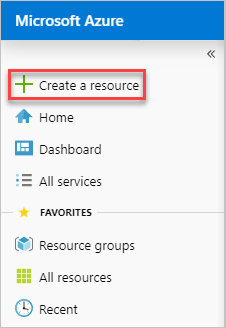
尋找您想要部署的資源類型。 資源會依類別組織。 如果您沒有看到想要部署的特定解決方案,您可以搜尋 Marketplace 來尋找它。 下列螢幕快照顯示已選取Ubuntu Server。
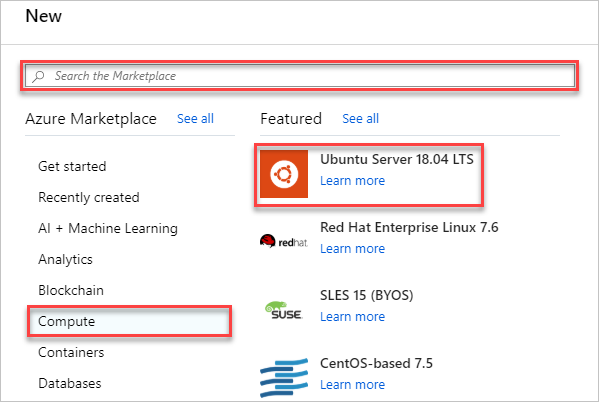
根據所選資源的類型,您有一組相關的屬性集合,在部署之前要設定。 針對所有類型,您必須選取目的地資源群組。 下圖顯示如何建立Linux虛擬機,並將其部署至您所建立的資源群組。
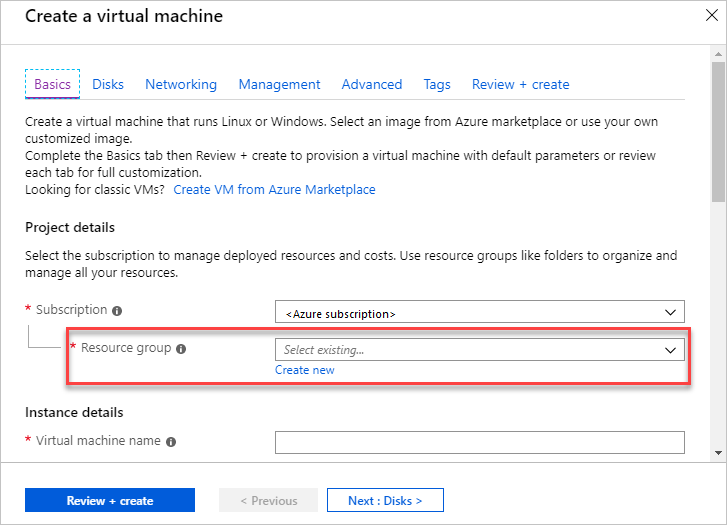
您可以決定在部署資源時建立資源群組。 選取 [新建 ],並提供資源組名。
您的部署隨即開始。 部署可能需要幾分鐘的時間。 某些資源比其他資源花較長的時間。 部署完成時,您會看到通知。 點選 [前往資源] 以開啟
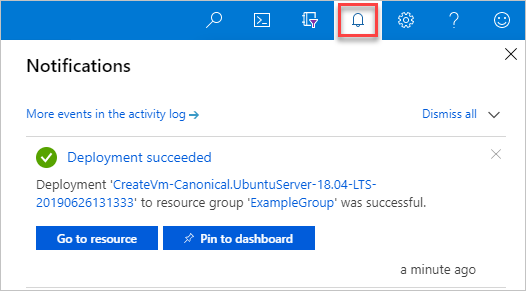
部署資源之後,您可以選取 [ 新增],將更多資源新增至資源群組。
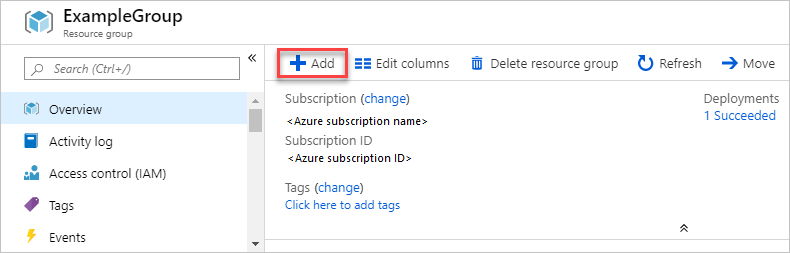
雖然您沒看到,但入口網站會使用ARM範本來部署您選取的資源。 您可以從部署歷程記錄中找到範本。 如需詳細資訊,請參閱 部署後導出範本。
從自定義範本部署資源
如果您想要執行部署,但不要使用 Marketplace 中的任何範本,您可以建立自定義範本來定義解決方案的基礎結構。 若要瞭解如何建立範本,請參閱 瞭解ARM範本的結構和語法。
備註
入口網站介面不支援引用 Key Vault 中的秘密。 請改用 PowerShell 或 Azure CLI 在本機或從外部 URI 部署範本。
若要透過入口網站部署自定義範本,請選取 [ 建立資源],搜尋 範本。 然後選取 [範本部署]。
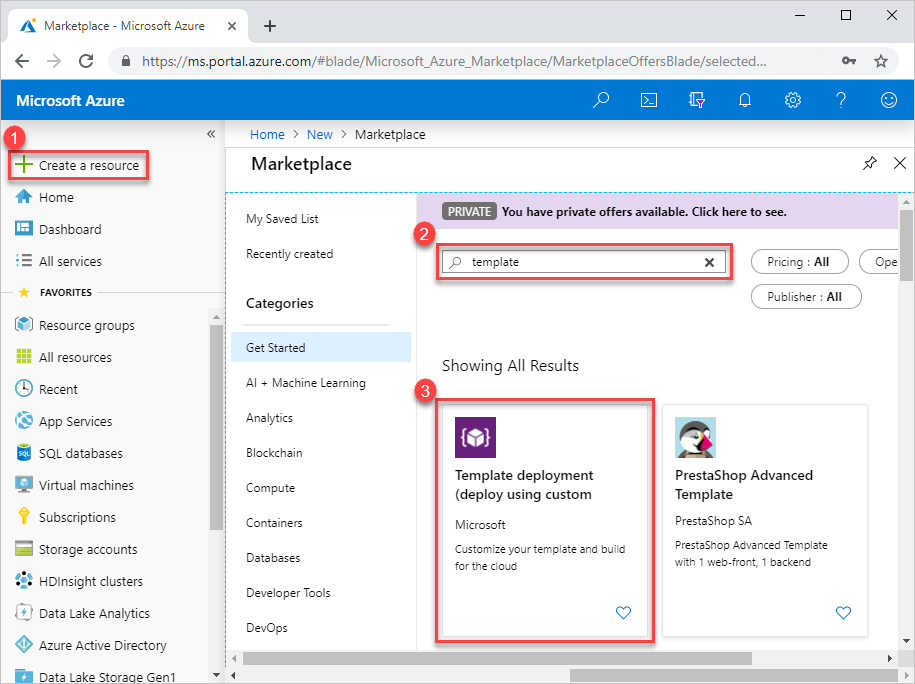
選取 ,創建。
您會看到數個選項來建立樣本:
- 在編輯器中建置您自己的範本:在入口網站範本編輯器中建立您自己的範本。
- 一般範本:從一般解決方案中選取。
- 載入 GitHub 快速入門範本:從 快速入門範本中選取。
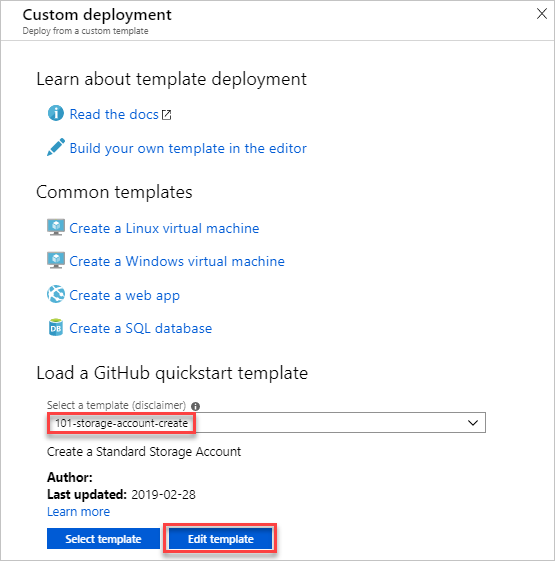
本教學課程提供載入快速入門範本的指示。
在 [載入 GitHub 快速入門範本] 底下,輸入或選取 storage-account-create。
您有兩個選擇:
- 選取範本:部署範本。
- 編輯範本:在部署快速入門範本之前先編輯範本。
選取 [編輯範本 ] 以探索入口網站範本編輯器。 範本會在編輯器中載入。 請注意,有兩個參數:
storageAccountType和location。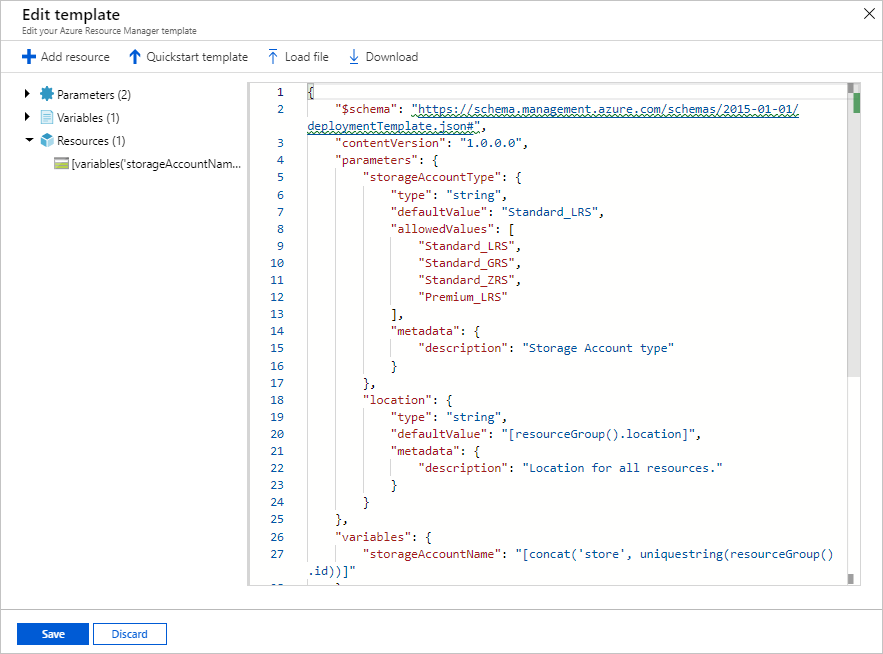
對範本進行次要變更。 例如,將
storageAccountName變數更新為:"storageAccountName": "[format('azstore{0}', uniquestring(resourceGroup().id))]"選取 [儲存]。 現在您會看到入口網站範本部署介面。 請注意您在範本中定義的兩個參數。
輸入或選取屬性值:
- 訂用帳戶:選取 Azure 訂用帳戶。
- 資源群組:選取 [新建 ],並提供名稱。
- 位置:選取 Azure 位置。
- 記憶體帳戶類型:使用預設值。 在入口網站上顯示時,範本中定義的駝峰命名參數名稱 storageAccountType 會變成以空格分隔的字串。
- 位置:使用預設值。
- 我同意上述條款及條件:(選取)
選取 購買。