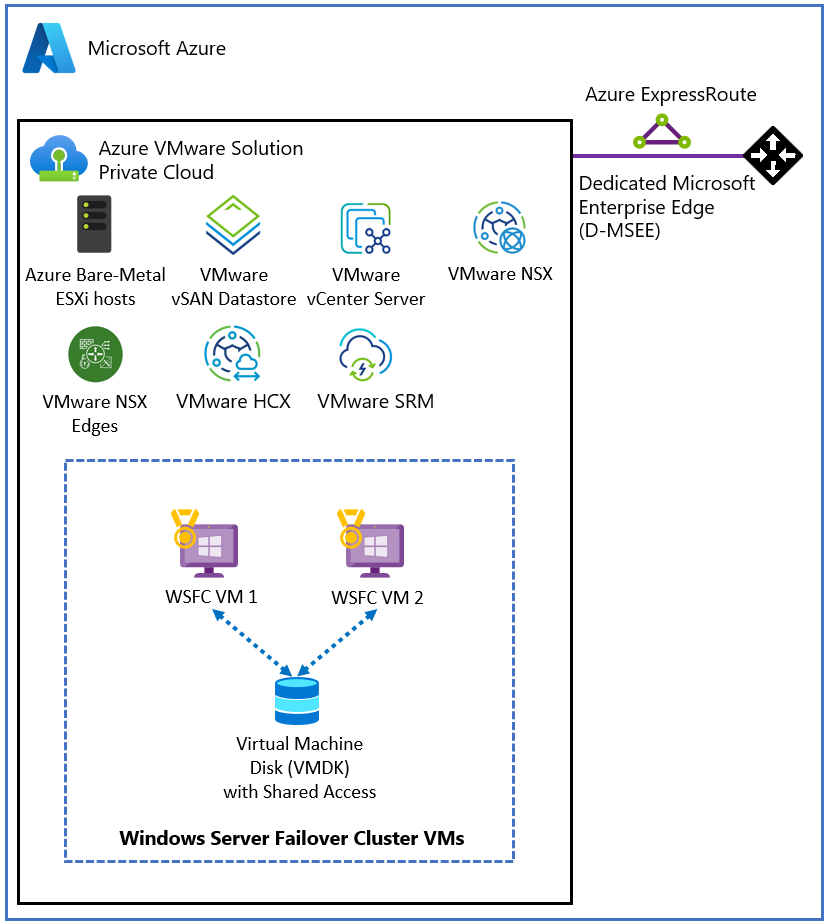在 Azure VMware 解決方案 vSAN 上設定 Windows Server 容錯移轉叢集
在本文中,了解如何在具有原生共用磁碟的 Azure VMware 解決方案 vSAN 上,設定 Windows Server 中的容錯移轉叢集。
Windows Server 故障轉移叢集 (WSFC),先前稱為 Microsoft 服務叢集服務 (MSCS),是 Windows Server 操作系統 (OS) 功能。 WSFC 是業務關鍵功能,而且需要許多應用程式。 例如,下列設定需要 WSFC:
- SQL Server 設定為:
- AlwaysOn 容錯移轉叢集執行個體 (FCI),以獲得執行個體層級的高可用性。
- AlwaysOn 可用性群組 (AG),以獲得資料庫層級的高可用性。
- Windows 檔案服務:
- 在作用中叢集節點上執行的一般檔案共用。
- 向外延展檔案伺服器 (SOFS),其會將檔案儲存在叢集共用磁碟區 (CSV) 中。
- 儲存空間直接存取 (S2D);用來跨不同叢集節點建立儲存體集區的本機磁碟。
您可以在不同的 Azure VMware 解決方案執行個體上裝載 WSFC 叢集,稱為 Cluster-Across-Box (CAB)。 您也可以將 WSFC 叢集放在單一 Azure VMware 解決方案節點上。 此設定稱為 Cluster-in-a-Box (CIB)。 不建議將 CIB 解決方案用於生產實作,請改用 CAB 搭配放置原則。 當單一 Azure VMware 解決方案節點失敗時,所有 WSFC 叢集節點都會關閉電源,而且應用程式會遇到停機時間。 Azure VMware 解決方案需要私人雲端叢集中有至少三個節點。
務必部署支援的 WSFC 設定。 您希望在 VMware vSphere 上和使用 Azure VMware 解決方案支援您的解決方案。 VMware 提供有關 vSphere 7.0 上 WSFC 的詳細文件,容錯移轉叢集設定和 Microsoft 叢集服務。
本文著重於 Windows Server 2016 和 Windows Server 2019 上的 WSFC。 可惜的是,較舊的 Windows Server 版本不在主要支援範圍內,因此我們在此不納入考量。
首先,您需要建立 WSFC。 然後,使用本文中提供的資訊來指定 Azure VMware 解決方案上的 WSFC 部署。
必要條件
- Azure VMware 解決方案環境
- Microsoft Windows Server OS 安裝媒體
參考架構
Azure VMware 解決方案為虛擬化 WSFC 提供原生支援。 其支援虛擬磁碟層級上的 SCSI-3 持續性保留 (SCSI3PR)。 WSFC 需要此支援,才能在節點之間任意存取共用磁碟。 支援 SCSI3PR 使得 WSFC 的設定具有可在 vSAN 資料存放區上原生共用的 VM 之間共用的磁碟資源。
下圖說明 Azure VMware 解決方案私人雲端上 WSFC 虛擬節點的架構。 其會顯示 Azure VMware 解決方案的所在位置,包括相較於更廣泛的 Azure 平台,WSFC 虛擬伺服器的位置 (藍色方塊)。 此圖說明典型的中樞輪輻架構,但使用 Azure 虛擬 WAN 可以達成類似的設定。 這兩者都提供其他 Azure 服務所能為您帶來的所有價值。
支援的設定
目前支援的設定如下:
Microsoft Windows Server 2012 或更新版本
每個 WSFC 實體最多五個節點 (VM)
每個 VM 最多四個 PVSCSI 介面卡
每個 PVSCSI 介面卡最多 64 個磁碟
虛擬機器設定需求
WSFC 節點設定參數
- 在每個 WSFC 節點上安裝最新的 VMware Tools。
- 不支援在單一虛擬 SCSI 介面卡上混合非共用和共用磁碟。 例如,如果系統磁碟 (磁碟機 C:) 連結至 SCSI0:0,則第一個共用磁碟會連結至 SCSI1:0。 WSFC 的 VM 節點與一般 VM 具有相同的虛擬 SCSI 控制器 - 最多四個 (4 個) 虛擬 SCSI 控制器。
- 虛擬磁碟 SCSI 識別碼應該在裝載相同 WSFC 節點的所有 VM 之間保持一致。
| 元件 | 需求 |
|---|---|
| VM 硬體版本 | 11 或更新版本以支援 Live vMotion。 |
| 虛擬 NIC | VMXNET3 半虛擬化網路介面卡 (NIC);在虛擬 NIC 上啟用客體中 Windows 接收端調整 (RSS)。 |
| 記憶體 | 針對 WSFC 叢集中的節點使用完整的 VM 保留記憶體。 |
| 增加每個 WSFC 節點的 I/O 逾時。 | 將 HKEY_LOCAL_MACHINE\System\CurrentControlSet\Services\Disk\TimeOutValueSet 修改為 60 秒以上。 (如果您重新建立叢集,此值可能會重設為預設值,因此您必須再次變更。) |
| Windows 叢集健康情況監視 | 必須修改 Windows 叢集健康情況監視的 SameSubnetThreshold 參數的值,以允許至少 10 個遺漏的活動訊號。 這是 Windows Server 2016 中的預設值。 此建議適用於所有使用 WSFC 的應用程式,包括共用和非共用磁碟。 |
WSFC 節點 - 開機磁碟設定參數
| 元件 | 需求 |
|---|---|
| SCSI 控制器類型 | LSI 邏輯 SAS |
| 磁碟模式 | 網路 |
| SCSI 匯流排共用 | 無 |
| 修改裝載開機裝置的虛擬 SCSI 控制器的進階設定。 | 將下列進階設定新增至每個 WSFC 節點: scsiX.returnNoConnectDuringAPD = "TRUE" scsiX.returnBusyOnNoConnectStatus = "FALSE" 其中 X 是開機裝置 SCSI 匯流排控制器識別碼。 X 預設會設為 0。 |
WSFC 節點 - 共用磁碟設定參數
| 元件 | 需求 |
|---|---|
| SCSI 控制器類型 | VMware Paravirtualized (PVSCSI) |
| 磁碟模式 | 獨立 - 持續性 (請參閱下圖中的步驟 2)。 藉由使用此設定,您可以確保所有磁碟都會從快照集中排除。 WSFC 型 VM 不支援快照集。 |
| SCSI 匯流排共用 | 實體 (請參閱下圖中的步驟 1) |
| 多寫入器旗標 | 未使用 |
| 磁碟格式 | 完整佈建 (vSAN 不需要 Eager Zeroed Thick (EZT)) |
![顯示虛擬硬體 [編輯設定] 頁面的螢幕快照。](media/windows-server-failover-cluster/edit-settings-virtual-hardware.png)
不支援的情節
Azure VMware 解決方案上的 WSFC 不支援下列功能:
- NFS 資料存放區
- 儲存空間
- 使用 iSCSI 服務的 vSAN
- vSAN 延展式叢集
- 增強的 vMotion 相容性 (EVC)
- vSphere 容錯 (FT)
- 快照集
- 即時 (線上) 儲存體 vMotion
- N-Port ID Virtualization (NPIV)
對虛擬機器硬體的經常性變更可能會中斷 WSFC 節點之間的活動訊號。
下列活動不受支援,且可能會導致 WSFC 節點容錯移轉:
- 熱新增記憶體
- 熱新增 CPU
- 使用快照
- 增加共用磁碟的大小
- 暫停和繼續虛擬機器狀態
- 記憶體過度承諾導致 ESXi 交換或 VM 記憶體膨脹
- 熱延伸本機 VMDK 檔案,即使其未與 SCSI 匯流排共用控制器相關聯
在 Azure VMware 解決方案 vSAN 上設定 WSFC 使用共用磁碟
確保 Active Directory 環境可供使用。
在 vSAN 資料存放區上建立虛擬機器 (VM)。
開啟所有 VM 的電源、設定主機名稱和 IP 位址、將所有 VM 加入 Active Directory 網域,並安裝最新的可用 OS 更新。
安裝最新的 VMware Tools。
在每個 VM 上啟用和設定 Windows Server 容錯移轉叢集功能。
為仲裁設定叢集見證 (可為檔案共用見證)。
關閉 WSFC 叢集的所有節點。
將一或多個半虛擬化 SCSI 控制器 (最多四個) 新增至 WSFC 的每個 VM 組件。 使用前一個段落的設定。
在第一個叢集節點上,使用 [新增裝置]> [硬碟] 來新增所有必要的共用磁碟。 將 [磁碟共用] 保留為 [未指定] (預設),並將 [磁碟] 模式保留為 [獨立 - 持續性]。 然後將其連結至在先前步驟中建立的控制器。
繼續進行其餘 WSFC 節點。 選取 [新增裝置]> [現有的硬碟],以新增在上一個步驟中建立的磁碟。 務必在所有 WSFC 節點上保有相同的磁碟 SCSI 識別碼。
開啟第一個 WSFC 節點的電源,登入並開啟磁碟管理主控台 (mmc)。 請確定已新增的共用磁碟可由作業系統管理並初始化。 格式化磁碟並指派磁碟機代號。
開啟其他 WSFC 節點的電源。
使用 [新增磁碟精靈] 將磁碟新增至 WSFC 叢集,並將其新增至叢集共用磁碟區。
使用 [移動磁碟精靈] 測試容錯移轉,並確定 WSFC 叢集的共用磁碟正常運作。
執行 [驗證叢集精靈],以確認叢集及其節點是否正常運作。
請務必記住叢集驗證測試中的下列特定項目:
驗證儲存空間持續性保留。 如果您未使用儲存空間搭配您的叢集 (例如在 Azure VMware 解決方案 vSAN 上),則此測試不適用。 您可以忽略驗證儲存空間持續性保留測試的任何結果,包括此警告。 若要避免警告,您可以排除此測試。
驗證網路通訊。 叢集驗證測試會顯示警告,指出每個叢集節點只能有一個網路介面。 您可以忽略這個警告。 因為節點會連線到其中一個 NSX-T Data Center 區段,Azure VMware 解決方案可提供所需的可用性和效能。 不過,請將此項目保留為叢集驗證測試的一部分,因為其會驗證網路通訊的其他層面。
建立相關的放置原則,根據 WSFC CIB 或 CAB 設定,在正確的 Azure VMware 解決方案節點上放置 WSFC VM。 若要這樣做,您需要主機對 VM 親和性規則。 如此一來,叢集節點便會分別在相同或個別的 Azure VMware 解決方案主機上執行。
相關資訊
- Windows Server 中的容錯移轉叢集
- vSphere 上 Microsoft 叢集的指導方針 (1037959) (vmware.com)
- 關於容錯移轉叢集和 Microsoft 叢集服務的設定 (vmware.com)
- vSAN 6.7 U3 - WSFC 搭配共用磁碟和 SCSI-3 持續性保留 (vmware.com)
- Azure VMware 解決方案限制
下一步
現在,我們已討論在 Azure VMware 解決方案中設定 WSFC,請深入了解:
- 新增更多需要 WSFC 功能的應用程式,以設定新的 WSFC。 例如,SQL Server 和 SAP ASCS。
- 設定備份解決方案。
意見反映
即將推出:我們會在 2024 年淘汰 GitHub 問題,並以全新的意見反應系統取代並作為內容意見反應的渠道。 如需更多資訊,請參閱:https://aka.ms/ContentUserFeedback。
提交及檢視以下的意見反映: