建立內容庫以在 Azure VMware Solution 中部署 VM
內容庫會以程式庫項目的形式來儲存和管理內容。 單一程式庫項目是由您用來部署虛擬機器 (VM) 的檔案所組成。
在本文中,了解如何在 vSphere 用戶端中建立內容庫,並使用內容庫中的 ISO 映像部署 VM。
必要條件
若要完成本教學課程,需要 NSX-T 資料中心區段和受控 DHCP 服務。 如需詳細資訊,請參閱設定適用於 Azure VMware 解決方案的 DHCP。
建立內容庫
從 vSphere 用戶端中,選取 [功能表]>[內容庫]。
![顯示 VMware vSphere 用戶端中 [內容庫] 功能表選項的螢幕擷取畫面。](media/content-library/vsphere-menu-content-libraries.png)
選取 [新增] 以建立新的內容庫。
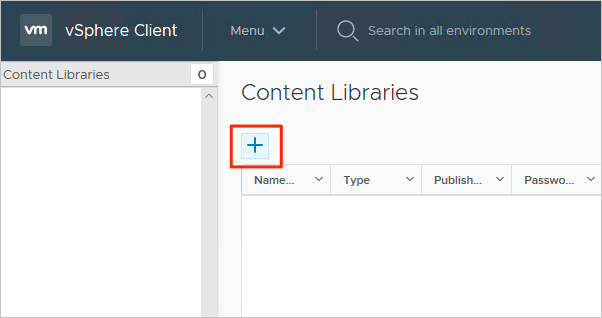
提供名稱並確認 vCenter Server 的 IP 位址,然後選取 [下一步]。
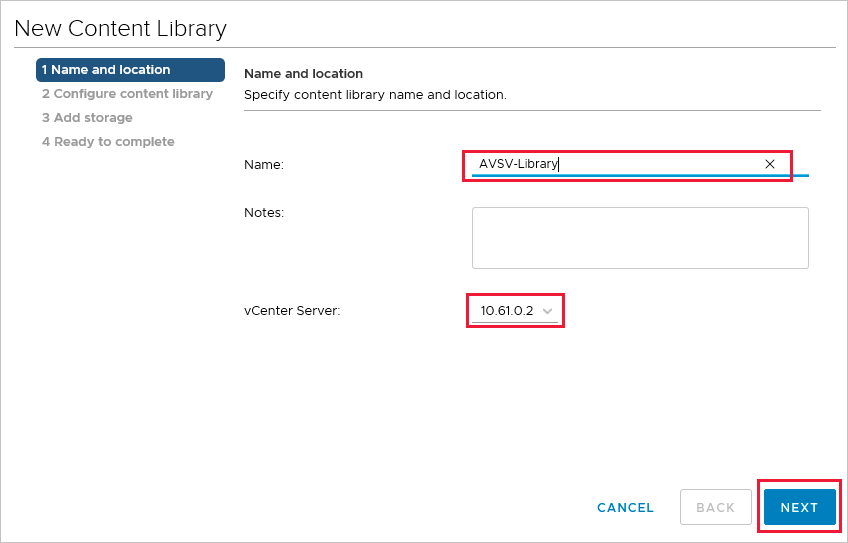
選取 [本機內容庫] 然後選取 [下一步]。
![此螢幕擷取畫面顯示針對新內容庫選取的 [本機內容庫] 選項。](media/content-library/new-content-library-step-2.png)
選取用於儲存內容庫的資料存放區,然後選取 [下一步]。
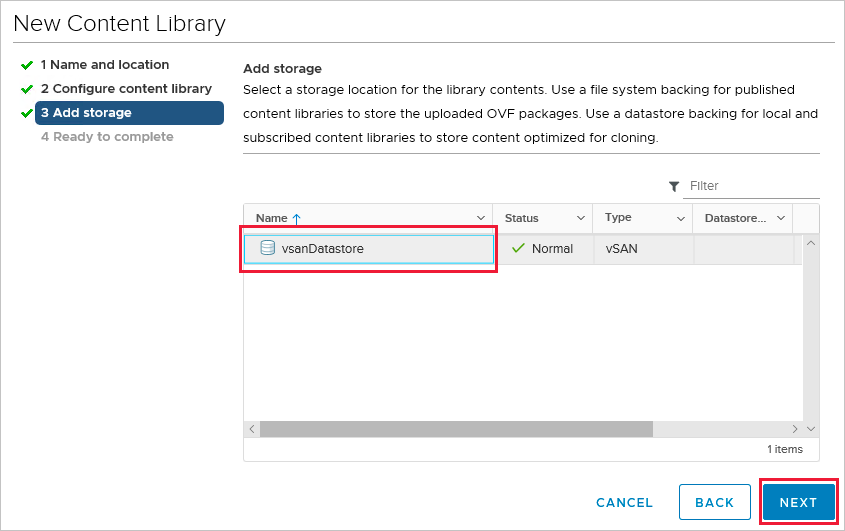
檢閱內容庫設定,然後選取 [完成]。
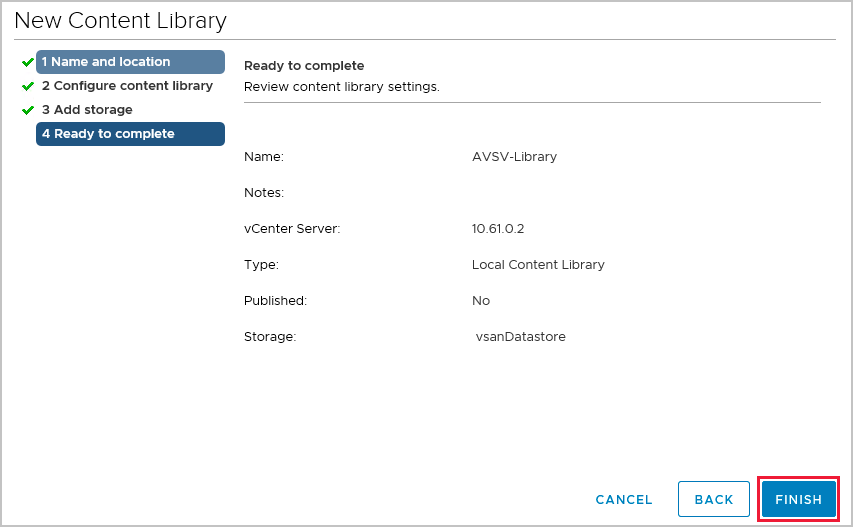
將 ISO 映像上傳至內容庫
既然已建立內容庫,您就可以新增 ISO 映像,將 VM 部署至私人雲端叢集。
從 vSphere 用戶端中,選取 [功能表]>[內容庫]。
以滑鼠右鍵按一下要用於新 ISO 的內容庫,然後選取 [匯入項目]。
執行下列其中一項動作來匯入來源的程式庫項目,然後選取 [匯入]:
選取 [URL],並提供下載 ISO 的 URL。
選取 [本機檔案] 以從本機系統上傳。
提示
您可以選擇性地定義目的地的自訂項目名稱和附註。
開啟程式庫,然後選取 [其他類型] 索引標籤,確認已成功上傳您的 ISO。
將 VM 部署至私人雲端叢集
從 vSphere 用戶端中,選取 [功能表]>[主機和叢集]。
在左面板中,展開樹狀結構並選取叢集。
選取 [動作]>[新增虛擬機器]。
完成精靈的操作,視需要修改設定。
選取 [新增 CD/DVD 光碟機]>[用戶端裝置]>[內容庫 ISO 檔案]。
選取上一節中所上傳的 ISO,然後選取 [確定]。
選取 [連線] 核取方塊,以便在開機時掛接 ISO。
選取 [新增網路]>[選取下拉式清單]>[瀏覽]。
選取 [邏輯交換器 (區段)] 然後選取 [確定]。
修改任何其他硬體設定,然後選取 [下一步]。
確認設定,然後選取 [完成]。
下一步
既然您已建立內容庫以在 Azure VMware 解決方案中部署 VM,請深入了解: