從 Azure Blob 儲存體和 Azure Data Lake Storage 共用和接收資料
適用於: Azure Blob 儲存體
Azure Blob 儲存體  Azure Data Lake Storage Gen1
Azure Data Lake Storage Gen1  Azure Data Lake Storage Gen2
Azure Data Lake Storage Gen2
Azure Data Share 可讓您安全地將資料快照集從 Azure 儲存體資源共用至其他 Azure 訂用帳戶。 包括您的租用戶以外的 Azure 訂用帳戶。
本文說明如何從 Azure Blob 儲存體、Azure Data Lake Storage Gen1 和 Azure Data Lake Storage Gen2 共用資料。
本文將引導您了解:
您可以使用目錄跳到您需要的小節,或繼續依照程序從頭到尾了解本文內容。
提供哪些支援
Azure Data Share 支援從 Azure Data Lake Gen1、Azure Data Lake Gen2 和 Azure 儲存體共用資料。
| 資源類型 | 可共用的資源 |
|---|---|
| Azure Data Lake Gen1 和 Gen2 | 檔案 |
| 資料夾 | |
| 檔案系統 | |
| Azure 儲存體 | Blob* |
| 資料夾 | |
| 容器 |
注意
*區塊、附加和分頁 Blob 均受支援。 不過,這些項目在共用時將被視為區塊 Blob 來接收。
從這些來源共用的資料,可由 Azure Data Lake Gen2 或 Azure Blob 儲存體接收。
共用行為
對於檔案系統、容器或資料夾,您可以選擇建立資料的完整或累加快照集。
完整快照集會複製每個快照集上所有指定的檔案和資料夾。
累加快照集只會根據檔案的上次修改時間,複製新的或更新的檔案。
在快照集建立期間,會覆寫具有相同名稱的現有檔案。 從來源刪除的檔案,並不會在目標上刪除。 來源上空的子資料夾不會複製到目標。
共用資料的必要條件
- 如尚未擁有 Azure 訂用帳戶,請在開始之前先建立免費帳戶。
- Azure Data Share 帳戶。
- 資料收件者的 Azure 登入電子郵件地址 (不可使用電子郵件別名)。
- 如果您的 Azure SQL 資源位於與 Azure Data Share 帳戶不同的 Azure 訂用帳戶中,請在來源 Azure SQL 資源所在的訂用帳戶中註冊 Microsoft.DataShare 資源提供者。
來源儲存體帳戶的必要條件
- Azure 儲存體帳戶。 如果您還沒有帳戶,請建立帳戶。
- 寫入儲存體帳戶的權限。 寫入權限位於 Microsoft.Storage/storageAccounts/write。 這是參與者角色的一部分。
- 將角色指派新增至儲存體帳戶的權限。 此權限位於 Microsoft.Authorization/role assignments/write。 這是擁有者角色的一部分。
建立共用
登入 Azure 入口網站。
移至資料共用的 [概觀] 頁面。
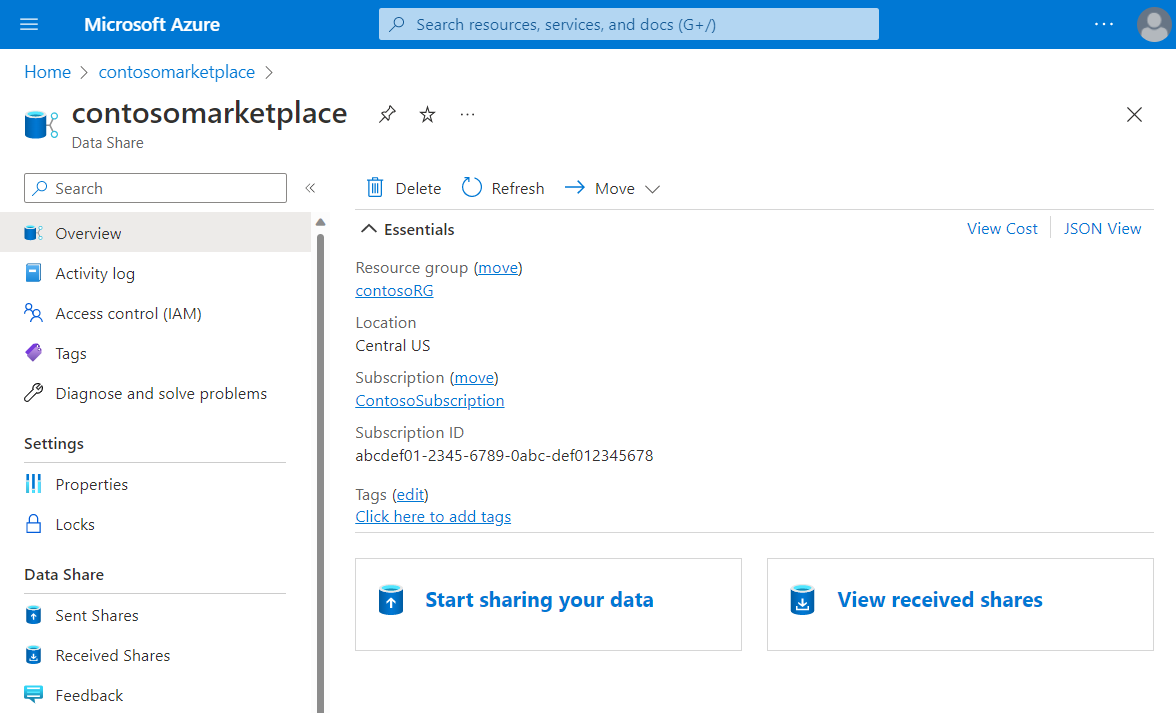
選取 [開始共用資料]。
選取 建立。
提供共用的詳細資料。 指定名稱、共用類型、共用內容的說明和使用規定 (選擇性)。
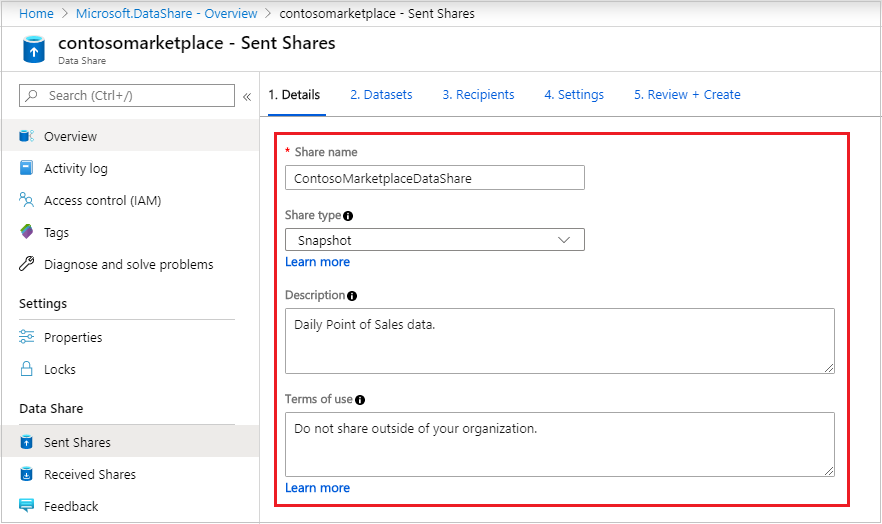
選取繼續。
若要將資料集新增至共用,請選取 [新增資料集]。
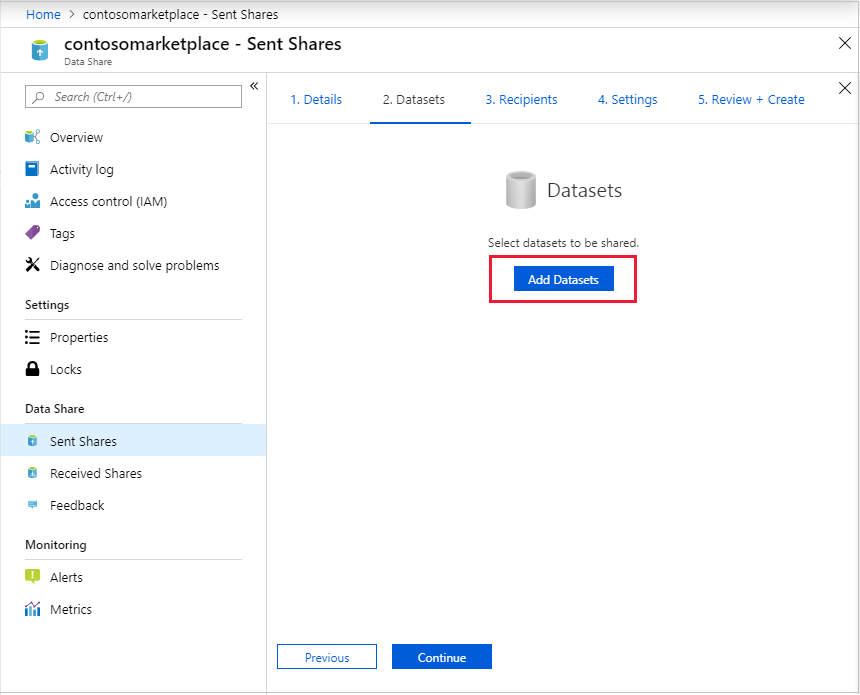
選取要新增的資料集類型。 資料集類型清單取決於您在上一個步驟中選取的是以快照集為基礎的共用還是就地共用。
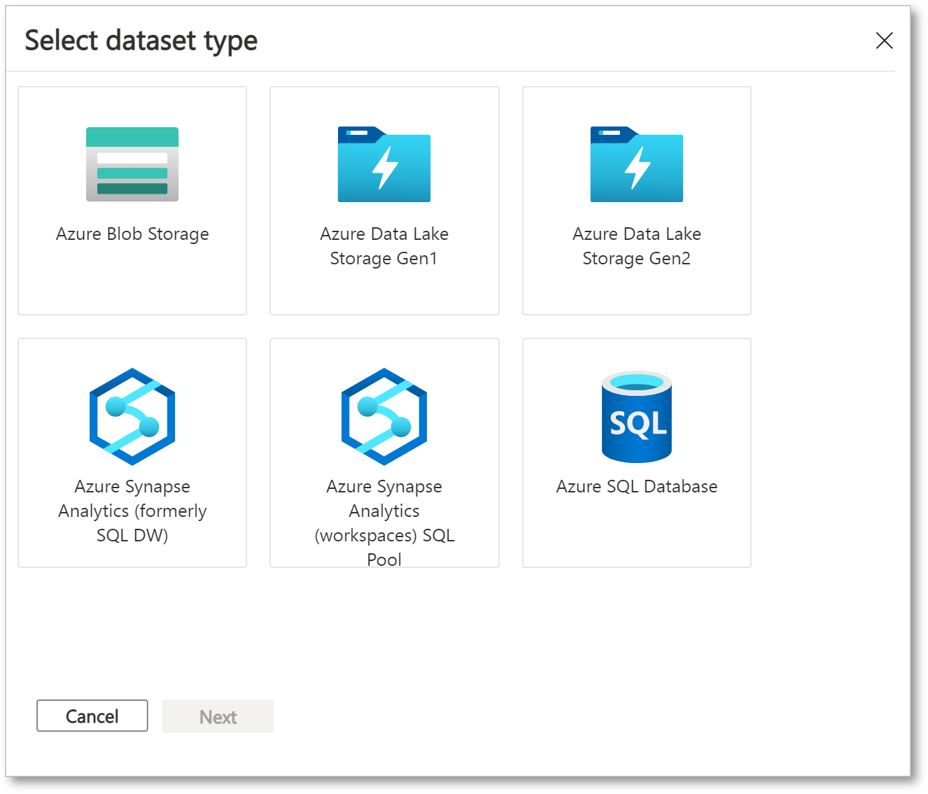
前往您要共用的物件。 然後,選取 [新增資料集]。
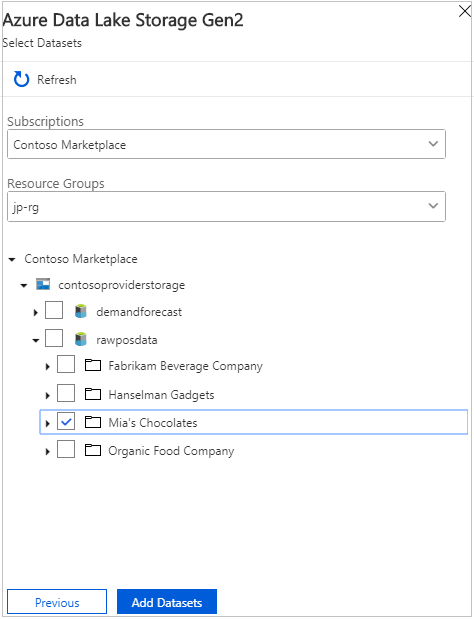
在 [收件者] 索引標籤上,選取 [新增收件者] 以新增資料取用者的電子郵件地址。
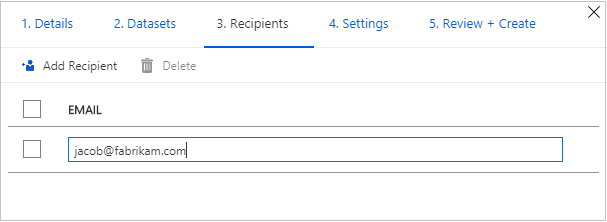
選取繼續。
如果選取了快照集共用類型,您可以設定快照集排程來更新資料取用者的資料。
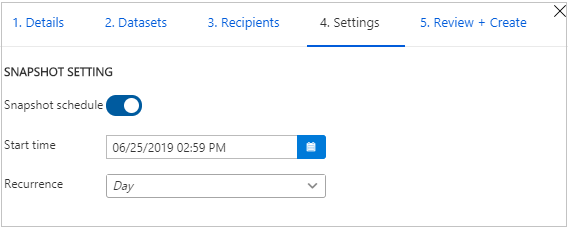
選取開始時間和週期間隔。
選取繼續。
在 [檢閱 + 建立] 索引標籤上,檢閱您的套件內容、設定、收件者和同步處理設定。 然後選取建立。
您現在已建立 Azure 資料共用。 資料共用的收件者可以接受您的邀請。
接收資料的必要條件
在接受資料共用邀請之前,請確定您符合下列必要條件:
- Azure 訂用帳戶。 若您沒有訂用帳戶,請建立一個免費帳戶。
- 來自 Azure 的邀請。 電子郵件主旨應為「來自 <yourdataprovider@domain.com> 的 Azure Data Share 邀請」。
- 已將 Microsoft.DataShare 資源提供者註冊於:
- 您將在其中建立 Data Share 資源的 Azure 訂用帳戶。
- 目標 Azure 資料存放區所在的 Azure 訂用帳戶。
目標儲存體帳戶的必要條件
- Azure 儲存體帳戶。 如果您還沒有帳戶,請建立帳戶。
- 寫入儲存體帳戶的權限。 此權限位於 Microsoft.Storage/storageAccounts/write。 這是參與者角色的一部分。
- 將角色指派新增至儲存體帳戶的權限。 此指派位於 Microsoft.Authorization/role assignments/write。 這是擁有者角色的一部分。
接收共用資料
開啟邀請
您可以從電子郵件或直接從 Azure 入口網站開啟邀請。
若要從電子郵件開啟邀請,請檢查您的收件匣是否有來自您資料提供者的邀請。 來自 Microsoft Azure 的邀請標題將是「來自 <yourdataprovider@domain.com> 的 Azure Data Share 邀請」。 選取 [檢視邀請] 以查看您在 Azure 中的邀請。
若要從 Azure 入口網站開啟邀請,請搜尋 Data Share 邀請。 您會看到 Data Share 邀請的清單。
如果您是租用戶的來賓使用者,在第一次檢視 Data Share 邀請之前,系統會要求您確認租用戶的電子郵件地址。 經驗證後,其有效期為 12 個月。

選取您要檢視的共用。
接受邀請
檢閱所有欄位,包括 [使用規定]。 如果您同意這些條款,請選取核取方塊。

在 [目標 Data Share 帳戶] 底下,選取您要在其中部署 Data Share 的訂用帳戶和資源群組。 然後填寫下列欄位:
針對 [Data Share 帳戶] 欄位,如果您還沒有 Data Share 帳戶,請選取 [新建]。 否則,請選取將接受資料共用的現有 Data Share 帳戶。
在 [已接收的共用名稱] 欄位中,保留資料提供者指定的預設值,或為已接收的共用指定新名稱。
選取 [接受並設定]。 共用訂用帳戶隨即建立。

已接收的共用會出現在您的 Data Share 帳戶中。
如果您不想要接受邀請,請選取 [拒絕]。
設定已接收的共用
在 [資料集] 索引標籤上,選取您要指派目的地的資料集旁的核取方塊。 選取 [對應到目標] 以選擇目標資料存放區。
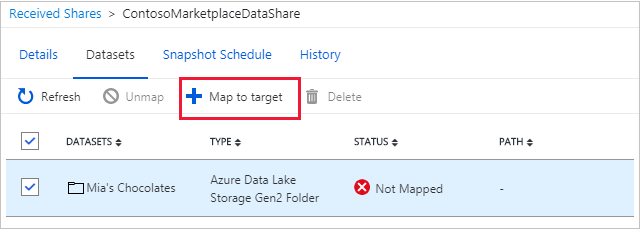
選取資料的目標資料存放區。 目標資料存放區中的檔案若具有與已接收資料中的檔案相同的路徑和名稱,將會遭到覆寫。

對於以快照集為基礎的共用,如果資料提供者使用快照集排程定期更新資料,您可以從 [快照集排程] 索引標籤中啟用排程。選取快照集排程旁的方塊。 接著選取 [啟用]。 第一個排程快照集將會在排程時間的一分鐘內啟動,而後續的快照集將會在排程時間的數秒內啟動。

觸發快照集
本節中的步驟僅適用於以快照集為基礎的共用。
您可以從 [詳細資料] 索引標籤觸發快照集。在索引標籤上,選取 [觸發快照集]。 您可以選擇觸發資料的完整快照集或累加快照集。 如果您是第一次接收來自資料提供者的資料,請選取 [完整複本]。 快照集執行時,後續的快照集會等到上一個快照集完成後才啟動。

當最後一次執行的狀態為「成功」時,請前往目標資料存放區檢視已接收的資料。 選取 [資料集],然後選取目標路徑連結。

檢視記錄
您只能在以快照集為基礎的共用中檢視快照集的歷程記錄。 若要檢視歷程記錄,請開啟 [歷程記錄] 索引標籤。在這裡,您會看到過去 30 天內產生之所有快照集的歷程記錄。
儲存體快照集效能
除了檔案數目和共用資料的大小以外,儲存體快照集效能還會受到許多因素影響。 您應自行執行效能測試,這是我們一貫的建議。 以下是影響效能的一些範例因素。
- 並行存取來源和目標資料存放區。
- 來源和目標資料存放區的位置。
- 針對累加快照集,共用資料集中的檔案數目可能會影響在上一次成功的快照集之後,找到上次修改時間之檔案清單所花的時間。
下一步
您已了解如何使用 Azure Data Share 服務從儲存體帳戶共用和接收資料。 若要了解如何從其他資料來源共用,請參閱支援的資料存放區。