使用 Databricks AI 助理
Databricks Assistant 是內容感知 AI 助理,可協助您處理 Databricks 筆記本、SQL 編輯器、工作、AI/BI 儀表板和檔案編輯器。 當您使用交談介面尋求協助時,Databricks Assistant 可協助您處理資料和程式碼。
針對帳戶:停用或啟用 Databricks Assistant 功能
預設會啟用 Azure AI 支援的 Databricks Assistant 功能。 不過,帳戶管理員可以停用帳戶內所有工作區的 Azure AI 支援助理功能。 帳戶管理員也可以針對整個帳戶強制執行啟用 Databricks Assistant:
提示
針對您的帳戶啟用或停用 Azure AI 支援的 Databricks Assistant 功能的行為會擷取為稽核記錄中的帳戶事件,請參閱帳戶事件。
身為帳戶管理員,登入帳戶主機。
重要
如果您的Microsoft Entra ID 租用戶中尚未登入帳戶主機的使用者,您或租用戶中的其他使用者必須以第一個帳戶管理員的身分登入。若要這樣做,您必須是Microsoft Entra ID 全域管理員,但只有在您第一次登入 Azure Databricks 帳戶主機時必須如此。 第一次登入時,您會成為 Azure Databricks 帳戶管理員,不再需要 Microsoft Entra ID 全域管理員角色來存取 Azure Databricks 帳戶。 身為第一個帳戶管理員,您可以將Microsoft Entra ID 租用戶中的使用者指派為其他帳戶管理員 (他們可以指派更多帳戶管理員)。 其他帳戶管理員不需要在 Microsoft Entra 中具有特定角色。 請參閱管理使用者、服務主體和群組。
按一下 [設定] 。
按下 [功能啟用] 索引標籤。
針對 [啟用 Azure AI 支援的功能] 選項,選取 [關閉] 或 [開啟]。
使用 [強制執行] 設定來防止工作區覆寫:

若要瞭解 Azure AI 支援的 Databricks 助理功能所使用的服務,請參閱合作夥伴支援的 AI 輔助功能設定所控管的功能。
針對工作區:停用或啟用助理功能
如果您的帳戶管理員啟用 Assistant,預設會在工作區中啟用它。 除非帳戶管理員選擇強制執行設定,否則工作區系統管理員可以停用其工作區的設定。
若要在工作區中停用 Databricks Assistant:
- 按下 Databricks 工作區頂端列 >[設定] 中的使用者名稱。
- 在 [工作區管理員] 下方的左窗格中,按下 [進階] 索引標籤。
- 若要停用助理,請按下 [關閉] 以取得 Azure AI 支援的 AI 輔助功能。
[助理] 窗格導覽
本節描述 [助理] 窗格的預設體驗。
若要開啟 [助理] 窗格,請按下左側側邊欄中的 ![]() 。
。

在 [助理] 窗格底部的文字輸入框中輸入問題,然後按 Enter 鍵或按下文字輸入框右側的  。 助理會顯示其答案。 下列螢幕擷取畫面顯示您在助理窗格中產生程式碼之後可以採取的動作。
。 助理會顯示其答案。 下列螢幕擷取畫面顯示您在助理窗格中產生程式碼之後可以採取的動作。
![[助理] 窗格中程式碼方塊頂端的圖示。](../_static/images/notebooks/assistant-pane-codebox-header.png)
您可以再次執行相同的查詢,以產生另一個答案。 若要這樣做,請將游標暫留在答案上方,然後按下  。
。
若要關閉窗格,請再次按下圖示,或按下儲存格右上角的  。 您可以按下
。 您可以按下  ,將窗格展開為完整寬度;按下
,將窗格展開為完整寬度;按下 ![]() 即可將窗格退回預設寬度。
即可將窗格退回預設寬度。
![[助理] 窗格頂端的圖示。](../_static/images/notebooks/assistant-pane-header.png)
即使您關閉窗格或筆記本,助理窗格仍會追蹤您的交談。 若要清除先前的交談,請按下 [助理] 窗格右上方的 ![]() 。
。
對話和提示歷程記錄
交談對話會保存在 Databricks Assistant 可供使用的不同內容中。 從 [助理] 窗格中,您可以建立新的交談對話、檢視問題和提示歷程記錄,以及管理 Databricks Assistant 體驗。
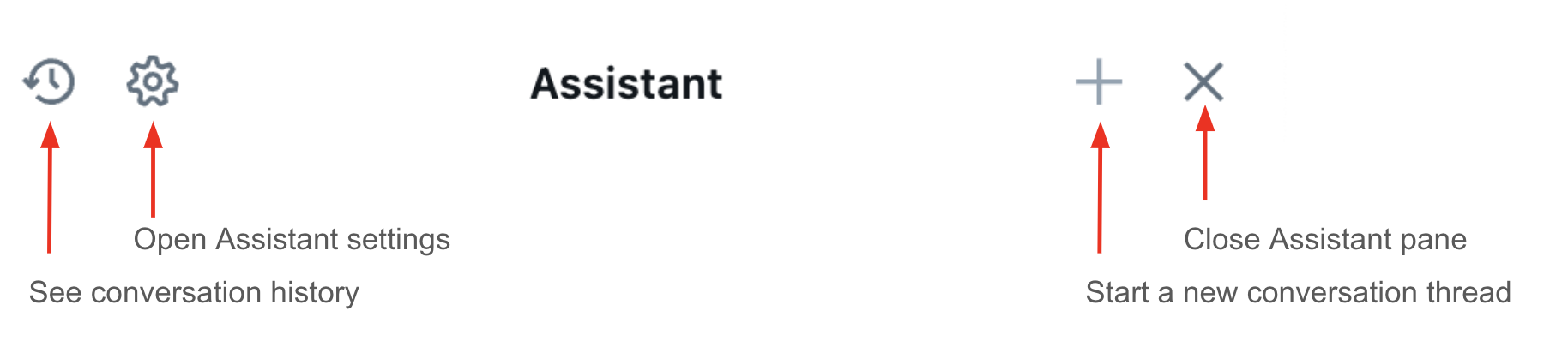
Databricks Assistant 會根據提示的內容來為對話下標題,因此您可以瀏覽助理交談的歷程記錄。 下列範例來自筆記本的相關問題。

在筆記本儲存格中使用 Databricks Assistant
在筆記本中,可在 [助理] 窗格或程式碼儲存格內嵌使用 Databricks Assistant。
若要直接在程式碼儲存格中使用 Databricks Assistant,請在 MacOS 上按 [Cmd + i],或在 Windows 上按 [Ctrl + i]。 文字輸入框會出現在儲存格中。 您可以使用英文輸入問題或註解,然後按 Enter 鍵 (而非按 Shift+Enter,就像您要執行儲存格一樣),讓助理產生回覆。

針對提示使用 Slash 命令
Slash 命令是建立常見提示的捷徑。
| 提示文字 | 助理的用途 |
|---|---|
/ |
顯示一般命令 |
/doc |
在差異檢視中註解程式碼 |
/explain |
提供儲存格中程式碼的說明 |
/fix |
建議修正差異檢視中的任何程式碼錯誤 |
/findTables |
根據 Unity 目錄中繼資料搜尋相關資料表。 |
/findQueries |
根據 Unity 目錄中繼資料搜尋相關的查詢。 |
/prettify |
格式化程式碼以提高可讀性。 |
/rename |
根據內容,建議筆記本儲存格和其他元素的更新名稱。 |
/settings |
直接從助理調整筆記本設定。 |
當您使用 /fix或 /doc時,在 [差異] 視窗中,選取 [接受] 以接受建議的變更或 [拒絕] 以保留原始程式碼。 如果您接受建議的程式碼,程式碼不會自動執行。 在執行程式碼之前,您可以先檢閱程式碼。 如果產生的程式碼不是您想要的程式碼,請再試一次,將更多詳細資料或資訊新增至註解。 請參閱使用 Databricks Assistant 的秘訣。
取得程式碼片段的詳細說明。 /explain使用提示,並包含「簡潔」或「逐行說明程式碼」等字詞,以要求您想要的詳細資料等級。 您也可以要求 Databricks Assistant 將註解新增至程式碼。
針對程式碼自動完成,效能可能比在筆記本儲存格中使用 [助理] 窗格更好。
如果您接受或拒絕助理產生的程式碼,助理會自動關閉。
使用 @ 參考提示中的資料表
若要快速參考助理提示中的資料表,請使用 @ (位置) 符號。

取得程式碼的輔助說明
Databricks Assistant 可協助處理 SQL 和 Python 的程式碼:
- Databricks 筆記本、SQL 編輯器和檔案編輯器中的 AI 型自動完成。
- 使用自然語言提示進行資料篩選。
- 使用 診斷錯誤進行程式代碼偵錯 (公開預覽)。
注意
內嵌程式碼建議不適用於具有 FedRAMP 合規性的 Azure Government 區域或工作區。
使用自然語言提示篩選資料
使用 Databricks Assistant 以自然語言提示篩選資料輸出。
若要使用自然語言篩選輸出,請按下輸出資料表中的 [篩選] 圖示,然後輸入提示。 例如,如下列動畫範例所示,您可以提示「只顯示超過 70 歲的男性」。

取得內嵌程式碼建議:Python 和 SQL 範例
當您輸入時,建議會自動出現。 按 Tab 以接受建議 若要手動觸發建議,請按 [Option + Shift + Space] (在 macOS 上) 或 [Control + Shift + Space] (在 Windows 上)。


AI 型自動完成也可以從註解產生程式碼:

偵錯程式碼:Python 和 SQL 範例
重要
這項功能處於公開預覽狀態。
若要使用 Databricks Assistant 來修正程式碼,請執行下列任一動作:
- 在 [助理] 窗格中提出問題。
- 按下發生錯誤時出現在儲存格結果中的 [診斷錯誤] 按鈕。
- 按下 [偵錯] 以互動方式逐步執行程式碼、設定中斷點、檢查變數,以及分析程式的執行。
下列索引標籤顯示 Python 和 SQL 程式碼中的範例:
Python
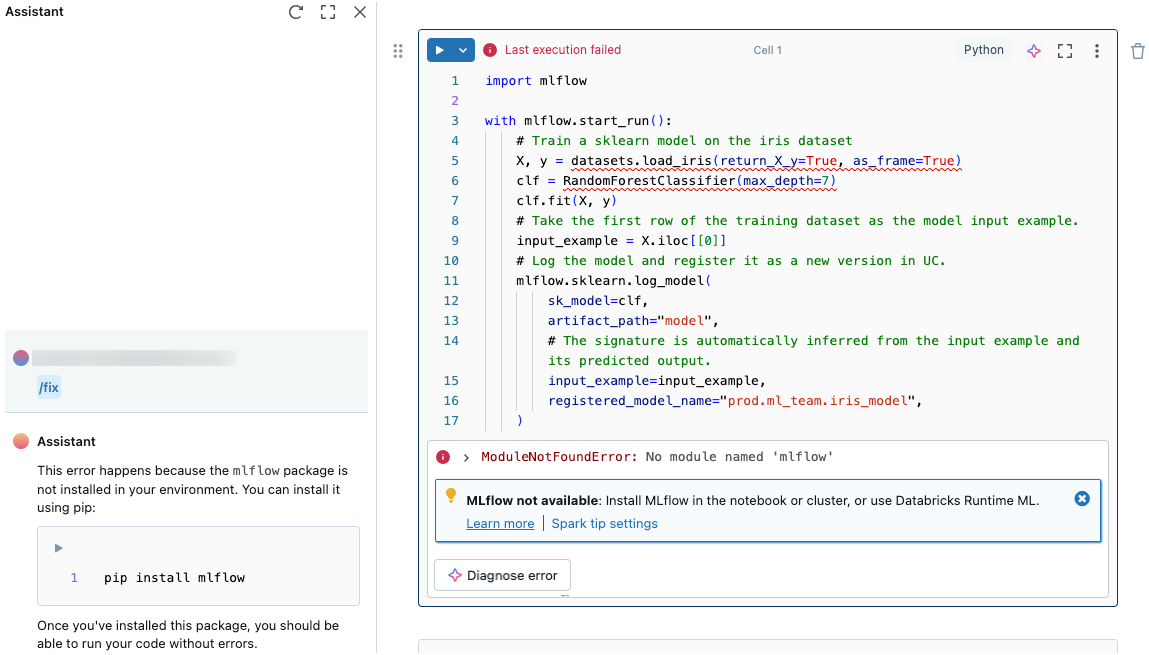
SQL

當您按下 [診斷錯誤] 時,助理會自動執行 /fix。
快速修正
當程式碼傳回錯誤時,快速修正會自動建議修正可在單行變更中修正的基本錯誤。
按下 [接受並執行] 以提出建議的修正,並繼續執行程式碼:

診斷工作中的錯誤 (公開預覽)
重要
這項功能處於公開預覽狀態。
Databricks Assistant 可協助診斷工作中的錯誤。
若要使用助理診斷工作:
- 從工作 UI 開啟失敗的工作。
- 選取 [診斷錯誤]。
![失敗的工作與 [診斷錯誤] 按鈕。](../_static/images/notebooks/diagnose-jobs.png)
從 Azure Databricks 文件取得解答
在筆記本編輯器中,Databricks Assistant 可以根據 Databricks 文件回答問題。 在提示方塊中輸入您的問題或提示。
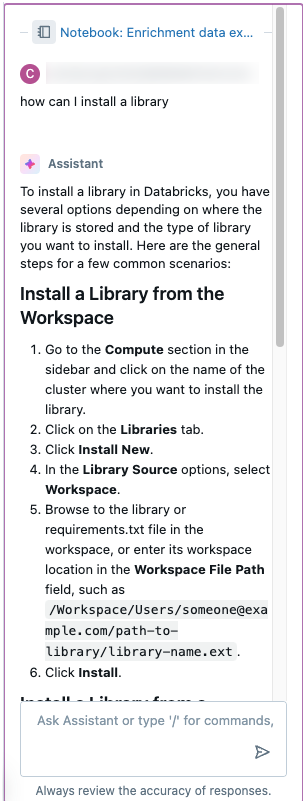
使用 Databricks Assistant 的秘訣
本節包含使用 Databricks Assistant 時的一些一般秘訣和最佳做法。
Databricks Assistant 會使用內容來提供更好的答案
Databricks Assistant 可以存取資料表和資料行結構描述和中繼資料。 這可讓您使用自然語言並產生更精確的查詢。 例如,如果資料表有名為州的資料行,您可以要求 Databricks Assistant 產生位於密西根州的使用者清單。
Databricks Assistant 使用下列內容:
- 目前筆記本儲存格或 Databricks SQL 編輯器索引標籤中的程式碼或查詢。
- 資料表和資料行名稱和描述。
- 先前的提示問題。
- 我的最愛和作用中資料表。
- 針對診斷錯誤特徵,來自錯誤輸出的堆疊追蹤。
從 DataFrame 選取資料行時,您可以藉由提供啟動查詢來取得更精確的結果。 例如,提供類似 SELECT * FROM <table_name>的陳述式。 這可讓 Databricks Assistant 取得資料行名稱,而不需要猜測。
由於 Databricks Assistant 會使用交談歷程記錄來提供更好的更精確的答案,因此您可以要求 Databricks Assistant 變更先前回覆的輸出,而不需要重寫整個提示。 使用助理的聊天記錄,在 [助理] 窗格中反復清除、探索、篩選和配量 DataFrame。
要具體
Databricks Assistant 提供的結構和詳細資料不時有所不同,即使出現相同的提示也一樣。 請嘗試盡可能提供助理的指導,以協助其傳回您想要的格式、詳細資料等級等資訊。 例如:
- 「在幾個句子中說明此程式碼」或「逐行說明此程式碼」。
- 「使用 MatPlotLib 建立視覺效果」或「使用 Seaborn 建立視覺效果」。
提供資料列層級資料值的範例
由於 Databricks Assistant 不會使用資料列層級資料,因此您可能需要提供更詳細的資訊來提示以取得最精確的答案。 使用目錄總管中的資料表或資料行註解來新增一行範例資料。 例如,假設高度資料行的格式為 feet-inches。 若要協助助理解譯資料,請新增註解,例如「高度資料行是字串格式,並以連字號分隔。 範例:‘6-2’.” 如需資料表和資料行註解的相關資訊,請參閱將註解新增至資料和 AI 資產。
如果您需要使用資料行資料類型轉換來執行作業,您可能需要提供詳細資料。 例如:「將此程式碼從 pandas 轉換為 PySpark,包括將 pandas DataFrame 轉換成 PySpark DataFrame 所需的程式碼,以及將資料行變換的資料類型從布林值變更為整數」。
使用 Shift+Enter 在聊天文字輸入框中新增一行
使用 Shift+Enter 在 [助理聊天] 文字輸入框中新增一行。 這可讓您輕鬆地將訊息格式化及組織到 Databricks Assistant。
在 [Databricks Assistant 聊天] 窗格中編輯和執行程式碼
在 [助理] 窗格中執行程式碼,以驗證它,或將其當成臨時編輯區使用。 若要執行程式碼,請按下 [助理] 窗格中程式碼方塊左上角的  。
。
下列索引標籤顯示 Python 和 SQL 程式碼的範例:
Python
![在 [助理] 窗格中執行 Python 程式碼。](../_static/images/notebooks/run-code.gif)
SQL
![在 [助理] 窗格中執行 SQL 程式碼。](../_static/images/notebooks/run-code-sql.gif)
當您在 [助理] 窗格中執行程式碼時,會顯示輸出,而且變數在筆記本中也會變得可用。
您也可以編輯 Databricks Assistant 直接在 [助理] 聊天方塊中產生的程式碼,再將程式碼移至筆記本。
其他資訊
下列文章包含使用 Databricks Assistant 的其他資訊: