在 Azure Boards 中管理工作專案清單中的數據行
Azure DevOps Services | Azure DevOps Server 2022 - Azure DevOps Server 2019
Visual Studio 2019 |Visual Studio 2022
每個數據行都會對應至工作專案欄位。 您可以在工作項目清單中新增和移除資料列,以顯示您感興趣的欄位。 或者,您可以將數據行拖曳至新位置。 您的設定會針對您自定義的每個頁面保存,而且僅適用於您的檢視。
具體來說,您可以從下列清單檢視執行下列動作:
動作
新增或移除數據行欄位
Yes
.是
.是
Yes
新增或移除父欄位
Yes
.是
.是
Yes
新增或移除匯總數據行
是
無
無
No
排序數據行
No
無
.是
Yes
提示
不同於查詢結果,您無法依數據行排序待辦專案。 不過,您可以使用每個待辦專案上的 [ 建立查詢 ] 連結,建立可在您在 [數據行選項] 對話方塊的 [排序 ] 索引標籤中選擇的任何欄位數據行上排序的查詢。 雖然您可以新增要排序的欄位,但不支援所有欄位。 例如,選取 [父系]、 [歷程記錄]、 [描述] 或其他 RTF 字段會導致顯示錯誤訊息,因為您無法排序這些字段。
您可以新增 [工作專案] 欄位索引中列出的大部分欄位。 專案集合或組織內定義的所有欄位都可供選取,即使是未用於您特定專案的欄位。 如果您的專案使用繼承的進程模型,您可以從 [組織設定>進程>欄位] 檢視為集合定義的欄位清單
關於數據行選項的持續性
設定特定檢視的數據行選項之後,您的設定會持續存在,直到您變更它們為止。 下列附注適用於特定檢視。
- 您為待辦項目設定的數據行選項僅適用於作用中的小組和待辦專案。 您為產品待辦項目設定的選項與您為組合待辦專案設定的選項不同。
- 您為 Sprint 待辦項目設定的數據行選項會針對您選取的所有短期衝刺持續存在,直到您變更它們為止。
- 儲存查詢時,您為查詢設定的數據行選項會保存。
- 您為其中一個支援的工作項目檢視所設定的數據行選項只會針對特定檢視保存,例如 [指派給我]、[追蹤]、[提及] 等等。
注意
您無法為小組的其他成員設定數據行選項,也無法設定預設數據行選項。
注意
您無法為小組的其他成員設定資料行選項。 此外,對於使用繼承程式模型的專案,您無法設定預設數據行選項。 對於使用內部部署 XML 進程模型的專案,您可以設定產品、組合和短期衝刺待辦專案的預設數據行選項。 若要瞭解如何,請參閱 處理組態 XML 元素參考。
開啟 [資料行選項] 對話框
從開啟 [ 資料行選項 ] 對話框開始。 如果您沒有看到選項,請選擇 ... 並選擇所提供的選項。
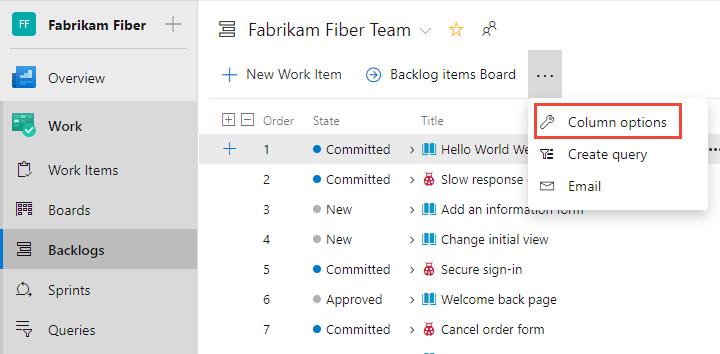
新增或移除欄
在 [數據行選項] 對話框中,選擇 [ 新增數據行 ] 以新增未顯示的欄位。 若要變更欄位的順序,請在選取的欄位集中拖放您想要的欄位。 而且,若要移除欄位,請選擇 ![]() 。
。
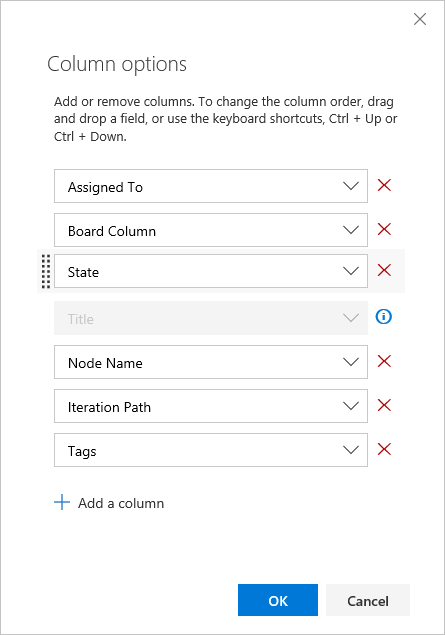
新增或移除匯總數據行
匯總數據行可以顯示進度列或子項目的數值欄位總和。 您可以將這些專案新增至任何產品或組合待辦專案。 如需詳細資訊,請參閱 顯示匯總進度或總計。
排序數據行
您可以排序查詢結果和工作項目檢視。 從 [數據行選項] 對話框中,選擇 [ 排序]。 新增或移除數據行欄位,並將其拖放到您想要的順序。 選擇向上或向下箭號,以選擇其依遞增或遞減順序排序。
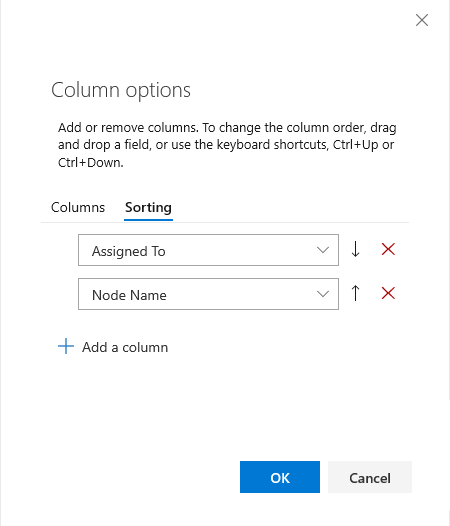
使用鍵盤快捷方式來變更數據行順序、數據行寬度或排序選項
您可以使用下列鍵盤命令來變更資料列順序、資料行大小或排序選項:
- 若要變更數據行順序,請選擇字段,並將它拖曳至新位置
- 若要調整數據行的大小,請選擇字段右邊的數據行分隔器,並將拖曳至新位置
- 針對查詢結果:
- 將欄位新增為數據行,以依該欄位排序
- 若要依數據行排序,請按住 SHIFT 鍵並選取欄位上的
- 若要反轉排序順序,SHIFT+按下字段
- 若要依多個數據行排序,請依您想要排序的順序按兩下每個數據行
對於其他鍵盤快捷方式,請輸入 ? 以根據您開啟的頁面來顯示可用的快捷方式。
![[查詢結果]、[Visual Studio] 的螢幕快照,開啟 [數據行選項]。](media/columns/open-column-options-visual-studio.png?view=azure-devops-2020)
![[數據行選項] 對話框、Visual Studio、[字段] 索引標籤。](media/columns/column-options-dialog-visual-studio.png?view=azure-devops-2020)
![[數據行選項] 對話框、Visual Studio、[排序] 索引標籤。](media/columns/column-options-dialog-sorting-visual-studio.png?view=azure-devops-2020)