使用工作項目範本
Azure DevOps Services | Azure DevOps Server 2022 - Azure DevOps Server 2019
Visual Studio 2022 |Visual Studio 2019 |Visual Studio 2017 |Visual Studio 2015
使用工作項目範本,您可以針對小組常用的欄位,快速建立具有預先填入值的工作專案。 您可以使用工作項目範本來建立工作專案,或對數個工作專案進行大量更新。 您可以從入口網站或 Visual Studio 2015 或舊版新增及管理工作項目範本。 如需顯示工作項目範本使用方式的範例,請參閱 範例工作項目範本。
工作項目範本與程式範本不同。 如需詳細資訊,請參閱關於進程和進程範本,或預設進程範本的這些特定文章:基本、敏捷式、Scrum 或 CMMI。
支援的範本工作
範本工作選項的可用性取決於您的客戶端和平臺版本。 您可以從入口網站或 Visual Studio 2015 或舊版新增及管理工作項目範本。 如需詳細資訊,請參閱 本文中的必要條件 。
如下表所示,✔️指出工作可從入口網站或Visual Studio 2015或舊版取得。 (請務必根據您的平臺版本選取內容版本)。
Task
入口網站
Visual Studio 2015
✔️
✔️
管理工作項目範本
(定義、編輯、刪除、複製連結、建立複製和重新命名)
✔️
✔️
✔️
✔️
✔️
✔️
✔️
✔️
✔️
✔️
✔️
✔️
提示
您透過入口網站定義的範本與您透過 Visual Studio 定義的範本不同。 入口網站範本只能透過入口網站管理並套用至工作專案。 同樣地,Visual Studio 範本只能管理、檢視及套用至 Visual Studio 中的工作專案。 但是,您可以使用這兩種範本類型的URL,透過入口網站新增工作專案。
必要條件
- 權限:
- 若要在入口網站中管理工作項目範本,請成為擁有這些範本的小組成員。 然後,您可以視需要新增、編輯或刪除範本。
- 若要在入口網站中使用工作項目範本,請成為 項目的參與者 。 然後,您可以將範本套用至現有的工作專案。
- 工具:若要透過Visual Studio Team Explorer 新增、擷取或編輯工作項目範本,請安裝 Microsoft Visual Studio Team Foundation Server 2015 Power Tools。 這些範本只會出現在Team Explorer的檢視中。
將工作專案擷取為範本
視您使用的平臺、版本和用戶端而定,您可能需要遵循不同的步驟來擷取工作專案。
透過入口網站擷取的範本會獲指派 GUID。
從入口網站開啟工作專案,以作為範本的基礎。
 選取動作圖示,然後選擇 [範本>擷取]。
選取動作圖示,然後選擇 [範本>擷取]。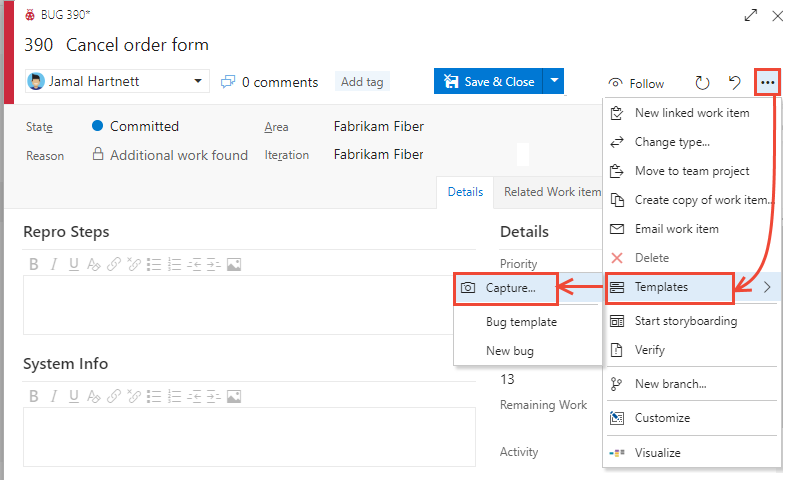
將範本命名為,選取您要在其中儲存的小組,並選擇性地定義或清除字段。 完成時儲存範本。
![[擷取範本] 對話框的螢幕快照。](media/templates/capture-template-vsts-s136.png?view=azure-devops-2022)
儲存 範本,然後選取 [ 複製] 連結 以擷取範本的 URL。
您可以將 URL 連結貼到瀏覽器以建立工作專案,或將它提供給其他人以用於新增工作專案。 例如,您可以將它新增為專案Wiki的超連結、透過Markdown 小工具的儀錶板或其他共用網路資源。
每當您想要使用預先定義值新增相同類型的工作專案時,請使用URL。
管理工作項目範本
針對每個工作項目類型,您可以看到和管理小組所定義的範本。 您可以在樣本上執行各種動作,例如新增、編輯、複製、刪除、重新命名及取得連結。
從入口網站開啟 [項目設定]。
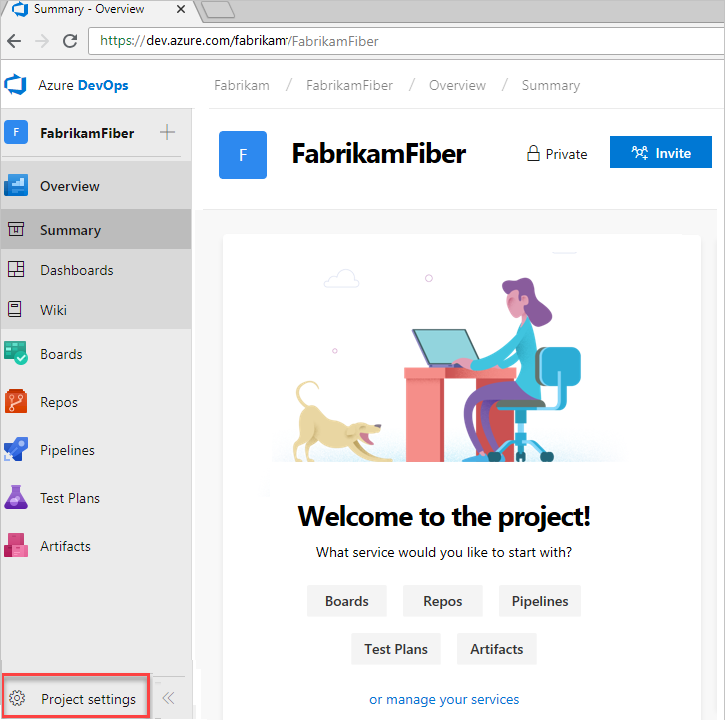
展開 [面板 ],然後選擇 [ 小組設定]。 如果您需要切換至不同的小組,請使用小組選取器。
選取 [範本]。
選擇要檢視或新增該類型範本的任何工作項目類型。
管理工作專案類型的範本
- 選取 [項目設定>] [小組組態>範本]。
- 選取工作項目類型以檢視其定義的範本。
例如,選取 [用戶劇本 ] 以檢視針對擷取使用者劇本所定義的範本。
![[用戶劇本] 範本選取項目的螢幕快照。](media/templates/templates-user-story-type-selected.png?view=azure-devops-2022)
建立工作項目範本
從工作項目類型頁面,選取
 [新增範本 ] 以從頭開始建立範本。
[新增範本 ] 以從頭開始建立範本。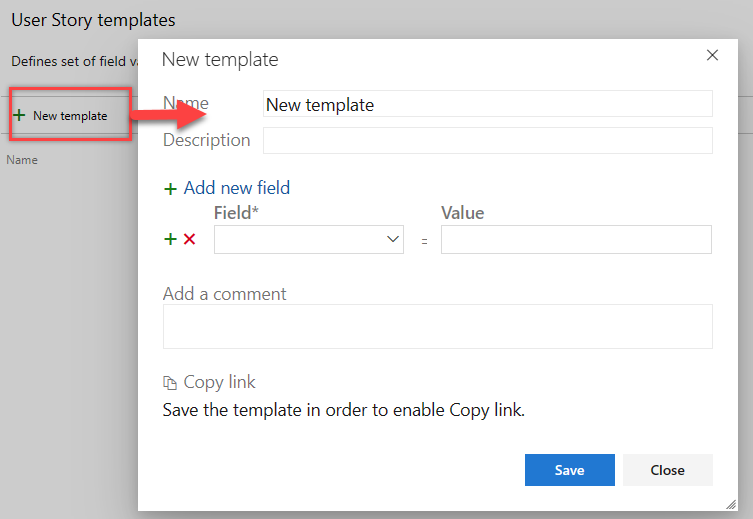
將範本命名為 ,並選擇性地新增和移除欄位。 完成時儲存範本。
若要取得範本的 URL,請選擇 [ 複製] 連結。 您可以使用此 URL,根據範本建立工作專案。
編輯、刪除、複製連結或建立複本
從工作項目類型頁面,選擇![]() 現有範本的動作圖示,以存取 [編輯]、[刪除]、[複製] 連結或 [建立複本] 功能表選項。
現有範本的動作圖示,以存取 [編輯]、[刪除]、[複製] 連結或 [建立複本] 功能表選項。
![[開啟範本動作] 選單的螢幕快照。](media/wi-templates-template-action-menu.png?view=azure-devops-2022)
- 編輯:選取 [ 編輯 ] 並 儲存 您的變更。
- 刪除:選取 [ 刪除],然後 從範本確認對話框中再次刪除 。 刪除範本之後,就無法復原範本。
- 複製連結:選取 [複製連結]。 每當您想要使用預先定義值新增相同類型的工作專案時,請使用URL。 您可以將 URL 儲存為文字檔、將其新增至網頁做為超連結、將連結複製到共用網路,或透過電子郵件傳送給您的小組。 此外,請考慮 新增小組儀錶板的連結。
- 建立複本:選取 [建立複本]。 將範本命名為 ,選擇性地新增和移除欄位,然後在 完成時加以儲存 。
使用範本新增工作專案
用來使用範本新增工作專案的主要方法是在瀏覽器視窗中開啟範本連結。 若要取得範本連結,請參閱 編輯、刪除、複製連結、建立複製 一節。
將範本套用至新的或現有的工作專案
您可以將範本套用至單一工作專案,或執行數個工作專案的大量更新。
在工作專案中套用範本
開啟新的工作專案或您想要使用範本內定義的欄位更新的現有工作專案,選擇
 動作圖示以開啟功能表,選取 [範本],然後選取預先定義的範本名稱。
動作圖示以開啟功能表,選取 [範本],然後選取預先定義的範本名稱。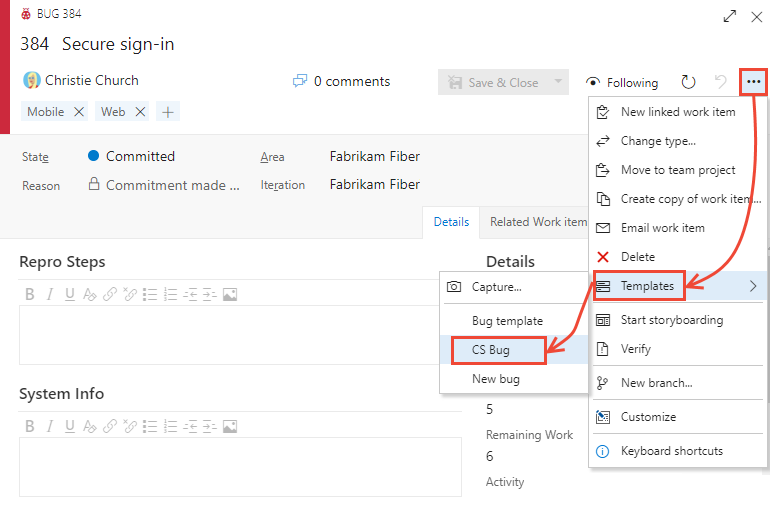
只有針對您所屬團隊定義的範本才會出現。
提示
重新整理瀏覽器以探索新增的最新範本。 如果您沒有看到任何範本,該工作項目類型可能沒有任何。
儲存要套用之變更的工作專案。 欄位已變更,會記在 [歷程記錄] 欄位中。
將範本套用至數個工作專案
若要大量更新數個工作專案,請先從待辦專案或查詢結果清單中選取這些專案,然後開啟其中一個工作的功能表。 您選取的所有工作項目都必須是相同的工作項目類型。 例如,所有用戶劇本或所有 Bug。
選擇要套用的範本。
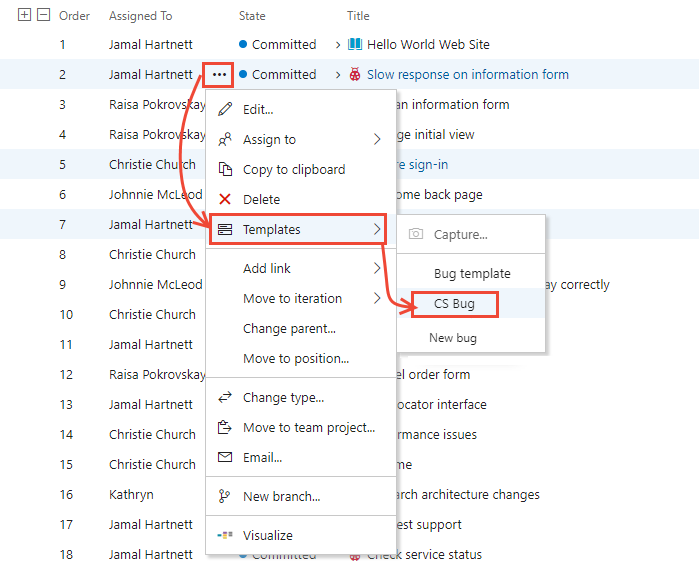
欄位變更會自動套用,並儲存工作專案。 如需大量更新的詳細資訊,請參閱 大量修改工作專案。
從範本新增或移除標籤
您可以將標籤新增至範本,並在您使用範本時套用至工作專案。 若要新增兩個或多個標籤,請以逗號 (,,) 分隔它們。
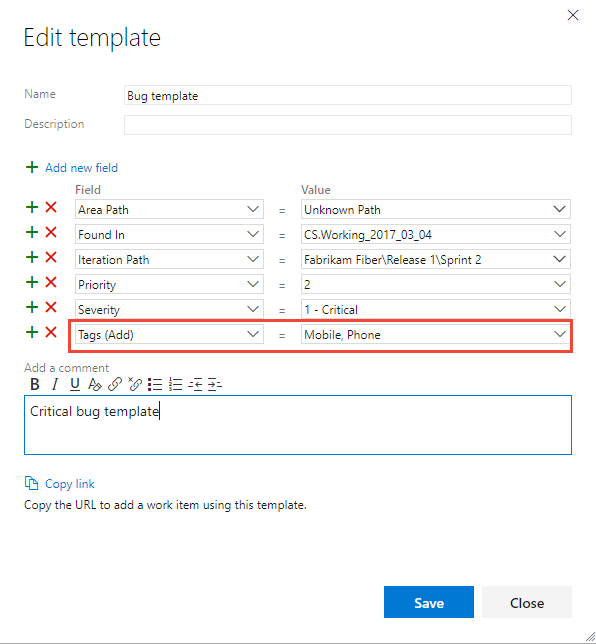
如果您未指定要移除的標籤,則工作專案中的所有標記都會保持定義。 即使您將工作項目範本套用至現有的工作專案,它們仍會維持定義。
使用超連結定義非計劃的工作項目範本
您可以使用下列語法指定指定數個域值的工作項目範本。 每當您想要使用預先定義值新增相同類型的工作專案時,請使用URL。
https://dev.azure.com/{OrganizationName}/{ProjectName}/_workItems/create/{WorkItemType}?
[FieldReferenceName 1]={FieldValue 1}&
[FieldReferenceName 2]={FieldValue 2}&
[FieldReferenceName 3]={FieldValue 3}&
. . .
http://{ServerName}:8080/tfs/DefaultCollection/{ProjectName}/_workItems/create/{WorkItemType}?
[FieldReferenceName 1]={FieldValue 1}&
[FieldReferenceName 2]={FieldValue 2}&
[FieldReferenceName 3]={FieldValue 3}&
. . .
例如,下列語法會指定標題 為TaskTitle的工作專案工作。 它會指定 [指派給]、[描述]、[卷標]、[活動] 和 [反復項目路徑] 字段的值。
https://dev.azure.com/{OrganizationName}/{ProjectName}/_workItems/create/Task?
[System.Title]=TaskTitle&
[System.AssignedTo]=Jamal+Hartnett&
[System.Description]=<p>Always+include+Remaining+Work+and+links+to+any+related+bugs+or+user+stories.</p>&
[System.Tags]=Web;+Phone;+Service&
[Microsoft.VSTS.Common.Activity]=Development&
[System.IterationPath]=Fabrikam+Fiber%5CIteration+1
http://{ServerName}:8080/tfs/DefaultCollection/{ProjectName}/_workItems/create/Task?
[System.AssignedTo]=Jamal+Hartnett&
[System.Description]=<p>Always+include+Remaining+Work+and+links+to+any+related+bugs+or+user+stories.</p>&
[System.Tags]=Web;+Phone;+Service&
[Microsoft.VSTS.Common.Activity]=Development&
[System.IterationPath]=Fabrikam+Fiber%5CIteration+1
提示
某些瀏覽器用戶端有 2000 個字元的限制。
您可以將 URL 儲存為文字檔,或將 URL 新增至儀錶板或網頁做為超連結。
將範本連結新增至小組儀錶板
您可以在入口網站中,將連結新增至出現在小組儀錶板上的 Markdown 小工具。 這些連結會以預先定義的範本欄位開啟工作專案。
例如,下列小工具包含三個範本的連結。
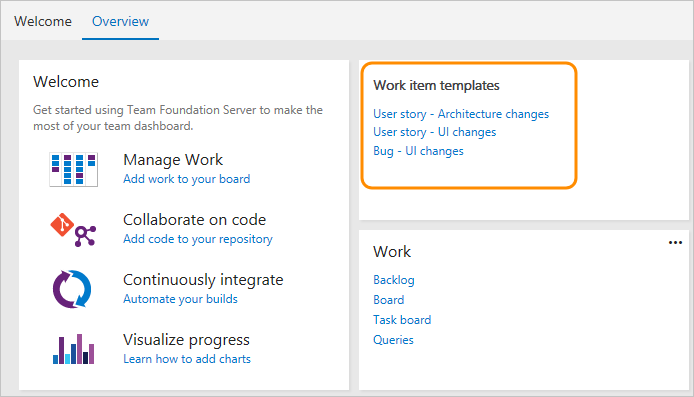
如需詳細資訊,請參閱 將 Markdown 新增至儀錶板 Markdown 小工具。
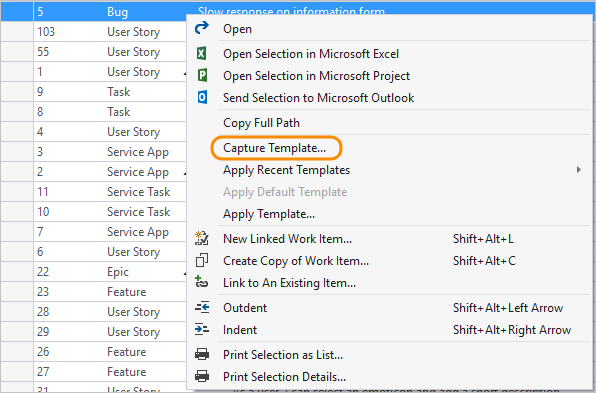
![Visual Studio 中已安裝 Power Tools 的 [擷取範本] 對話框螢幕快照。](media/wi-templates-capture-template-dialog-te.png?view=azure-devops-2022)
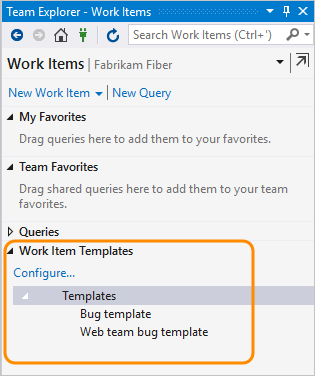
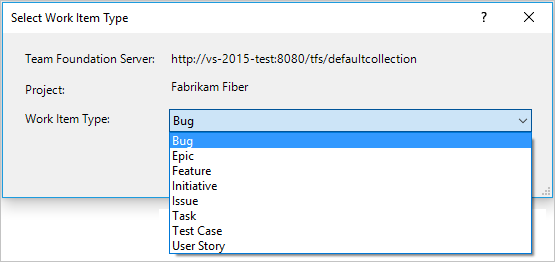
![在提供的對話框中提供 [提供名稱] 的螢幕快照。](media/wi-templates-new-template-save-as-te.png?view=azure-devops-2022)
![[開啟操作] 功能表的螢幕快照,然後選擇您想要的選項。](media/wi-templates-context-menu-te.png?view=azure-devops-2022)
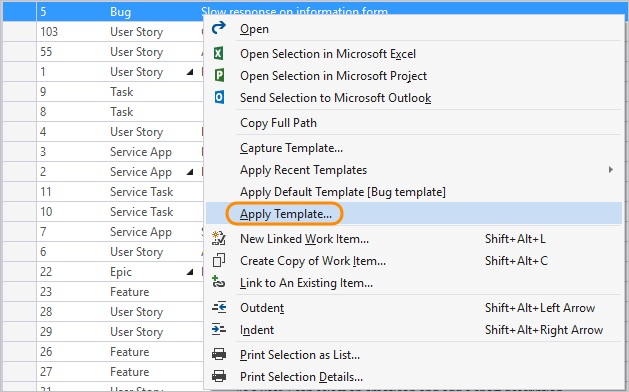
![Visual Studio 中已安裝 Power Tools 的 [套用範本] 對話框螢幕快照。](media/wi-templates-apply-template-dialog-te.png?view=azure-devops-2022)
![Visual Studio 中已安裝 Power Tools 的 [儲存變更] 螢幕快照。](media/wi-templates-apply-save-work-items-te.png?view=azure-devops-2022)