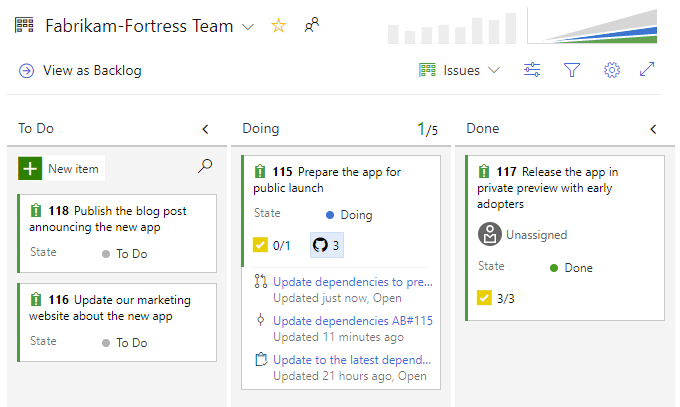將 GitHub 認可、提取要求、分支和問題連結至 Azure Boards 中的工作專案
Azure DevOps Services | Azure DevOps Server 2022 - Azure DevOps Server 2019
在本文中,瞭解如何在將 Azure Boards 專案與 GitHub 存放庫連線之後,將工作項目連結至 GitHub 認可、提取要求和分支。 您可以使用 #mention 語法來進行認可和分支,或直接從 Azure Boards 工作專案新增 GitHub 認可、提取要求或分支連結。
注意
使用適用於 GitHub 的 Azure Boards 應用程式,Azure Boards 和 Azure DevOps Services 會與 GitHub.com 和 GitHub Enterprise Server 存放庫整合。 Azure DevOps Server 2019 和更新版本僅支援與 GitHub Enterprise Server 存放庫整合。 不支援與其他 Git 存放庫整合。
必要條件
| 類別 | 要求 |
|---|---|
| 許可權 | Azure Boards 專案和 GitHub 存放庫的參與者。 |
| 專案連結 | Azure Boards 專案會連線至 GitHub 存放庫,其中有您要連結或鏈接的提交、合併請求和分支。 如需詳細資訊,請參閱 Azure Boards-GitHub 整合。 |
注意
使用託管 XML 程式模型的專案需要更新工作項目類型,才能檢視開發區段和 GitHub 連結類型。 如需詳細資訊,請參閱 更新選取工作項目類型的 XML 定義。
用來 AB# 從 GitHub 連結至 Azure Boards 工作專案
從 GitHub 認可、提取要求或問題,使用下列語法來建立 Azure Boards 工作項目的連結。
AB#ID在認可訊息的文字中輸入 。 或者,針對提取要求或問題,請在標題或描述中輸入 AB#ID 。 在 AB#ID 批注中使用 並不會在工作專案上建立連結。
注意
連結至 GitHub 問題需要 Azure DevOps Server 2019 Update 1 或更新版本。
AB#{ID}
例如, AB#125 工作專案標識碼 125 的連結。
您也可以輸入認可或提取要求訊息來轉換工作專案。 系統會辨識 fix、 fixes和 fixed,並將其套用至後續的 #-mention 專案。 提及的工作項目會轉換為與已解決工作流程類別目錄狀態相關聯的第一個狀態。
如果沒有狀態與 Resolved 相關聯,工作專案就會轉換為與已完成工作流程類別目錄狀態相關聯的狀態。 如需詳細資訊,請參閱 如何在 Azure Boards 待辦專案和面板中使用工作流程類別目錄狀態。
檢閱下列範例表格:
| 認可或提取要求訊息 | 動作 |
|---|---|
Fixed AB#123 |
連結並將工作項目 轉換為已解決 的工作流程狀態類別,如果未定義任何專案,則為 [已完成 ] 工作流程狀態類別。 |
Adds a new feature, fixes AB#123. |
連結並將工作項目 轉換為已解決 的工作流程狀態類別,如果未定義任何專案,則為 [已完成 ] 工作流程狀態類別。 |
Fixes AB#123, AB#124, and AB#126 |
Azure Boards 工作專案 123、124 和 126 的連結。 僅將第一個專案 123 轉換為 [已 解析的工作流程狀態] 類別,如果未定義任何專案,則為 [已完成 ] 工作流程狀態類別目錄。 |
Fixes AB#123, Fixes AB#124, Fixes AB#125 |
Azure Boards 工作專案 123、124 和 126 的連結。 將所有項目轉換為 [已解析的工作流程狀態] 類別目錄,如果未定義任何專案,則為 [已完成] 工作流程狀態類別目錄。 |
Fixing multiple bugs: issue #123 and user story AB#234 |
GitHub 問題 123 和 Azure Boards 工作專案 234 的連結。 不會進行轉換。 |
注意
如果您將相同的 GitHub 存放庫連線至兩個或多個 Azure DevOps 組織中定義的專案,您可能會看到非預期的 AB# 提及連結。 如需詳細資訊,請參閱 解決連線問題。 基於這個理由,我們建議您只將 GitHub 存放庫連線到單一 Azure DevOps 組織中定義的專案。
當您使用 AB# 將連結新增至工作專案時,這些連結會出現在 提取要求的 [開發 ] 區段中。

從工作專案建立 GitHub 分支
若要直接從工作專案建立 GitHub 分支,請執行下列步驟:
從您的面板,尋找您想要從中建立 GitHub 分支的工作專案。
選取
 [工作項目動作>] [新增 GitHub 分支]。
[工作項目動作>] [新增 GitHub 分支]。![工作專案 [更多動作] 的螢幕快照:選取並醒目提示 [新增 GitHub 分支] 選項。](media/link/create-github-branch-work-item-action.png?view=azure-devops)
在 [ 建立 GitHub 分支 ] 對話框中,輸入分支名稱,然後選取 GitHub 存放庫和基底分支。
選取 建立。
![[建立 GitHub 分支] 對話框的螢幕快照。](media/link/create-github-branch-dialog.png?view=azure-devops)
Azure Boards 會在指定的 GitHub 存放庫中建立分支,並將其連結至工作專案。 如需詳細資訊,請參閱 Azure Boards-GitHub 整合。
將工作項目連結新增至 GitHub 分支、認可或提取要求
注意
連結至 GitHub 問題需要 Azure DevOps Server 2019 Update 1 或更新版本。
開啟工作項目,然後移至 [ 連結] 索引標籤 。
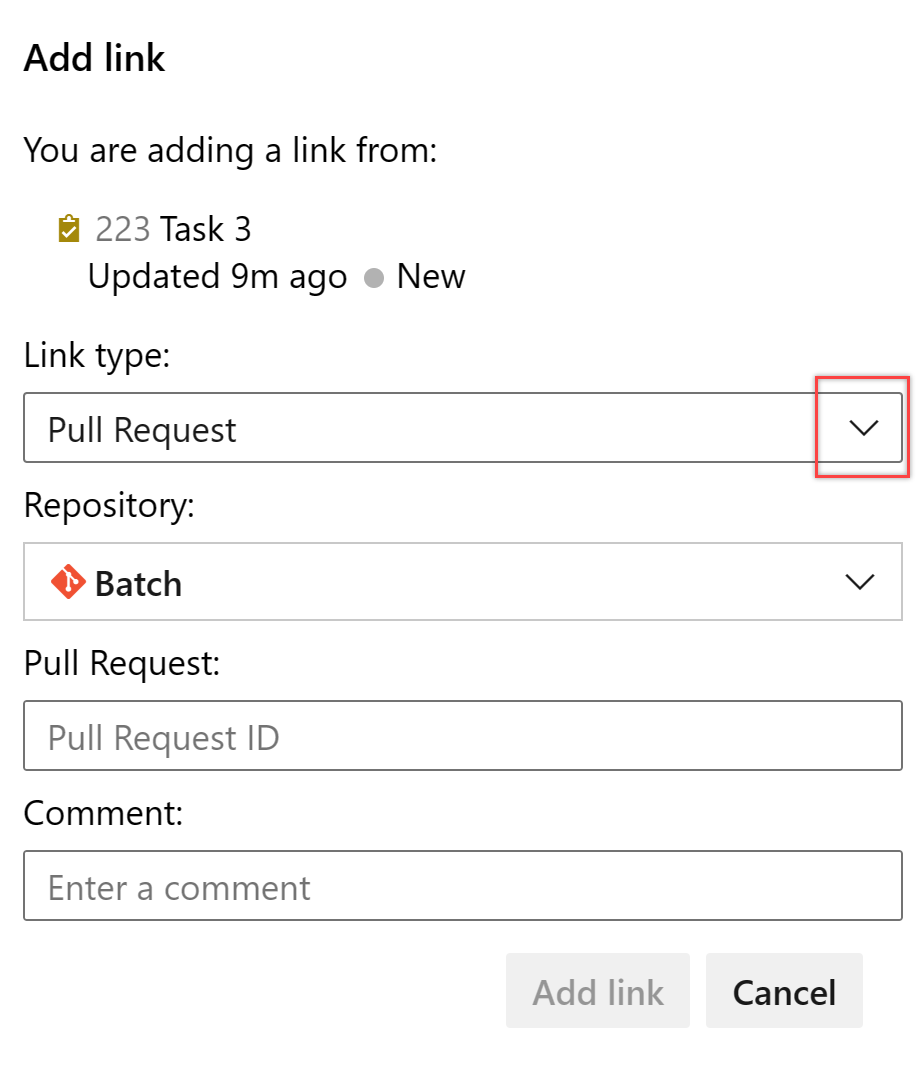
從 [新增連結] 對話框中,選取其中一個 GitHub 鏈接類型、選取 GitHub 存放庫、輸入 GitHub 分支的 URL、認可或提取要求,然後選取 [新增連結]。
在下列範例中,我們會新增 GitHub 提取要求的連結。
![工作項目表單、[連結] 索引標籤、[新增連結] 對話框、已選取 [GitHub 提取要求] 連結類型的螢幕快照。](media/link/link-from-azb-gh-pull-requests.png?view=azure-devops)
Azure Boards 會完成檢查,以確保您已輸入有效的連結。 連結至 GitHub 存放庫 必須連線至 Azure Boards 專案 ,否則驗證會失敗。
注意
如果您使用 Azure DevOps Server 和 GitHub Enterprise Server,則完成 AB# 連結時會有延遲。 我們有一個「推送和提取」設計,以每小時從 GitHub 事件提取認可、PR 和問題上的累加變更。
從開發區段檢視或開啟連結
工作專案窗體內的 [開發] 區段會列出使用 ![]() GitHub 圖示建立至 GitHub 認可和提取要求的連結。
GitHub 圖示建立至 GitHub 認可和提取要求的連結。
![[開發] 區段顯示 GitHub 連結的工作項目表單螢幕快照。](media/link/git-hub-development-links.png?view=azure-devops)
選擇提供的連結,以在 GitHub 中開啟認可或提取要求。
檢視面板上的 GitHub 物件
在面板上啟用 GitHub 批注後,您可以快速開啟連結的 GitHub 認可、提取要求或問題,以取得詳細數據。 如需詳細資訊,請參閱 自定義卡片。