在 Azure Boards 和 Azure DevOps 中執行語意工作項目搜尋
Azure DevOps Services | Azure DevOps Server 2022 - Azure DevOps Server 2019
您可以使用捷徑篩選條件或指定關鍵字或片語來尋找工作項目。 您也可以使用特定的欄位/欄位值、指派或日期修改,或使用 Equals、Contains 和 Not 運算子。 搜尋不區分大小寫。 當您想要執行下列工作時,請使用語意搜尋:
- 使用其標識碼或關鍵詞尋找特定工作專案
- 以快速、彈性的方式在所有項目中尋找一或多個工作專案
- 在所有工作專案欄位中執行全文搜索
- 檢閱指派給特定小組成員的工作專案
- 搜尋特定工作專案欄位,以快速縮小工作項目清單
- 判斷哪些關鍵詞支援受控搜尋
您可以使用工作項目搜尋延伸模組設定伺服器實例時,從入口網站執行 Azure DevOps Services 或內部部署的強大語意搜尋。
提示
如果已設定語意搜尋,您會發現搜尋方塊會移至藍色列,如下圖所示。

啟動工作項目的語意搜尋
使用語意搜尋,您可以搜尋:
- 跨一或多個專案
- 使用任意文字跨所有工作專案欄位
- 針對特定工作專案欄位
自由文字搜尋可輕鬆地搜尋所有工作專案欄位,包括自定義欄位,以啟用更自然的搜尋。 搜尋結果會顯示在搜尋相符專案反白顯示的代碼段檢視中。 語意搜尋也會與工作項目追蹤整合,提供熟悉的控件,以在工作專案窗體中檢視、編輯、批注和共用資訊。
選擇任何 Boards 頁面、在搜尋方塊中輸入關鍵詞或片語,然後按 Enter 鍵或選擇
 開始搜尋圖示。
開始搜尋圖示。
搜尋結果會顯示在代碼段檢視中,其中找到的相符專案會以粗體顯示。

此搜尋是全文搜索,使用單字或片語的簡單搜尋字串。 工作項目搜尋符合搜尋字詞的衍生形式;例如,搜尋「更新」也會尋找 「updated」 和 “update” 一詞的實例。 搜尋 不會 區分大小寫。
選取工作項目的代碼段,以在右側視窗中顯示它。
按 Ctrl Enter 鍵或按住 Ctrl + 並按下圖示,以在搜尋方塊中開啟新瀏覽器索引標籤中的
 搜尋結果。
在Google Chrome中,按 Ctrl + Shift + Enter 將焦點切換至新的瀏覽器索引標籤。
搜尋結果。
在Google Chrome中,按 Ctrl + Shift + Enter 將焦點切換至新的瀏覽器索引標籤。
選擇 [ 新增導覽 ] 以取得指引。 Azure DevOps Server 2019 不支援先前的導覽 。
微調語意搜尋結果
指定要搜尋的欄位,以微調搜尋。 輸入
a:和用戶名稱,以搜尋指派給該使用者的所有專案。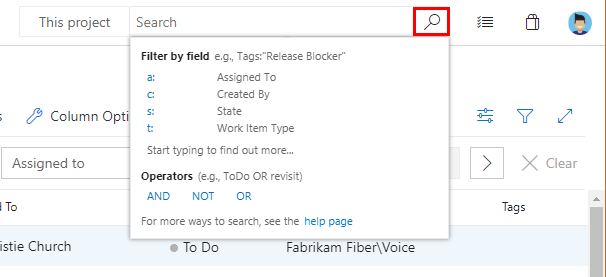
您可以使用的快速篩選包括:
a:用於 指定給:c:for Created by:s:for Statet:for Work item type
開始輸入工作專案中的功能變數名稱;例如,輸入
ta。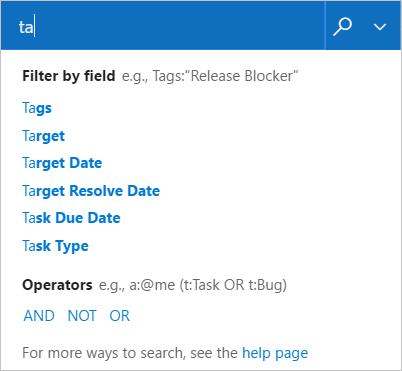
下拉式清單會顯示符合使用者輸入的工作專案功能變數名稱建議,並協助使用者更快完成搜尋。 例如,搜尋,例如
tags:Critical會尋找標記為「重大」的所有工作專案。新增更多篩選條件以進一步縮小搜尋範圍,並視需要使用布爾運算符來合併字詞。 例如,
a: Chris t: Bug s: Active尋找指派給名為 「Chris」 的使用者的所有作用中 Bug。使用結果頁面頂端的下拉式選取器清單,將搜尋範圍縮小到特定類型和狀態。
從入口網站
無法從 Azure DevOps Services 取得即興搜尋。 只有 語意搜尋。

從 Visual Studio Team Explorer
 開啟操作功能表,然後選取選項。
開啟操作功能表,然後選取選項。

使用搜尋方塊尋找工作專案 (Team Explorer)

您可以結合快捷方式,並在搜尋方塊內使用搜尋運算符。
使用 [ 清除] 按鈕從搜尋方塊中移除內容。 若要從 Visual Studio 內將內容切換至搜尋方塊,請輸入 Ctrl+'。
清除] 按鈕從搜尋方塊中移除內容。 若要從 Visual Studio 內將內容切換至搜尋方塊,請輸入 Ctrl+'。
根據關鍵詞或片語尋找專案
您在搜尋方塊中輸入的關鍵詞或片語會傳回工作專案清單,其中包含 [描述]、[重現步驟] 或 [標題] 字段中的關鍵詞或片語。 以引號括住每個片語。
在 [搜尋工作專案] 方塊中,輸入出現在感興趣的工作專案的 [標題]、[描述] 或 [重現步驟] 字段中的關鍵詞或詞組。
以引號括住多個單字。
例如,若要在 [標題] 或 [描述] 字段中尋找具有指定關鍵詞的工作專案:
- 針對關鍵詞 「重複」,輸入 重複。
- 針對「用戶入門」一詞,輸入 「用戶入門」。
- 針對「用戶入門」或關鍵詞「功能」一詞,輸入 功能「用戶入門」。
| 篩選包含這些關鍵字或片語的專案: | 輸入下列字串: |
|---|---|
| 重複 | duplication |
| 快速入門 | "Getting Started" |
| 功能和用戶入門 | feature "Getting Started" |
您可以在任何文字欄位內所包含的關鍵字或片語上執行部分或完全相符查詢。 或者,您可以篩選全文搜索索引中包含的關鍵詞和片語,以執行全文搜索查詢。 Team Foundation 會自動為所有長文字欄位編制索引,其數據類型為 PlainText 和 HTML,以及全文搜索的 [標題] 字段。
根據特定欄位和域值尋找專案
若要根據包含在其他文字字串字段中的關鍵詞或片語尋找工作專案,請指定易記名稱或字段的參考名稱。 以引號括住每個片語。 您可以將滑鼠停留在工作專案窗體內的欄位上,以判斷欄位的易記名稱。 若要判斷常用欄位的參考名稱,或尋找未列在表單上的欄位,請參閱 工作專案欄位索引。
| 篩選符合此準則的專案: | 輸入下列字串: |
|---|---|
| 包含一個附加的檔案。 | System.AttachedFileCount=1 |
| 剪下用戶劇本。 | T:Story Reason=CutOr T="User Story" System.Reason=Cut |
| 由 Peter 解決。 | "Resolved By":Peter Or Microsoft.VSTS.Common.ResolvedBy:Peter |
| 今天修改過。 | "Changed Date"=@Today |
| 昨天建立為測試活動。 | "Created Date"=@Today-1 Activity=Test |
注意
某些欄位,例如 歷程記錄 和 描述,不支援部分文字文字搜尋。 例如,如果 [ 歷程記錄] 字段包含詞組 reproducible behavior ,而且找不到您搜尋 History:repro 工作專案。 不過,如果您搜尋完整的字串 History:reproducible ,就會找到工作專案。
使用 @Me 或 @Today 宏
@Me宏會展開至任何工作項目搜尋中目前使用者的完整名稱。 @Me宏特別適合用來建立您可以與其他用戶共用的搜尋,而且可以藉由減少必須輸入的字元數來指定您自己的用戶名稱,來簡化您的工作。 如需所有宏的描述,請參閱 查詢欄位、運算符和宏、查詢宏或變數。
篩選
輸入下列字串
目前已指派給您
A=@Me
由您建立
C=@Me
昨天已解決
Resolved Date=@Today-1
七天前修改
System.ChangedDate=@Today-7
昨天在電話儲存小組下建立
Created Date=@Today-1 And Area Path=FabrikamFiber\Phone Saver
使用 Equals、Contains 和 Not 運算符
使用下列搜尋運算子來指定搜尋準則:
= (EQUALS) 搜尋文字的完全相符專案。
: (CONTAINS)以搜尋文字的部分相符專案。
- (NOT) 排除包含特定文字的工作專案。 NOT 運算子只能與功能變數名稱搭配使用。
下列範例示範如何在建立搜尋字串時使用運算符。
| 篩選符合此準則的專案: | 輸入下列字串: |
|---|---|
| 指派給Peter而非Active。 | A:Peter -S=Active |
其中 [活動] 欄位不是 Development。 |
- Activity=Development |
| 由 Peter 解決。 | "Resolved By":Peter |
在標題或描述中包含 關鍵詞 triage 、未指派給您,也不會關閉。 |
triage -A=@me -S=Closed |
指派給您未在標題中包含 關鍵詞 bugbash 的作用中 Bug。 |
S=Active T=bug A=@Me -Title:bugbash |
相關文章
問與答
問:搜尋方塊是否支援小於/大於運算符?
A: 不可以。 搜尋方塊無法辨識比較運算符,例如大於 (>) 或小於 (<)。 它會將這些運算子的查詢轉譯為搜尋片語。