管理及設定小組工具
Azure DevOps Services | Azure DevOps Server 2022 - Azure DevOps Server 2019
如果您是小組管理員,您可以彈性地量身打造待辦專案和面板,以配合小組的工作流程。 如果您需要新的小組,您可以要求 Project Administrator 群組成員為您建立一個小組,這只需要一分鐘的時間。 小組管理員能夠設定及監督所有小組工具。
小組管理員會針對小組工具執行下列工作:
必要條件
- 若要執行任何小組組態工作,您必須是小組的系統管理員,才能修改小組,或成為 Project Administrators 群組的成員。 如需詳細資訊,請參閱<變更專案層級權限>(機器翻譯)。
- 若要新增小組,您必須是 Project Administrators 群組的成員。 如需詳細資訊,請參閱 新增小組。
開啟小組配置檔
開啟您的小組設定檔,快速存取為小組定義的專案。
登入您的組織 (
https://dev.azure.com/{yourorganization}),然後開啟您的專案。選取 [項目設定>Teams>] 您的小組名稱。
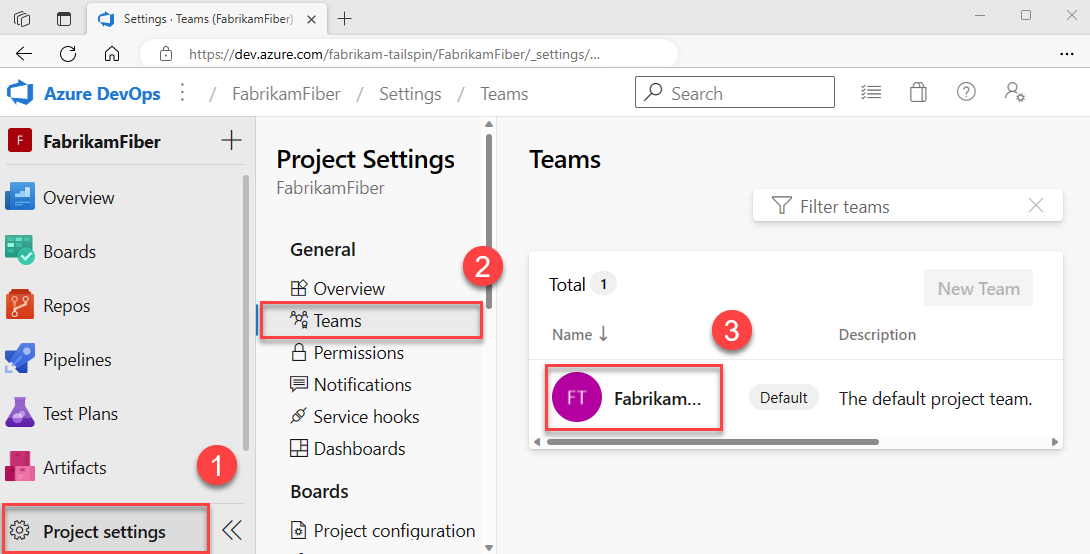
將使用者新增至小組
容量規劃、小組警示和儀錶板小工具等工具會在小組的範圍內運作。 他們會自動存取小組成員的用戶資訊,以利規劃工作或發出警示。
若要將使用者新增至小組,請參閱 將使用者新增至專案或特定小組。
![醒目提示 [新增] 按鈕的螢幕快照,以新增小組成員。](media/add-team-member.png?view=azure-devops)
小組的所有成員都可以將小組成品加入我的最愛,並定義工作項目範本。 如需詳細資訊,請參閱
如果小組成員無法存取他們想要的所有功能,請確定他們具有 這些功能所需的許可權。
新增管理員
當您將小組新增至專案時,專案管理員應該 新增一或多個小組管理員。
![醒目提示 [新增] 按鈕的螢幕快照,以新增系統管理員。](media/add-administrator.png?view=azure-devops)
設定小組區域和反覆專案
許多敏捷式工具都依賴小組設定的區域和反覆項目路徑。 如需詳細資訊,請參閱 關於小組和敏捷式工具。
在專案管理員使用 [設定區域路徑 ] 和 [設定反復專案路徑] 來新增專案的區域和反覆專案路徑之後,小組管理員可以為其小組選擇相關的區域和反覆項目路徑。 這些設定會影響小組可存取的各種敏捷式工具。
![醒目提示 [反復專案] 和 [區域] 的螢幕快照。](media/manage-iterations-areas.png?view=azure-devops)
設定包括為每個小組建立下列關聯:
- 選取小組區域路徑
可以選取與小組相關聯的預設區域路徑。 這些設定會影響小組可用的許多敏捷式工具。 - 選取小組反覆項目路徑或短期衝刺 可以選取與小組相關聯的預設區域路徑。 這些設定會影響小組可用的許多敏捷式工具。
如需詳細資訊,請參閱 定義區域路徑並指派給小組 和 定義反覆專案路徑及設定小組反覆專案。
設定小組待辦專案、面板和一般設定
身為小組管理員,您可以彈性地自定義小組的工作流程,以符合您的需求。 其中一種方法是選擇哪些待辦專案層級可供您的小組使用。 例如,功能小組可能只想要顯示產品待辦專案,而管理團隊可能只想要顯示功能和 Epic 待辦專案。 此外,您可以選擇如何將工作流程內的 Bug 視為使用者劇本和需求或工作。
自定義小組工作流程的另一種方式是為小組選取非工作日。 如此一來,短期衝刺規劃和追蹤工具就可以在計算容量和短期衝刺燒毀時自動考慮這些天。
大部分的小組設定都可以從 [一般設定] 對話框輕鬆設定,提供一個方便的方式,讓您在一個中央位置管理小組的工作流程。 您也可以 設定小組自動化規則,以在子項目狀態變更時更新工作專案。
注意
如需詳細資訊,請參閱 待辦專案、面板和方案。 如果您在待辦專案或面板上看不到所需的工作專案,請參閱 設定待辦專案和面板。
檢查您選取了正確的項目,然後選擇 [Boards>],然後從 [小組選取器] 下拉功能表中選取正確的小組。 如需詳細資訊,請參閱 使用階層連結和選取器來巡覽和開啟成品。
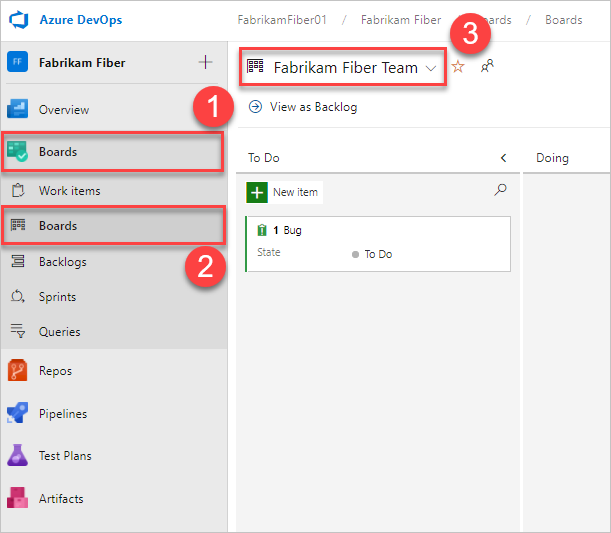
選擇 [小組設定
 ] 以設定面板並設定一般小組設定。
] 以設定面板並設定一般小組設定。
選擇 [卡片]、[面板]、[圖表] 和 [一般] 區段下方的索引卷標,以設定卡片或面板、累積流程圖或其他小組設定。 當您完成設定時,請選取 [ 儲存並關閉]。
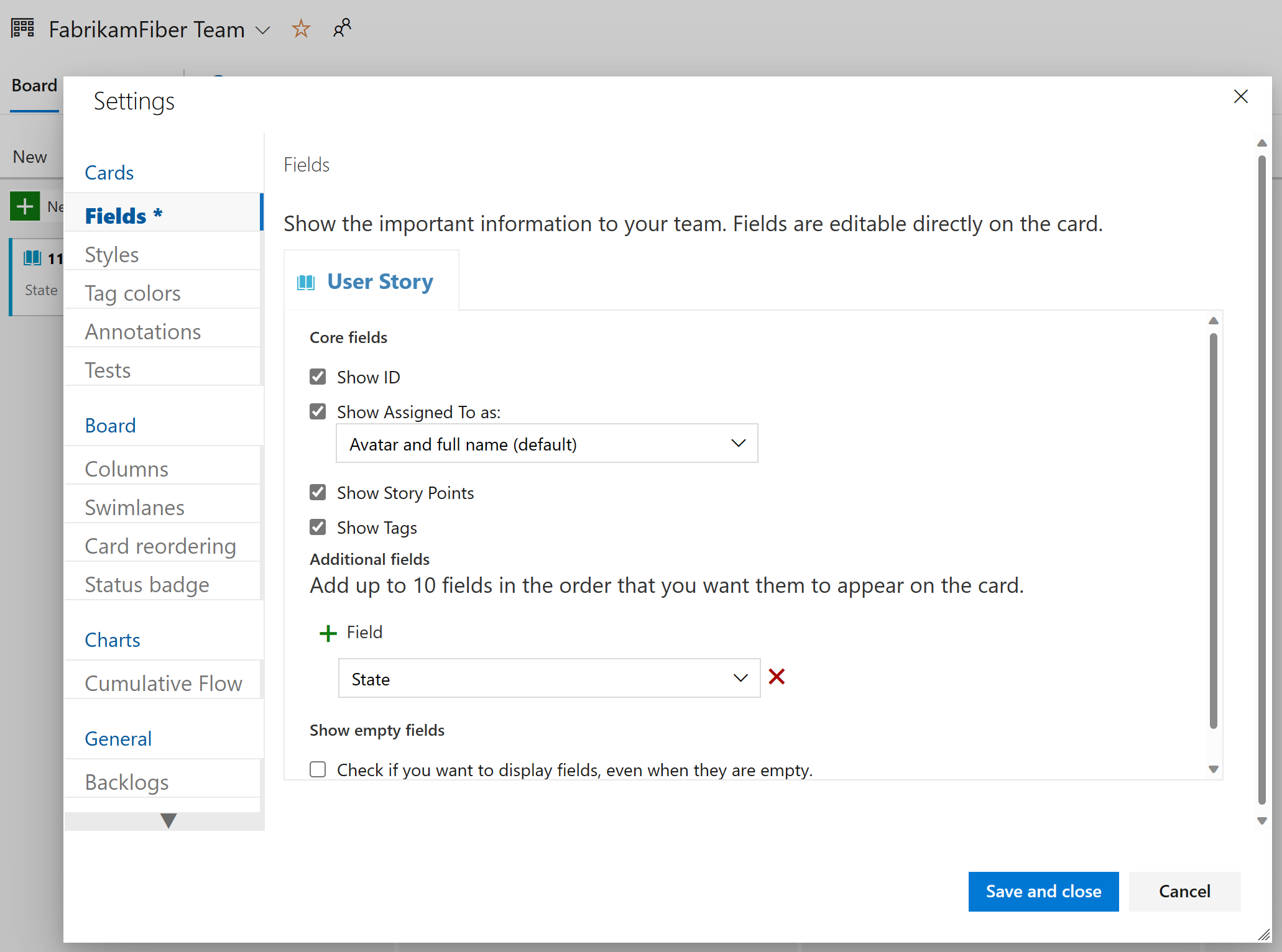
確認您選取了正確的專案,[2] 選擇 [Boards>],然後 (3) 從小組選取器功能表中選取正確的小組。
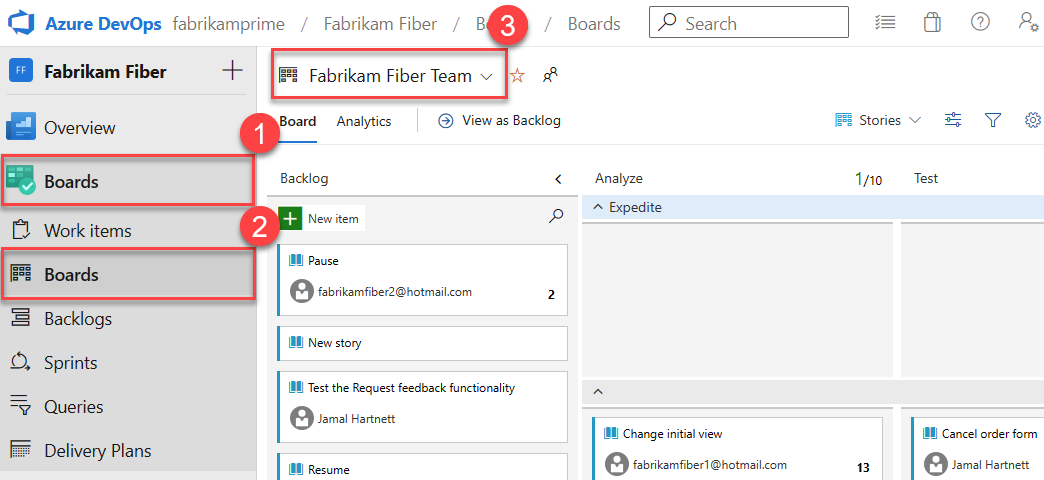
請確定您選取想要使用小組選取器設定的小組待辦專案或面板。 如需詳細資訊,請參閱 使用階層連結和選取器來巡覽和開啟成品。
從面板選取功能表中選擇產品或組合待辦專案。
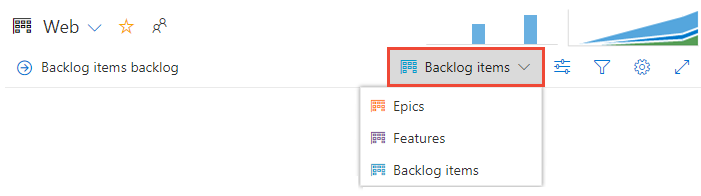
選擇 [小組設定
 ] 以設定面板並設定一般小組設定。
] 以設定面板並設定一般小組設定。
選擇 [卡片]、[面板]、[圖表] 和 [一般] 區段下方的索引卷標,以設定卡片或面板、累積流程圖或其他小組設定。
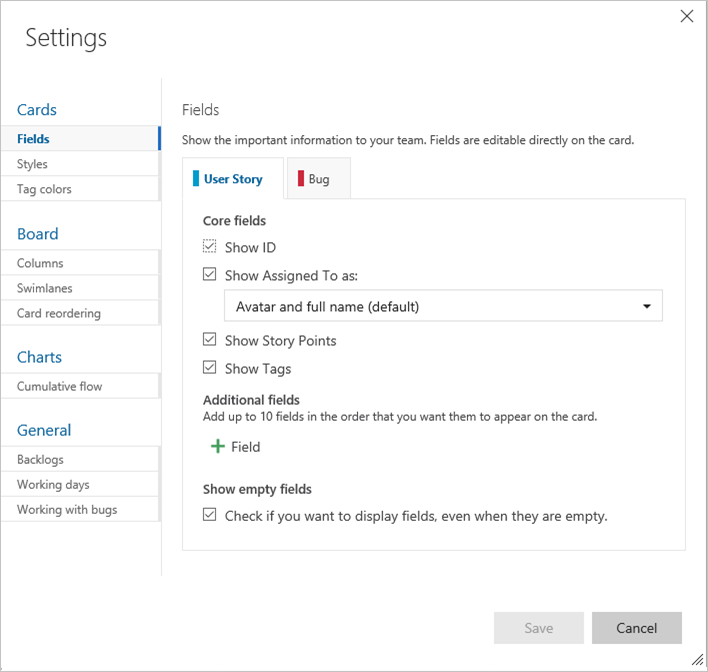
小組管理員可完全控制針對產品和組合待辦專案自定義其小組的面板。 若要設定面板,您可以透過通用組態對話框定義資料行和進行中工作限制。 如需詳細資訊,請參閱 面板概觀 和 面板快速入門。
如需每個組態選項的詳細資訊,您可以探索下列文章:
設定短期衝刺工作面板
與面板類似,您可以自定義每個短期衝刺任務板,以支援資訊豐富的色彩編碼卡片和數據行。 如需詳細資訊,請參閱 自定義短期衝刺任務板。
與面板類似,每個短期衝刺任務板都可以自定義,以支援資訊豐富、色彩編碼的卡片。 如需詳細資訊,請參閱 自定義短期衝刺任務板。
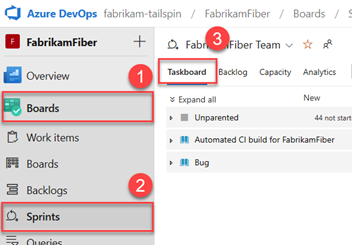
新增和管理小組儀錶板
根據預設,所有小組成員都可以新增和編輯小組儀錶板。 此外,小組管理員可以管理小組儀錶板的許可權。 如需詳細資訊,請參閱 新增和管理儀錶板。
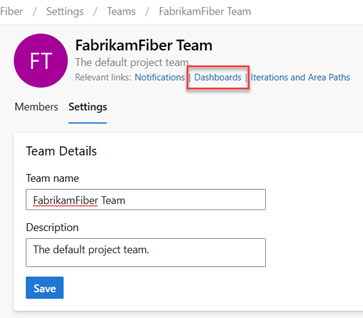
更新小組名稱、描述和映像
小組設定也包含小組名稱、描述和小組配置檔影像。 若要新增小組圖片,請選取影像圖示。 檔案大小上限為 2.5 MB 和 2560 x 1024 px,然後我們調整為 200 x 200。
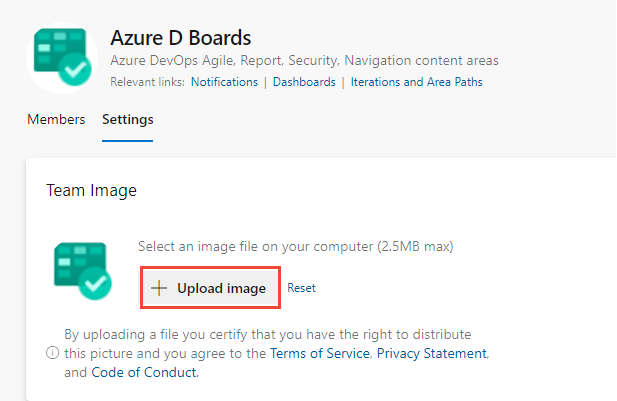
小組設定也包含小組名稱、描述和小組配置檔影像。 若要新增小組圖片。 開啟 [小組配置檔],然後選擇圖片圖示。 檔案大小上限為 4 MB。
管理通知
小組系統管理員能夠新增和編輯警示,讓小組在工作專案、程式代碼檢閱、原始檔控制檔案和組建發生變更時收到電子郵件通知。 每個小組都會預先定義各種警示。 如需詳細資訊,請參閱 管理小組警示。
![醒目提示 [通知] 按鈕的螢幕快照。](media/manage-notifications.png?view=azure-devops)
相關文章
- 關於專案和調整您的組織規模 (機器翻譯)
- 關於小組和敏捷工具 (英文)
- 新增小組
- 新增小組管理員
- 自動化工作項目狀態轉換