設定和監視短期衝刺待執行工作
Azure DevOps Services | Azure DevOps Server 2022 - Azure DevOps Server 2019
在整個短期衝刺中,您可以監視短期衝刺燒毀報告,以判斷您的小組是否有望完成其 短期衝刺計劃。 有兩個短期衝刺可存取的待處理圖表:從小組短期衝刺待辦專案和您可以新增至儀錶板的短期衝刺待處理小工具檢視內容中的「待處理趨勢」報表。
報表和 Widget 都衍生自 Analytics 的數據。 其支持根據工時項目計數或故事點/大小/工時、剩餘工時或其他數值欄位的總和來監視燒毀。
您可以將報表或小工具新增至儀錶板。 此外,您可以使用以 分析為基礎的燒毀或燒毀小工具來監視進度。 它們提供更多的組態選項。
在整個短期衝刺中,您可以監視短期衝刺燒毀報告,以判斷您的小組是否有望完成其 短期衝刺計劃。 內容中的短期衝刺燒毀報告支持根據指派給短期衝刺工作的剩餘工時追蹤燒毀。 如果您未追蹤工作或剩餘工作,則可以使用 以分析為基礎的燒毀和燒毀小工具。 它們提供更多的組態選項。
重要
- 刪除區域路徑或重新設定反覆項目路徑會導致無法復原的數據遺失。 例如,具有已變更 區域路徑 之小組的衝刺燒毀和速度圖表不會顯示精確的數據。 歷史趨勢圖會參考 區域路徑 和 反覆專案路徑 ,因為它們是在每次工作專案定義時所定義的。 刪除之後,您無法擷取這些路徑的歷程記錄數據。
- 您只能刪除任何工作專案不再使用的區域和反覆項目路徑。
使用本文來瞭解:
- 在短期衝刺燒毀報表和小工具中追蹤的計量
- 追蹤工作和剩餘工作所需的小組活動
- 如何設定互動式控件來個人化短期衝刺燒毀報表的檢視
- 如何將內容內建的 Burndown Trend 報表新增至儀錶板
- 如何設定短期衝刺燒毀小工具
- 如何檢視目前和過去的短期衝刺燒毀
如需可供您使用的所有燒毀和燒毀圖表概觀,請參閱 燒毀和燒毀指引。
- 在短期衝刺燒毀報表和小工具中追蹤的計量
- 追蹤工作和剩餘工作所需的小組活動
- 如何設定 Sprint Burndown 小工具
- 如何檢視目前和過去的短期衝刺燒毀
注意
短期衝刺燒毀報告衍生自小組在短期衝刺或反覆專案期間追蹤的數據。 如需詳細資訊,請參閱 關於小組和敏捷式工具。
內文的「燒毀趨勢」報告
Burndown Trend 報告是以工作計數或剩餘工時估計值,或您在短期衝刺週期中定義和更新的其他數值字位為基礎。 如需詳細資訊,請參閱 短期衝刺規劃。 若要開啟此報表,請參閱 開啟短期衝刺待辦專案。
狀況良好的短期衝刺燒毀報告看起來會像這裡所示的影像。 藍色區域表示短期衝刺每天使用中或進行中的工作項目數目。 如本範例所示,在短期衝刺結束時,一個工作專案仍在使用中。
| 元素 | 描述 |
|---|---|
| 日期範圍 | 衝刺的開始和結束日期。 |
| 剩餘的 故事 | 短期衝刺中剩餘的故事數目。 如果您選擇不同的工作項目類型,則會顯示其餘的工作項目數目。 |
| 已完成 | 根據原始計劃範圍完成的工作百分比。 選取 [已完成] 以查看已完成工作專案的完整清單。 |
| 平均燃盡 | 完成一般工作。 |
| 總計範圍增加 | 顯示自燒毀開始后,原始範圍的工作量變更。 此範例顯示已移除六個工作專案。 |
| 剩餘 | 使用中或進行中的工作項目數目。 此範例顯示在衝刺中剩餘一個使用中項目。 |
| 總體範圍 | 短期衝刺中的工作項目總數,包括已關閉的工作專案。 如果小組的默認反覆專案是 @CurrentIteration,則會將新的工作專案新增至目前的反覆專案。 範圍會隨著反覆專案路徑修改為另一個短期衝刺而減少,或工作專案完成。 |
| 理想趨勢 | 理想的燃盡圖速率是根據工作項目數、衝刺中的天數以及工作日數計算出來的。 |
由於個別小組成員每周或每隔幾天只能更新其工作專案一次,因此通常會有樓梯案例的毀掉模式。
內容中的短期衝刺燒毀報告是以您在短期衝刺週期中定義和更新的工作和剩餘工時估計為基礎。 如需詳細資訊,請參閱短期衝刺規劃和工作面板。 若要開啟短期衝刺燒毀圖表,請參閱 開啟短期衝刺燒毀圖表。
狀況良好的短期衝刺燒毀圖表看起來像這樣。 理想趨勢線會連接兩點:
- (1) 團隊在短期衝刺開始時的總容量。
- (2) 0 短期衝刺結束時剩餘工作。
斜率代表小組需要燒毀工作的速率,以按時完成短期衝刺。
實際圖表藍色區域代表計劃短期衝刺工作的總數,以及整個短期衝刺過程中的變化方式。 藍色區域會對應到所有短期衝刺工作的所有剩餘工時集總和,而且可能是 Bug,這些工作具有目前短期衝刺作為其反覆項目路徑。

短期衝刺燒毀小工具
在小工具目錄中,您會找到兩個版本的 Sprint Burndown 小工具:以分析為基礎的 Sprint Burndown 和 Sprint Burndown (Legacy),這是從工作追蹤數據存放區建置的。
短期衝刺燒毀小工具
以分析為基礎的 Sprint Burndown 小工具提供簡單的方法來監視小組的進度,方法是顯示特定短期衝刺剩餘的工作。 剩餘工時是垂直軸,時間是水平軸。 您可以根據劇本或工作定義剩餘的工作,以及計算工作專案或加總欄位。

| 元素 | 描述 |
|---|---|
| 日期範圍 | 衝刺階段的開始和結束日期。 |
| 剩餘任務數 | 短期衝刺中剩餘的工作數目。 如果您選擇不同的工作項目類型,則會顯示其餘的工作項目數目。 |
| 已完成 | 根據原始範圍完成的工作百分比。 選取 [已完成] 來查看完整的已完成工作專案清單。 |
| 平均燃盡 | 完成的工作平均。 |
| 範圍總計增加 | 自燒毀開始以來,顯示原始範圍工作量的變更程度。 此範例顯示已將四個工作專案新增至短期衝刺。 |
| 剩餘 | 使用中或進行中的工作項目數目。 此範例顯示有15個活動項目留在衝刺中。 |
| 範圍總計 | 短期衝刺中的工作項目總數,包括已完成的工作項目。 如果小組的默認反覆專案是 @CurrentIteration,則會將新的工作專案新增至目前的反覆專案。 範圍會隨著反覆專案路徑修改為另一個短期衝刺而減少,或工作專案完成。 |
| 理想趨勢 | 計算衝刺的理想工作量下降率,需要考慮工作項目數、衝刺天數和工作日數。 |
圖表提供實用的計量,可協助您回答問題: 我們是否有望在短期衝刺結束時完成這組工作?
- 完成工時百分比
- 如果使用 [剩餘工時] 以外的字段,則未估計的工作項目數目
- 平均燒毀
- 增加範圍總計
短期衝刺燒毀 (舊版) 小工具
Sprint Burndown (舊版) 小工具會根據小組目前短期衝刺中針對工作定義的剩餘工時新增圖表。 當您無法存取 Analytics 時,請選取此版本。 組態選項包括小組選取專案和小工具大小。

如果您的儀錶板已經有舊版可用,您可以編輯小工具的設定,並檢查 立即試用新版本,輕鬆升級小工具。 您一律可以取消核取方塊,回到舊版版本。
Sprint Burndown 小工具會根據小組目前短期衝刺中針對工作定義的剩餘工時,新增圖表。 這個小工具沒有組態選項。
![此螢幕快照顯示 [短期衝刺舊版小工具設定] 對話框。](media/burndown/sprint-burndown-widget-no-config.png?view=azure-devops-2020)
必要條件
追蹤工作和剩餘工作的小組活動
若要監視短期衝刺燒毀,您的小組必須 排程短期衝刺 ,並將 工作指派給那些短期衝刺。
如果您想要根據工作和剩餘工作監視短期衝刺燒毀,您的小組必須執行這些額外的動作。
若要監視短期衝刺燒毀,您的小組必須 排程短期衝刺 ,並將 工作指派給那些短期衝刺。 若要讓短期衝刺燒毀圖表顯示有意義的數據,您的小組必須執行這些額外的動作。
必要活動
- 針對您在短期衝刺中處理的每個產品待辦專案定義和估計工作。 如果您從小組的待辦專案和工作面板工作,您建立的專案會自動指派給目前的短期衝刺(反覆專案),以及您小組的預設區域路徑。 如需詳細資訊,請參閱 將工作新增至待辦專案以支援短期衝刺規劃。
- 在工作進行時,更新每個短期衝刺工作的剩餘工時。 如需詳細資訊,請參閱 在短期衝刺週期期間更新工作。
建議的活動
- 若要降低低估計值的效果,請定義需要一天或更少時間才能完成的工作。
- 請勿將工作分成子工作。 如果您將工作分成子工作,請只為子工作指定小時。 這些小時會匯總為父工作的摘要值。
- 若要支援監控並達成更順暢的燒毀圖表,請每天或一週內多次更新剩餘工作量。
- 在短期衝刺結束時,更新已完成工作的工作狀態,並判斷如何處理不完整的工作。
空的短期衝刺燒毀圖表
如果您的短期衝刺燒毀圖表顯示為空白,請檢查下列幾點:
- 您是否將工作指派給與圖表相關聯的短期衝刺?
- 您是否將剩餘工時指派給指派給短期衝刺的工作?
- 工作的父工作專案是否指派給相同的短期衝刺? 如果沒有,工作可能會出現在與父專案相關聯的另一個短期衝刺中。
開啟短期衝刺待辦專案
您可以從小組的短期衝刺待辦項目檢視內容中的短期衝刺待辦項目報告。
從您的入口網站,開啟小組的短期衝刺待辦專案。
- 檢查您是否選取了正確的專案。
- 選取 [面板>短期衝刺 ],然後從小組選取器功能表中選取正確的小組。
- 選取 待辦專案。
若要選取另一個小組,請開啟選取器並選取不同的小組,或選取 [ 檢視短期衝刺目錄 ] 選項。 或者,您可以在搜尋方塊中輸入關鍵詞,以篩選專案的小組待辦項目清單。
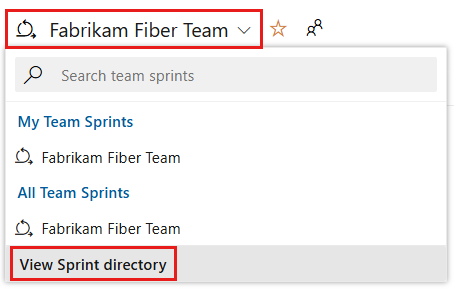
若要選取與所顯示不同的短期衝刺,請開啟短期衝刺選取器,然後選取您想要的短期衝刺。
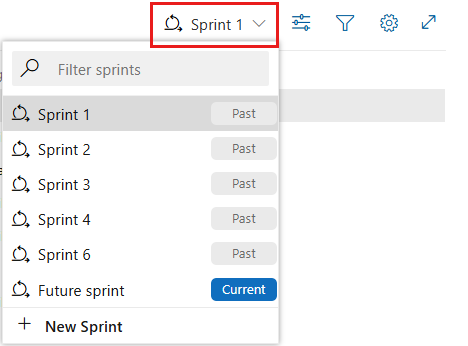
系統只會列出針對目前小組焦點選取的短期衝刺。 如果您沒有看到您想要列出的短期衝刺,請從功能表中選取 [新增短期衝刺 ],然後選取 [ 選取現有的反復專案]。 如需詳細資訊,請參閱 定義反覆項目路徑。
從網頁瀏覽器開啟小組的短期衝刺待辦專案。
- 檢查您是否選取了正確的專案。
- 選取 [面板>短期衝刺 ],然後從小組選取器功能表中選取正確的小組。
- 選取 待辦專案。

若要選取另一個小組,請開啟選取器並選取不同的小組,或選取 [
 流覽所有短期衝刺 ] 選項。 或者,您可以在搜尋方塊中輸入關鍵詞,以篩選專案的小組待辦項目清單。
流覽所有短期衝刺 ] 選項。 或者,您可以在搜尋方塊中輸入關鍵詞,以篩選專案的小組待辦項目清單。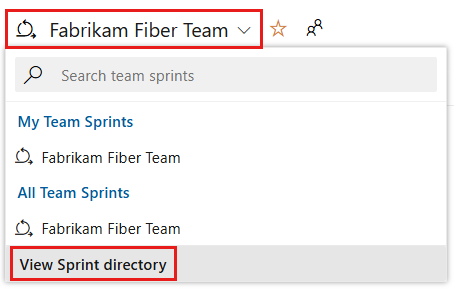
若要選取與所顯示不同的短期衝刺,請開啟短期衝刺選取器,然後選取您想要的短期衝刺。
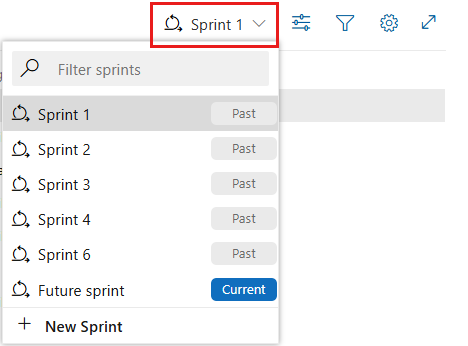
系統只會列出針對目前小組焦點選取的短期衝刺。 如果您沒有看到您想要列出的短期衝刺,請從功能表中選取 [新增短期衝刺 ],然後選取 [ 選取現有的反復專案]。 如需詳細資訊,請參閱 定義反覆項目路徑。
檢視內容中的「待毀趨勢」報告
若要開啟短期衝刺燒毀報告,請選取 [分析]。

使用互動式控制項從下列選項中選取:
- 短期 衝刺的開始日期 和 結束日期 。 這些日期預設為小組目前的反覆專案短期衝刺日期。
- 待辦專案/工作專案要燒毀,產品待辦專案(劇本、問題、產品待辦專案或需求)或要使用的工作待辦專案。 您的選擇會影響功能表上 [燒毀] 可用的選項。
- 要 用來計算待用專案計數或字段總和的欄位,例如故事點、工作或大小,用來計算燒毀的欄位上的燒毀 。
- 核取或取消核取 [顯示非工作日]。 啟用時,非工作日會顯示為背景中的灰色長條。 針對小組和小組的短期衝刺,會設定預設的非工作日,並透過容量頁面進行衝刺。 如需詳細資訊,請參閱 設定短期衝刺容量。
選取 [ 重設 ] 將控件重設為預設選項。 根據預設,日期會設定為選取的短期衝刺。 開始和結束日期的變更不會變更任何短期衝刺日期定義。
如果您未追蹤工作中的剩餘工時,您可以根據工作專案或工作計數來檢視燒毀。 若要顯示特定日期的數據摘要,請將滑鼠停留在圖表上的任何點上。
當您選擇檢視 [任務待辦專案 ] 和 [剩餘工時總和] 時,藍色區域會顯示仍在使用中或進行中之工作的每日剩餘工時總和。 當剩餘工時更新時,圖表會指出燒毀的速率。 範圍趨勢線表示在短期衝刺開始之後新增剩餘工時。 理想趨勢線表示短期衝刺的理想燒毀率。 只有在小組設定容量時,才會顯示容量 行。
您所做的選擇只會為您設定,並持續跨會話,直到您變更它們為止。

將報表新增至儀錶板
若要將報表新增至儀錶板,請選取
 動作圖示,然後選取 [ 複製到儀錶板]。
動作圖示,然後選取 [ 複製到儀錶板]。![此螢幕快照顯示 [分析內容內報表]、[複製到儀錶板] 選項。](media/add-charts/add-analytics-chart-abbreviated.png?view=azure-devops-2020)
選取儀錶板,然後選取 [ 確定]。
將 Sprint Burndown 小工具新增至儀錶板
您可以將Sprint Burndown 小工具新增至儀錶板,然後選取您想要監視其進度的小組。 您可以為一或多個小組設定這些小工具。
如果您需要將 Sprint Burndown 小工具新增至儀錶板,請立即執行。
您可以使用短期衝刺燒毀來篩選 [新增小工具] 對話框,以快速找出您可用的兩個小工具。
![顯示 [新增小工具] 對話框的螢幕快照,依短期衝刺燒毀進行篩選。](media/burndown/add-sprint-burndown-widget-devops.png?view=azure-devops-2020)
若要設定小工具,請選取
 動作圖示,然後選取 [ 設定]。
動作圖示,然後選取 [ 設定]。![顯示 [設定] 功能表項的螢幕快照。](media/add-widgets/configure-widget.png?view=azure-devops-2020)
選取
 [編輯 ] 將 Sprint 待用小工具新增至您的小組儀錶板。
[編輯 ] 將 Sprint 待用小工具新增至您的小組儀錶板。小工具目錄會自動開啟。 將 Sprint Burndown 小工具拖曳至儀錶板。
當您完成新增專案時,請選取 [ 完成編輯]。
小組目前短期衝刺衝刺的短期衝刺圖表會新增至儀錶板。 沒有與此小工具相關聯的組態選項。

設定以分析為基礎的 Sprint Burndown 小工具
若要設定小工具,請選取
 動作圖示,然後選取 [ 設定 ] 選項。
動作圖示,然後選取 [ 設定 ] 選項。![此螢幕快照顯示 [短期衝刺燒毀小工具組態] 對話框。](media/sprint-burndown/sprint-burndown-config.png?view=azure-devops-2020)
修改小工具的標題,然後選取您慣用的大小。 Sprint Burndown 小工具可以相應增加至 10x10。
選取下列項目:
- 小組:選取您想要追蹤的 小組 。
- 待辦專案和工作項目:選取工作專案以包含在您的待處理中。 您可以選取任何待辦專案或特定工作項目類型。
- 燒毀時間:選擇您想要燒毀的方式。 您可以依據選取欄位的工作項目計數或總和來取消。
- 選取反覆專案:您可以選取 @CurrentIteration或特定反覆專案。
- 時間週期:如果您選取 @CurrentIteration,則無法編輯這些日期。 它們會自動是目前反覆項目的開始和結束日期。 如果您選取了特定的反覆專案,您可以自定義燒毀圖表的開始/結束日期。
進階功能:選取您要新增至圖表的下列選項。
- 顯示總計範圍:同時顯示歷程記錄和預計範圍增加。
- 顯示非工作日:在燒毀時顯示非工作日。 顯示時,會遮蔽非工作日。
- 使用工作項目類型色彩繪製剩餘專案:根據工作專案類型色彩顯示剩餘工時,而不是預設的藍色。 如果包含多個工作專案,則會依工作項目類型堆疊色彩。
設定短期衝刺燒毀 (舊版) 小工具
若要設定小工具,請選取 ![]() 動作圖示,然後選取 [ 設定 ] 選項。
動作圖示,然後選取 [ 設定 ] 選項。
![此螢幕快照顯示 [短期衝刺舊版小工具設定] 對話框。](media/sprint-burndown/sprint-burndown-legacy-config.png?view=azure-devops-2020)
如果您的儀錶板已經有舊版可用,您可以編輯小工具的組態,輕鬆地升級小工具。 選取 [ 立即試用新版本]。 您可以取消選取選項,一律回到舊版。
目前和過去的短期衝刺燒毀圖表
當您完成每個短期衝刺時,系統會維護活動的歷程記錄。
若要檢視過去的短期衝刺及其燒毀圖表,請從短期衝刺選取器中選取短期衝刺。

您可以檢閱內容中的短期衝刺燒毀報告,以顯示執行中的小組模式。 燒毀圖表維持小組規劃和估計能力的記錄。
| 短期衝刺 1 | 短期衝刺 2 | 短期衝刺 3 |
|---|---|---|

|

|

|
Teams 可以在短期衝刺回顧期間定期檢閱這些報告很有用。 它可以引發有用的討論,並導致設定一或多個短期衝刺目標,例如:
- 您的預測速度如何與您的實際速度相符?
- 如何更準確地判斷小組在短期衝刺中能完成多少工作?
- 如何在短期衝刺中以更定期的速度完成工作?
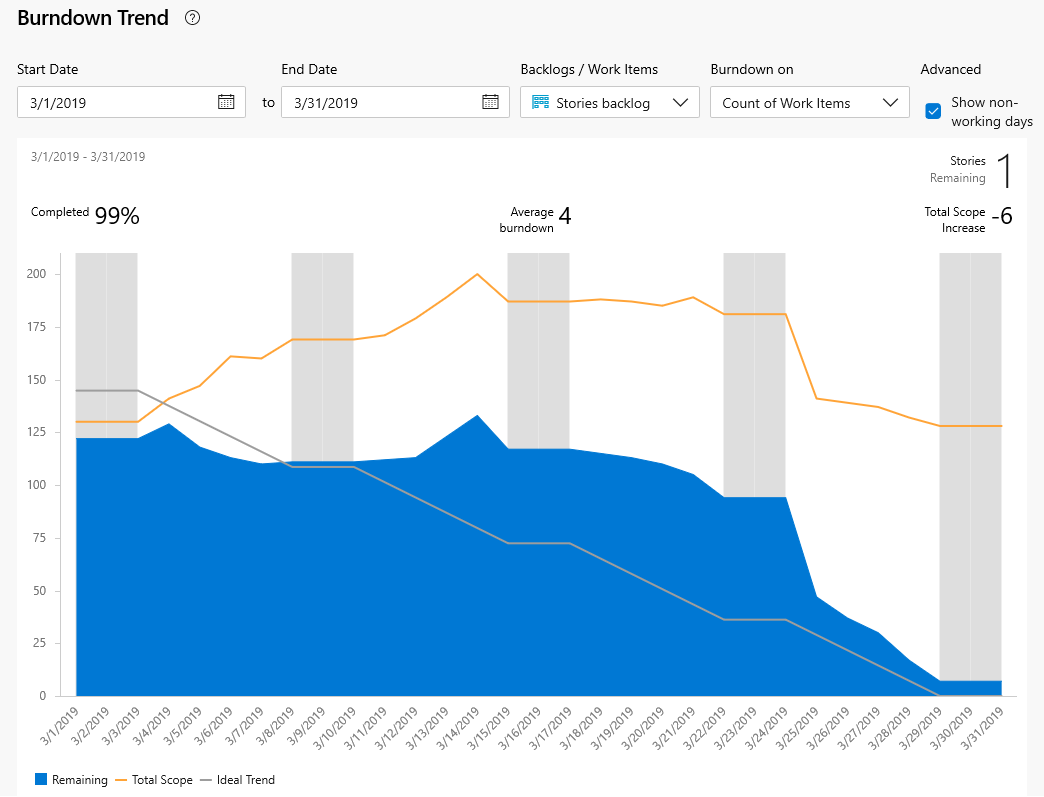

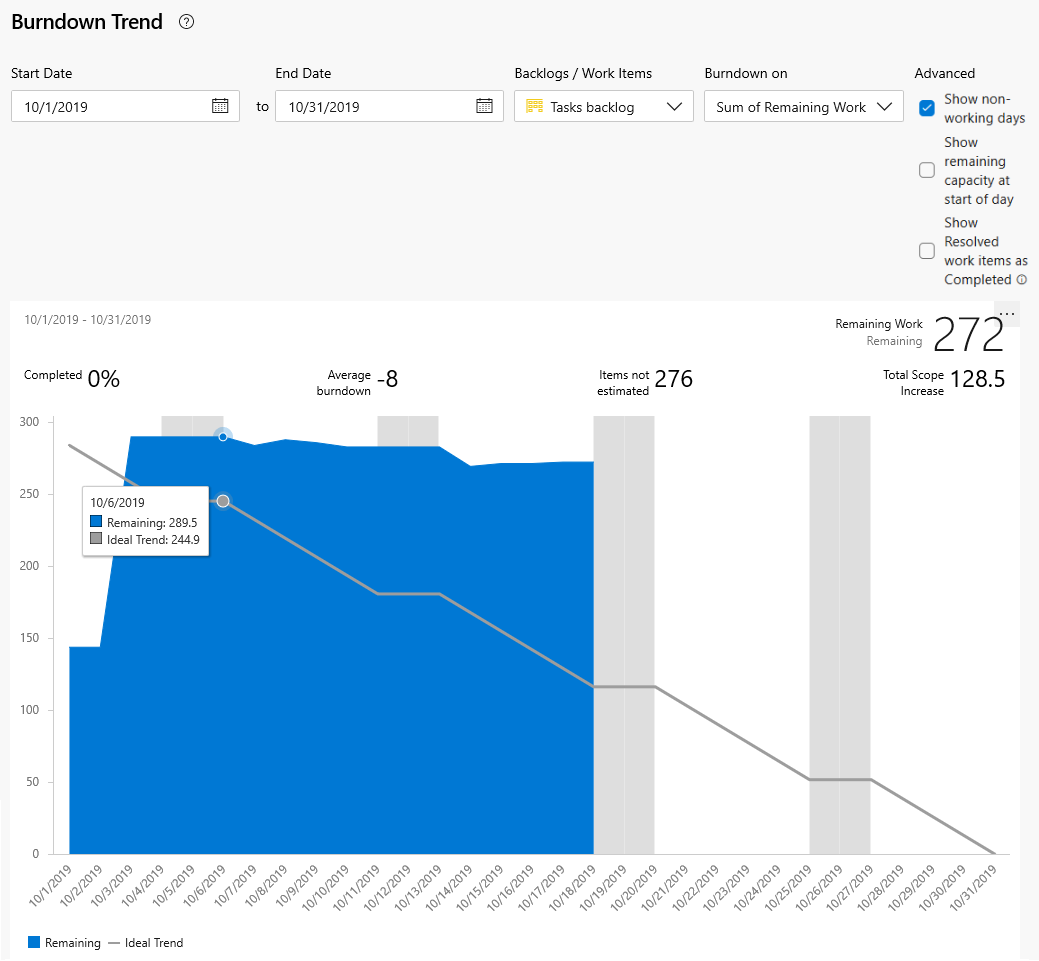


![此螢幕快照顯示 [5 月燒毀] 圖表。](media/burndown/may.png?view=azure-devops-2020)

