設定測試結果趨勢 (進階) 小工具
Azure DevOps Services | Azure DevOps Server 2022 - Azure DevOps Server 2019
Teams 會追蹤其測試附屬健康情況,以確保管線中有效的持續測試。 例如,小組可能會追蹤:
- 測試通過百分比
- 測試失敗
- 測試持續時間
使用測試結果趨勢小工具,您可以監視一段時間內的測試趨勢、偵測測試失敗、測試持續時間等等的模式,併產生可採取動作的深入解析。
顯示過去7天通過百分比和測試失敗的範例測試結果趨勢小工具
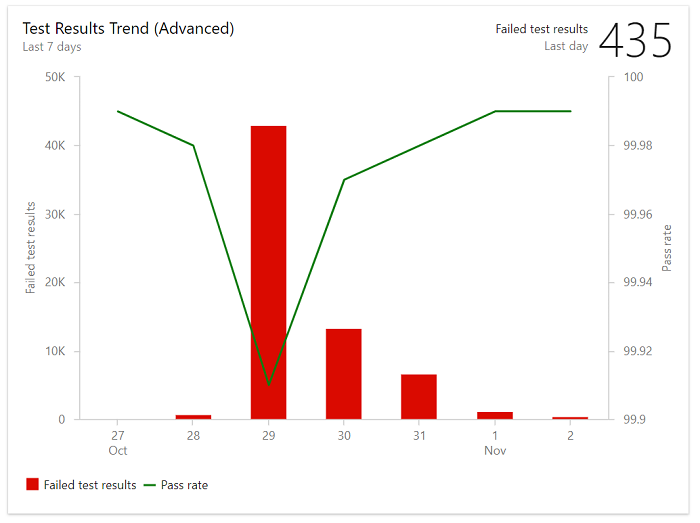
在本文中,您將了解:
- 您可以藉由監視測試結果趨勢圖取得的深入解析類型
- 從測試結果趨勢圖表取得可採取動作見解的必要條件
- 如何安裝和設定測試結果趨勢小工具
注意
測試結果趨勢 (進階) 小工具是以分析為基礎,並支援 Azure DevOps Server 2020 和更新版本。 針對舊版,您可以使用測試結果趨勢小工具。
測試結果趨勢圖支援的深入解析
使用測試結果趨勢圖表,您可以取得下列見解:
- 藉由監視失敗趨勢和每天的平均通過率,來識別測試健康情況是否在一段時間內改善
- 藉由監視每天的平均測試持續時間,找出影響管線效率的長時間執行測試
- 識別測試結果中的模式。 測試最近是否已開始失敗? 或者,測試是否一律在所選期間失敗? 或者,測試是否顯示不具決定性的行為?
- 根據測試檔案、分支或階段,藉由設定特定篩選,取得您感興趣的特定領域見解。
- 藉由設定小工具將焦點放在測試檔案、分支或階段,以取得您測試特定區域的深入解析。
測試結果趨勢圖要求您在組建管線中設定持續測試。 若要取得更深入的深入解析和數據,您可以在管線中檢視測試失敗報告。 如需詳細資訊,請參閱詳細數據 分析測試結果。
必要條件
若要設定測試結果趨勢小工具:
設定測試結果趨勢 (進階) 小工具
您可以設定測試結果趨勢 (進階) 小工具,以顯示組建或發行管線的結果。
從小組的儀錶板中,選取
 您要設定之測試結果趨勢(進階)小工具的動作圖示,然後選取 [ 設定]。
您要設定之測試結果趨勢(進階)小工具的動作圖示,然後選取 [ 設定]。修改 [標題],然後針對您將選取的管線類型選取 [組建] 或 [發行]。
![[測試結果趨勢] [進階] 小工具的 [設定] 對話框螢幕快照。](media/test-results-trend-widget/configure-test-results-trend-widget-1.png?view=azure-devops-2020)
 選取加號圖示以新增一或多個管線。
選取加號圖示以新增一或多個管線。接下來,選取 [期間],然後選擇您想要追蹤的計量。選擇性地套用分支、測試檔案、擁有者和測試回合的篩選條件。
當完成時,選擇儲存。
下圖顯示過去七天具有通過率和測試結果的圖表。
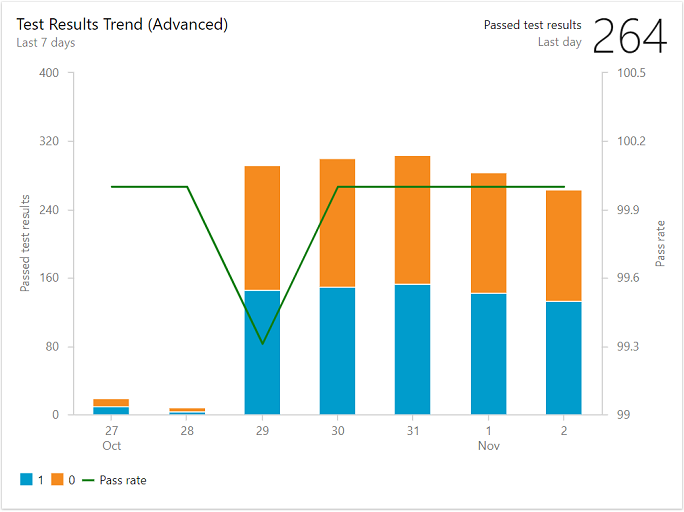
下一步
意見反映
即將推出:我們會在 2024 年淘汰 GitHub 問題,並以全新的意見反應系統取代並作為內容意見反應的渠道。 如需更多資訊,請參閱:https://aka.ms/ContentUserFeedback。
提交及檢視以下的意見反映: