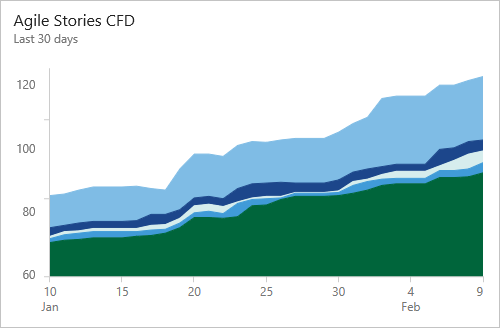檢視和設定累計流量圖
Azure DevOps Services | Azure DevOps Server 2022 - Azure DevOps Server 2019
您可以使用累積流程圖 (CF) 來監視透過系統的工作流程。 有兩個CFD圖表:您可以從小組待辦專案或面板檢視的內容內報表,以及您可以新增至儀錶板的FDA 小工具。
CFD 可協助小組監視工作專案計數,因為它們會逐漸移至各種工作流程狀態。 這些圖表可以根據您項目選取的程式,顯示 Epic、功能、使用者劇本、問題、產品待辦專案或需求流程:
CFD 可協助小組監視工作專案計數,因為它們會逐漸移至各種工作流程狀態。 這些圖表可以根據您項目選取的程式,顯示 Epic、功能、使用者劇本、產品待辦專案或需求流程:
使用本文了解如何:
- 設定累積流程圖小工具 (分析)
- 檢視及設定CFC內容內報表 (分析)
使用本文了解如何:
- 設定累積流程圖小工具 (分析)
- 檢視及設定CFC內容內報表(工作追蹤資料存放區)
此CFD會顯示所選時段內每個數據行中的項目計數。 從此圖表中,您可以了解進行中的工作量和前置時間。 進行中的工作會計算未完成的需求。 前置時間表示工作啟動後完成需求所需的時間量。


注意
內容中的報表一律會使用藍色-綠色主題。 不過, 以分析為基礎的累積流程圖小工具 支持選擇不同的色彩主題。
若要讓CFC提供有用的資訊,您會想要更新工作項目的狀態,以反映進度。 您可以透過 面板快速進行這些更新。
如需使用指引,請參閱 累計流程、前置時間和週期時間指引。
必要條件
- 存取權:
- 至少是具有基本存取權的項目成員。
- 若要將小工具新增至小組儀錶板,請成為小組的成員。
- 許可權: 身為 小組管理員 或專案管理員,或擁有您授與的特定 儀錶板許可權 。
- 功能啟用: 已啟用 面板 。 如果停用,則不會顯示任何工作追蹤分析小工具。 若要重新啟用它,請參閱 開啟或關閉服務。
- 工作感知: 請注意本文稍後所列的必要和建議工作。
從入口網站開啟待辦專案
請檢查您選取正確的專案,然後選取 [面板>待辦專案]。 然後,從小組選取器功能表中選取正確的小組。
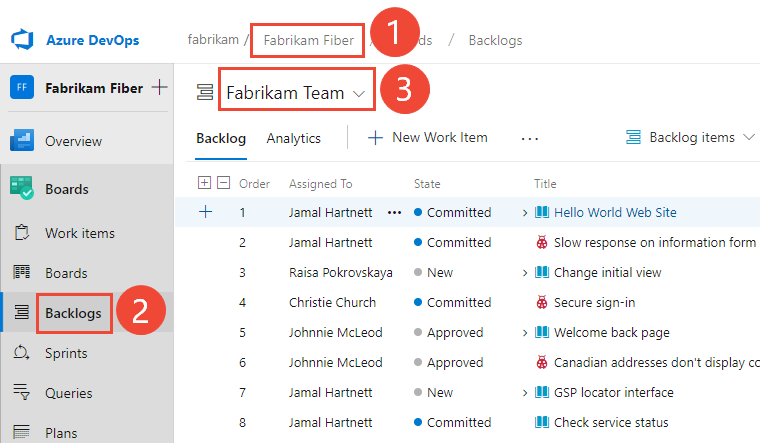
若要選取另一個待辦專案,請開啟選取器,然後選取不同的小組,或選取 [ 檢視待辦專案目錄 ] 選項。 或者,在搜尋方塊中輸入關鍵詞,以篩選專案的小組待辦項目清單。
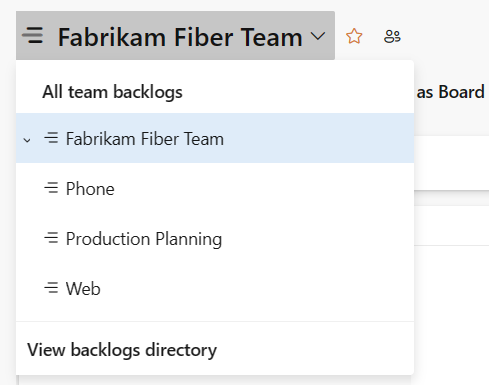
若要檢視產品待辦專案的內容報告,請檢查您選取 [敏捷式的故事]、[基本問題]、[Scrum 的待辦專案] 或 [CMMI 的需求] 作為待辦專案層級。 Or

請檢查您選取正確的專案,然後選取 [面板>待辦專案]。 然後,從小組選取器功能表中選取正確的小組。
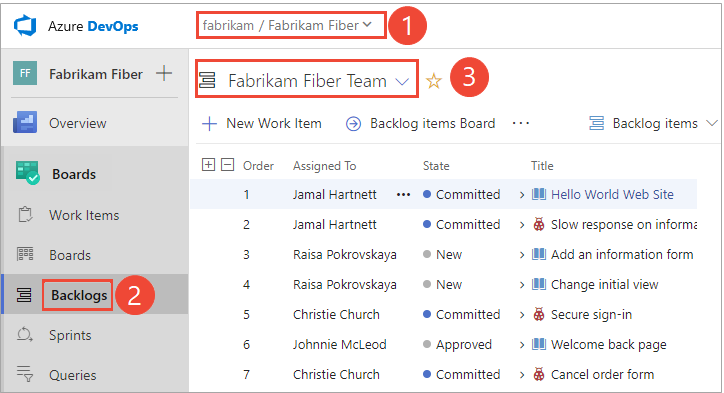
若要選取另一個待辦專案,請開啟選取器,然後選取不同的小組,或選取 [
 流覽所有待辦專案 ] 選項。 或者,在搜尋方塊中輸入關鍵詞,以篩選專案的小組待辦項目清單。
流覽所有待辦專案 ] 選項。 或者,在搜尋方塊中輸入關鍵詞,以篩選專案的小組待辦項目清單。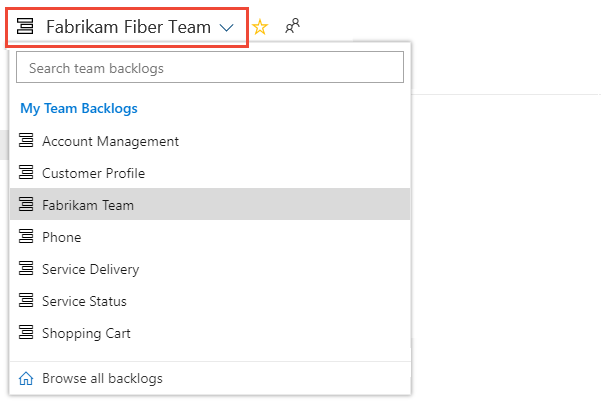
若要檢視產品待辦專案的內容報告,請檢查您選取 [敏捷式的故事]、[基本問題]、[Scrum 的待辦專案] 或 [CMMI 的需求] 作為待辦專案層級。 Or

檢視內容中的CFD報告
每個待辦專案層級都有可用的CFC報告,包括產品和組合待辦專案。 每個報表都會提供互動式控制件,為使用者提供感興趣的檢視。
您可以選擇 [分析],為您的產品或組合待辦項目開啟 [CF]。

[進行中平均工時] 值會排除已完成的工作專案。
若要選取組合待辦專案,請從待辦項目選取器功能表中加以選取。

接下來,選取 [檢視累計流程圖的完整報表 ]。
使用互動式控制項來選取時間範圍、泳道和工作流程狀態或面板數據行。 您可以選取 14 天或最多 180 天的滾動期間。
將滑鼠停留在某個時間點上,以顯示有多少工作項目處於特定狀態。 累計流程圖-平均工時的預設設定包括小組開始追蹤工作之後已完成的工作專案。
例如,在 7 月 3 日,有 101 個項目處於 Research 狀態。

您所做的選擇只會為您設定,並持續跨會話,直到您變更它們為止。
若要將報表新增至儀錶板,請選取
 動作圖示,然後選取 [ 複製到儀錶板]。
動作圖示,然後選取 [ 複製到儀錶板]。
選取儀錶板,然後選取 [ 確定]。
若要返回分析摘要,請選取
 上一步箭號。
上一步箭號。
若要開啟您產品或組合待辦專案的內容中報表,請選取 [面板>] 頁面右上角的影像。

影像隨即開啟,以顯示較大檢視的CFD。

設定CFC內容內報表
每個小組都可以設定其內容內累積流程圖的喜好設定。
如果您尚未設定面板,請立即執行。 定義支援工作流程程序的數據行和泳道。
如果您想要固定範圍CFD圖表,請確定您已 針對感興趣的短期衝刺定義短期衝刺反覆 專案。
若要將FDA 圖表新增至小組儀錶板,請參閱 將小工具新增至儀錶板。 新增累積流程圖小工具。

 選取動作圖示,然後選取 [設定] 選項以開啟組態對話框。 修改標題,然後選取您想要監視的值:
選取動作圖示,然後選取 [設定] 選項以開啟組態對話框。 修改標題,然後選取您想要監視的值:- 球隊
- 待辦專案層級
- 區隔線
- 時段

如果您尚未 啟用或安裝 Analytics,請立即執行。
如果您尚未設定面板,請立即執行。 定義支援工作流程程序的數據行和泳道。
如果您想要固定範圍CFD圖表,請確定您已 針對感興趣的短期衝刺定義短期衝刺反覆 專案。
若要將FDA 圖表新增至小組儀錶板,請參閱 將小工具新增至儀錶板。 新增累積流程圖小工具。

 選取動作圖示,然後選取 [設定] 選項以開啟組態對話框。 修改標題,然後選取您想要監視的值:
選取動作圖示,然後選取 [設定] 選項以開啟組態對話框。 修改標題,然後選取您想要監視的值:- 球隊
- 待辦專案層級
- 區隔線
- 時段

設定CFD小工具
針對連續流程圖,選取 [滾動週期],並指定您想要在圖表上檢視的天數。
或者,針對固定範圍檢視,選取並指定開始日期。 如果您的小組採用 Scrumban 程式或遵循標準短期衝刺程式,請選取此檢視。
這兩種類型的CFD圖表的主要差異在於固定範圍CFC將提供範圍變更的資訊(大部分情況下)。
選取色彩。 您可以選擇不同的色彩,以區分不同小組的CFD。
完成時選取儲存。 下圖顯示顯示30天數據的範例CFD圖表。