使用 Xcode 在 Git 中共享程式碼
Azure DevOps Services | Azure DevOps Server 2022 - Azure DevOps Server 2019
本指南說明如何使用 Azure Repos 共用 Xcode 專案。
必要條件
- Azure DevOps 中的組織。 如果您沒有組織,您可以 免費註冊 一個。 每個組織都包含免費、無限制的私人 Git 存放庫。
為您的 Xcode 專案建立本機 Git 存放庫
為您的程式代碼建立本機 Git 存放庫,以在版本控制中管理您的專案。
如果您的項目已經在本機 Git 存放庫中,您可以直接跳到 在 Azure Repos 中建立新的 Git 存放庫。
新專案
當您建立新專案時,請建立本機 Git 存放庫。 在建立新專案時,選擇 [在 My Mac 上建立 Git 存放庫]。

現有專案
移至 原始檔控制、建立工作複製... ,為不在版本控制中的現有專案建立本機 Git 存放庫。 選取要新增至本機 Git 存放庫的項目,然後選取 [ 建立]。 Xcode 會為您的程式代碼建立 Git 存放庫,並使用您的專案檔新增 認可 。

在 Azure Repos 中建立新的 Git 存放庫
在 Azure Repos 中為您的 Xcode 專案建立新的 Git 存放庫。
如果您已在 Azure DevOps Services 中建立 Xcode 專案的存放庫,您可以直接跳到 推送您的專案。
流覽至 Azure DevOps 組織中的 Project,然後選取目前 Git 存放庫名稱旁的下
 拉式清單。 選取 [ 新增存放庫]。
拉式清單。 選取 [ 新增存放庫]。

輸入新 Git 存放庫的名稱,然後選取 [ 建立]。 您的瀏覽器會瀏覽至 Xcode 專案的新空白 Git 存放庫。 將複製 URL 複製到剪貼簿,讓您可以在 Xcode 中使用它來連線到 VSTS。

注意
如果您想要使用 SSH 連線到 Azure Repos/TFS Git 存放庫, 請在新增本機 Git 存放庫的遠程時設定 SSH 認證 ,並使用 SSH 複製 URL。
推送您的專案
移至 Xcode 中的原始檔控制,然後選取 [Projectname -- main],然後選取 [設定...

選取 [遠端],然後選取
 圖示,然後選擇 [ 新增遠端...
圖示,然後選擇 [ 新增遠端...在 [ 位址] 欄位中,貼上您在上一個步驟中複製之存放庫的 Git 複製 URL。 選取 [ 新增遠端],然後選取 [完成 ] 以完成建立本機 Git 存放庫的
origin遠端。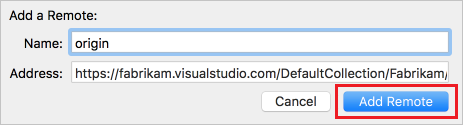
移至 [原始檔控制]、[推送...],輸入要
origin推送的分支名稱,然後選取 [ 推送]。
如果出現提示,請輸入您的 Azure DevOps Services 認證。 針對 [ 用戶名稱],輸入您的 Azure DevOps Services 用戶名稱。 針對 [ 密碼],輸入 在 VSTS 中為使用者建立的個人存取令牌 。 選取 [確定]。

Xcode 會將 專案推送 至 Azure Repos/TFS Git 存放庫,以便與小組共用。