搭配 Microsoft Teams 使用Azure Repos
Azure DevOps Services
如果您使用Microsoft Teams和Azure Repos,您可以使用適用于 Teams 的 Azure Repos 應用程式來監視存放庫。 應用程式支援監視 Git 和 Team Foundation 版本控制 (TFVC) 存放庫,但不支援與 GitHub 存放庫整合。
在本文中,瞭解如何執行下列工作:
- 在 Microsoft Teams 中將Azure Repos應用程式新增至您的小組
- 將Azure Repos應用程式連線到您的存放庫
- 管理通道中存放庫相關事件的訂用帳戶
- 使用撰寫延伸模組搜尋和共用 PR 資訊
- 預覽 PR URL
- 從通道移除訂用帳戶和存放庫
必要條件
- 管理您的訂用帳戶,因此每當程式碼被推送或簽入,或提取要求 (PR) 建立、更新或合併時,您就會在通道中收到通知。 若要建立存放庫相關事件的訂用帳戶,您必須是 Project Administrators 群組的成員或小組管理員。 若要新增,請參閱 變更專案層級許可權 或 新增小組管理員。
- 若要接收通知,請透過 Azure DevOps 組織的 OAuth 設定啟用協力廠商應用程式存取 。 請參閱 變更貴組織的應用程式存取原則。
注意
- 直接訊息內目前不支援通知。
- 您只能將 Microsoft Teams Azure Repos 應用程式連結至裝載于 Azure DevOps Services 上的專案。
將Azure Repos應用程式新增至 Microsoft Teams 中的小組
移至 Microsoft Teams、Microsoft Teams > Azure Repos中的Azure Repos應用程式。
選取 [新增 ],或者如果您已經下載應用程式,請選取 [開啟] 旁的下拉式功能表,然後選取 [ 新增至小組]。
輸入小組或頻道名稱,然後選取 [設定 Bot]。

將Azure Repos應用程式連線到您的存放庫
在小組中安裝應用程式之後,請在回復欄位中輸入下列文字:
@azure repos signin如果您的 Microsoft Teams 和Azure Boards位於不同的租使用者中,請選取 [使用不同的電子郵件登入]。
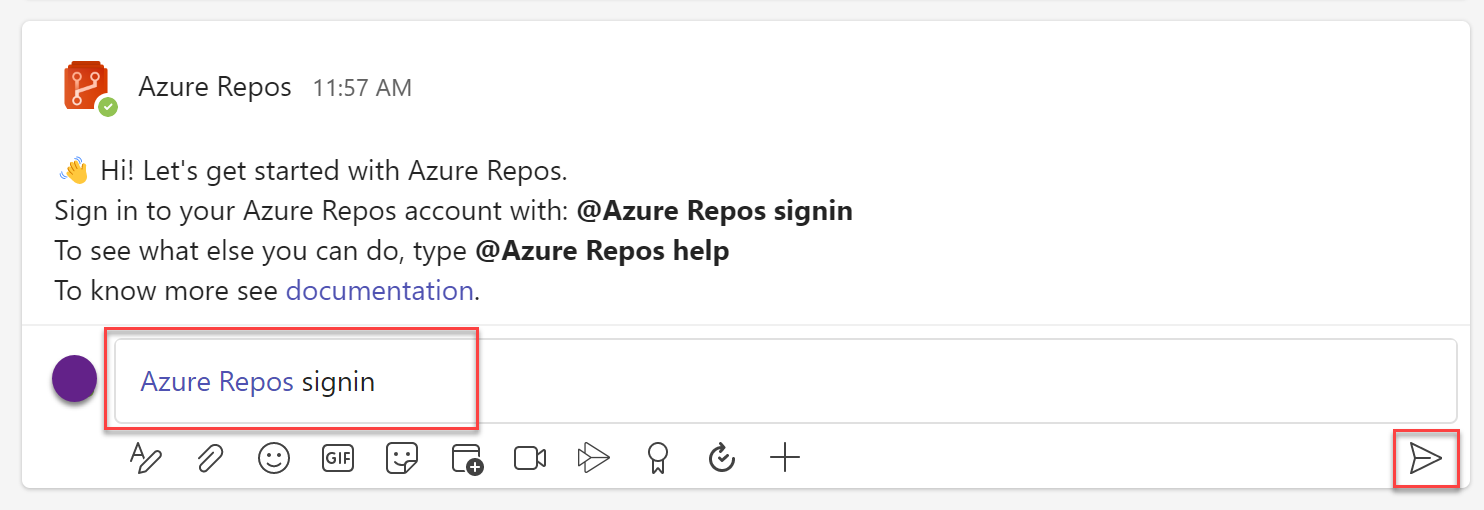
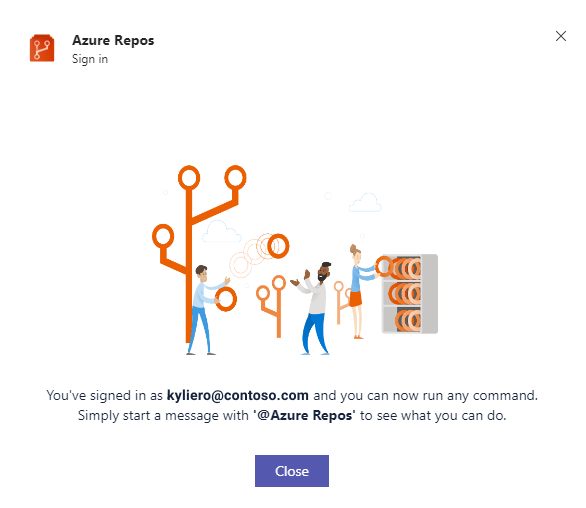
若要監視專案中的所有 Git 存放庫,請在通道中輸入
@azure repos subscribe [project url]。 請務必新增您的專案 URL。 專案 URL 可以是專案內的任何頁面 (,但存放庫的 URL 除外) 。您也可以使用:監視特定存放庫。
@azure repos subscribe [repo url]存放庫 URL 可以是存放庫內具有存放庫名稱的任何頁面,例如 ,
@azure repos subscribe https://dev.azure.com/myorg/myproject/_git/myrepo或 TFVC 存放庫:@azure repos subscribe https://dev.azure.com/myorg/myproject/_versionControl。命令
subscribe可讓您開始使用預設訂用帳戶。 針對 Git 存放庫,通道會訂閱 提取要求建立 的事件, (目標分支 = 主要) 。 針對 TFVC 存放庫,通道會訂閱事件 中核取的程式碼 。
管理訂閱
若要檢視、新增和移除通道的訂用帳戶,請輸入下列文字: @azure repos subscriptions 。
您會看到通道的所有目前訂用帳戶清單,您可以新增訂用帳戶或移除現有的訂用帳戶。 使用各種篩選來自訂您的通知,如下一節所述。
注意
小組管理員無法移除或修改 Project 系統管理員所建立的訂用帳戶。

使用篩選準則只取得您想要的通知
當您使用 訂閱存放庫 @azure repos subscribe 時,會建立預設訂用帳戶,且未套用任何篩選。
通常,使用者必須自訂這些訂用帳戶,才能在符合特定條件時收到通知。
下列螢幕擷取畫面顯示只有當我們的小組位於 PR 的檢閱者清單中時,才設定通知的範例。
在您的通道中輸入下列文字:
@azure repos subscriptions。在訂用帳戶清單中,如果有您不想要或必須修改的訂用帳戶,請選取 [ 移除 ] 將其刪除。
選取 [ 新增訂用帳戶] 按鈕。
選擇事件種類,然後選取 [ 下一步]。
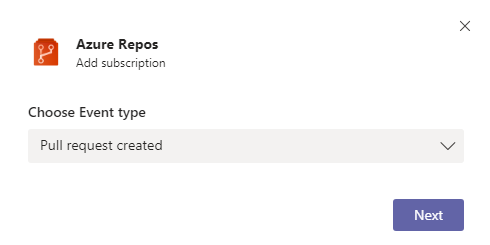
選擇存放庫,然後選取 [ 下一步]。
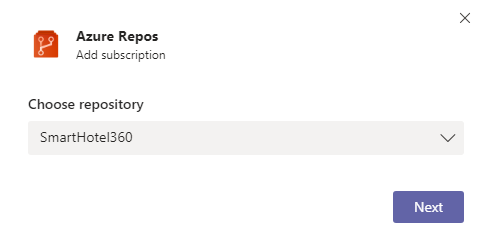
選取適當的篩選來自訂您的訂用帳戶,然後選取 [ 提交]。
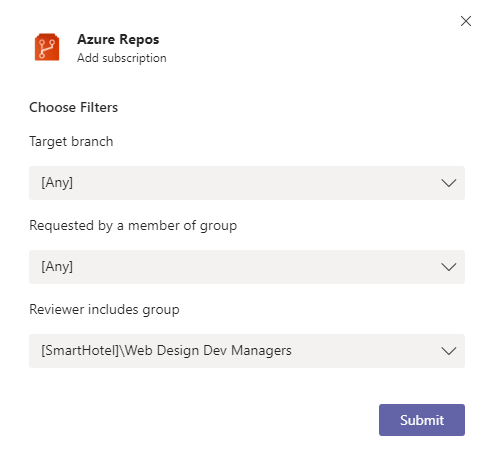
注意
- 所有篩選通常是下拉式清單。 不過,如果下拉式清單大於 100 個專案,您必須手動輸入值。
- 若為 TFVC Code Checked in 事件,篩選 [ 下路徑 ] 必須是 格式
$/myproject/path。
使用撰寫延伸模組搜尋和共用提取要求資訊
為了協助使用者搜尋並共用提取要求的相關資訊,Azure Repos Microsoft Teams 的應用程式支援撰寫延伸模組。 您可以依識別碼或名稱搜尋提取要求。 若要讓延伸模組能夠運作,請直接輸入 @azure repos signin 或登入撰寫延伸模組,以登入Azure Repos專案。
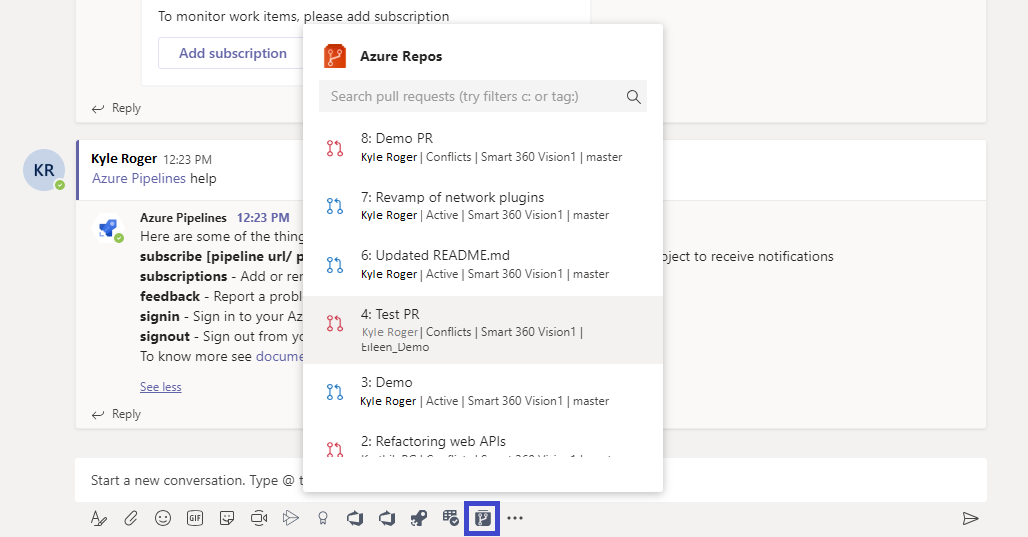
預覽提取要求 URL
當您貼上 PR 的 URL 時,預覽會顯示如下影像中的 URL,有助於保持與 PR 相關的交談內容和正確性。 您必須登入,然後您可以預覽小組中所有頻道中 URL 的 PR。
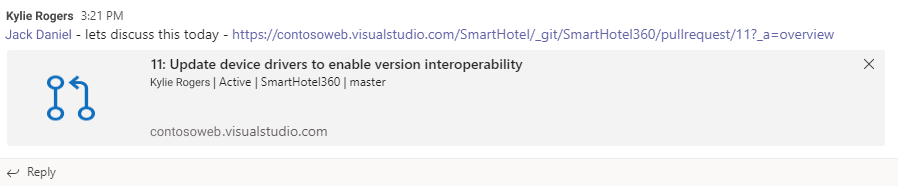
從通道移除訂用帳戶和存放庫
若要刪除與專案中任何存放庫相關的所有訂用帳戶,並從頻道中移除存放庫,請在 Teams 中輸入下列文字: @azure repos unsubscribe all [project url] 。 請務必輸入專案 URL。 只有專案管理員可以執行這項工作。
執行緒通知
若要連結一組相關的通知,以及減少通道中通知佔用的空間,通知會受到執行緒。 連結至特定提取要求的所有通知都會連結在一起。
執行緒通知的精簡檢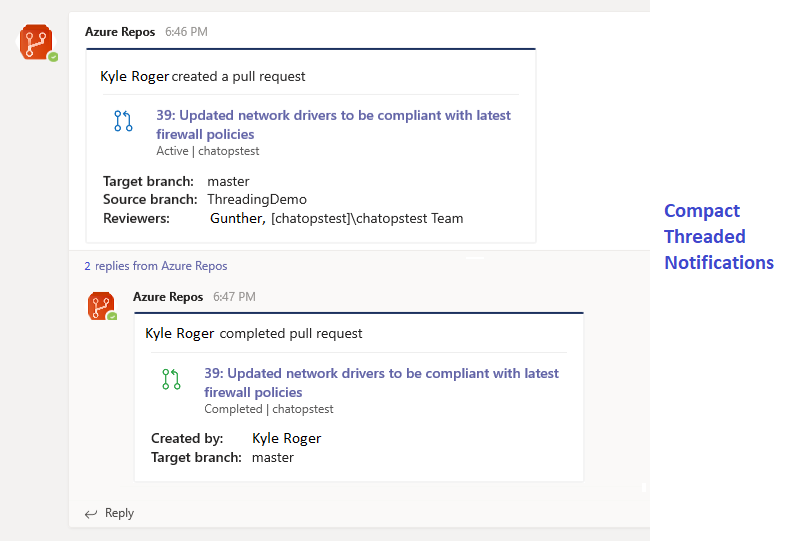
已展開的執行緒通知檢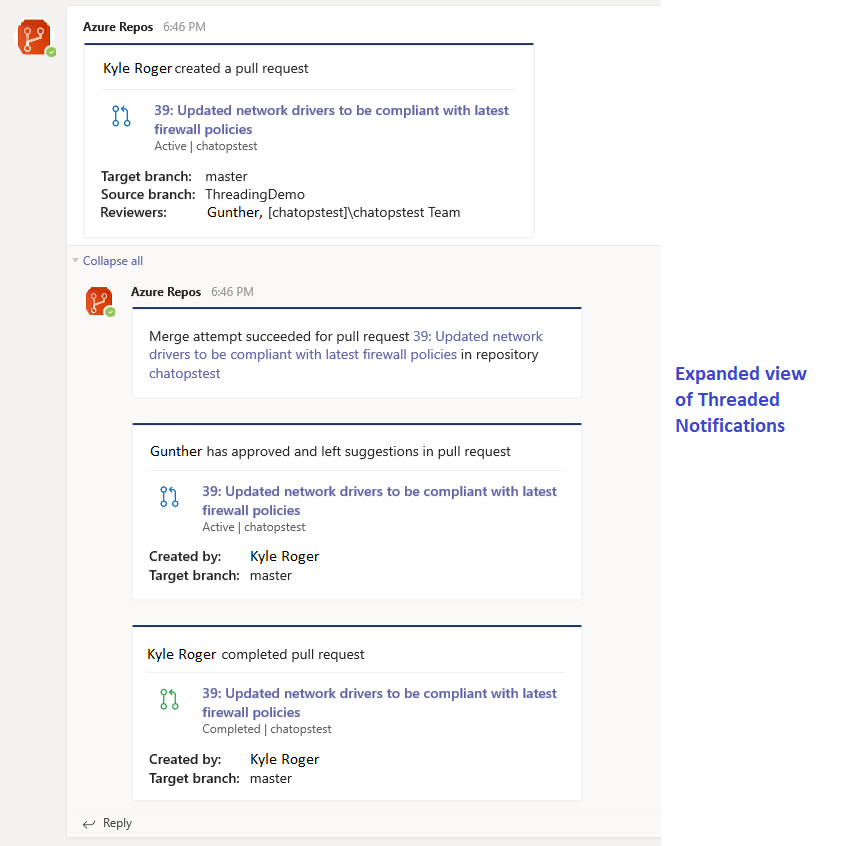
命令參考資料
下表列出您可以在 Teams 頻道中使用的所有 azure repos 命令。
| 命令 | 功能 |
|---|---|
@azure repos subscribe [repo url/ project url] |
訂閱存放庫或專案中的所有存放庫,以接收通知 |
@azure repos subscriptions |
新增或移除此通道的訂用帳戶 |
@azure repos signin |
登入您的Azure Repos組織 |
@azure repos signout |
從您的Azure Repos組織登出 |
@azure repos feedback |
回報問題或建議功能 |
@azure repos unsubscribe all [project url] |
從通道移除屬於專案) 及其相關聯訂用帳戶的所有存放庫 ( |
多租用戶支援
如果您使用 Microsoft Teams 和 Azure DevOps 的不同電子郵件或租使用者,請根據您的使用案例執行下列步驟來登入。
| 使用案例 | Email識別碼 + Microsoft Teams 租使用者 | Email識別碼 + Azure DevOps 租使用者 | 步驟 |
|---|---|---|---|
| 1 | email1@abc.com (租使用者 1) | email1@abc.com (租使用者 1) | 選取 [登入]。 |
| 2 | email1@abc.com (租使用者 1) | email1@abc.com (租使用者 2) | 登入 Azure DevOps。 在相同的瀏覽器中,啟動新的索引標籤並移至 https://teams.microsoft.com/ 。 執行登入命令,然後選取 [ 登入]。 |
| 3 | email1@abc.com (租使用者 1) | email2@pqr.com (租使用者 2) | 選取 [使用不同的電子郵件地址登入],然後在電子郵件識別碼選擇器中使用 email2 登入 Azure DevOps。 |
| 4 | email1@abc.com (租使用者 1) | email2@pqr.com (非預設租使用者 3) | 這是不支援的案例。 |
疑難排解
如果您在使用 Azure Repos 應用程式時遇到下列錯誤,請遵循本節中的程式。
抱歉,發生錯誤。 請再試一次。
Azure Repos應用程式會使用 OAuth 驗證通訊協定,而且需要透過 OAuth 存取協力廠商應用程式,才能啟用組織。 若要啟用此設定,請流覽至[組織設定>安全>策略],並將[透過 OAuth 存取協力廠商應用程式存取]設定為 [開啟]。

設定失敗。 請確定組織 '{organization name}' 存在,且您有足夠的許可權。
流覽至 https://aka.ms/VsSignout 使用瀏覽器登出 Azure DevOps。
開啟 In private 或 incognito 瀏覽器視窗,並流覽至 https://aex.dev.azure.com/me 並登入。 在左側設定檔圖示下的下拉式清單中,選取包含您要訂閱之存放庫的組織目錄。

在 相同的瀏覽器中,啟動新的索引標籤並登入 https://teams.microsoft.com/ 。
@Azure Repos signout執行 命令,然後在安裝 Microsoft Teams Azure Repos應用程式的頻道中執行 @Azure Repos signin 命令。
Sign in選取按鈕,系統會將您重新導向至同意頁面,如下列範例所示。 請確定電子郵件旁顯示的目錄與上一個步驟中選擇的目錄相同。 接受並完成登入程式。

如果這些步驟無法解決您的驗證問題,請透過開發人員社群與我們連絡。