檢視專案的分支階層
Azure DevOps Services | Azure DevOps Server 2022 - Azure DevOps Server 2019
Visual Studio 2019 |Visual Studio 2022
隨著項目成長,其分支結構通常也會成長並變得更加複雜。 您與您的小組成員可能需要下列問題的解答:
- 專案中有哪些分支?
- 這些分支如何彼此相關?
- 神秘 擁有各種分支嗎?
- 如果功能小組需要變更,這些變更必須經過哪些分支才能進入您的分支?
下列程序說明如何使用 Team Foundation 版本控制 (TFVC) 回答這些類型的問題。
檢視和使用分支
您可以使用 [ 階層 ] 視窗來執行下列工作:
- 在階層式檢視中檢視您的所有分支。
- 在階層式檢視中檢視分支的子集。
- 檢視特定分支的屬性。
- 完成特定分支的工作。
從原始檔控制總管顯示階層視窗
在 Visual Studio 的 [檢視] 功能表上,選取 [其他 Windows>原始檔控制總管]。
在 [原始檔控制總管] 中,選取您要探索 其結構的分支。
在 [檔案] 功能表上,選取 [原始檔控制>分支] 和 [合併>檢視階層]。
調整檢視以顯示您想要的數據
根據預設,當您開啟 [ 階層 ] 視窗時,您會看到開啟視窗之分支的階層。 檢視包含分支的上階和子系。
下列螢幕快照顯示 DinnerNow 測試分支的 [階層] 視窗:

使用下列選項來修改階層的檢視:
在 [ 顯示 ] 功能表上,選取下列任何檢視:
- 所有階層
- 完整階層
- 上階和子系
- 祖先
- 父項和子系
- 子系
- 定製
![具有測試分支階層的Visual Studio螢幕快照。[顯示] 功能表會反白顯示,並選取 [上階] 和 [子系]。](media/view-branch-hierarchy-team-project/branch-hierarchy-show-menu.png?view=azure-devops)
提示
如果您想要查看專案中每個版本控制路徑的完整階層,請選取 [所有階層]。 此檢視包含原始檔控制總管中使用中專案範圍之外的階層。
在 [ 顯示 ] 功能表旁邊,選取 [ 自定義分支清單 ] 按鈕,以個別選取您想要查看的特定分支。
![具有測試分支階層的Visual Studio螢幕快照。[顯示] 選單右側的按鈕會反白顯示。](media/view-branch-hierarchy-team-project/branch-hierarchy-customize-branch-list.png?view=azure-devops)
[ 選取分支 ] 對話框隨即出現。
- 在 [ 分支 ] 清單中,選取或清除您想要顯示或隱藏的分支。 當您選取或清除分支時,對話框右側會出現選取專案的預覽。
- 如果您的小組有許多分支,請使用預覽上方的按鈕,輕鬆地指定您想要查看的分支。 將滑鼠停留在按鈕上以取得其功能的相關信息。
若要微調圖表的詳細數據,請選取特定分支,然後選取下列其中一個控件:
- 選取 [X ] 以隱藏分支。 或者,選取分支時選取 [刪除 ]。
- 選取加號 (+) 以指定您想要查看的子分支。 或者,選取分支時選取 [插入 ]。
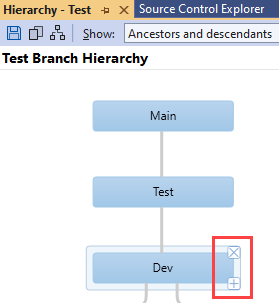
檢視屬性並採取動作
檢視分支階層之後,您可能需要更多資訊,或可能已準備好採取一些動作。 您可以在 [階層] 視窗中以滑鼠右鍵按兩下任何分支,並採取下列步驟:
選取 [屬性 ] 以檢視分支的相關信息,包括其路徑、擁有它的人員,以及誰有權使用它。 [ 擁有者 ] 欄位僅適用於資訊。 在 [擁有者] 欄位中命名的人員不一定具有額外的許可權。
在原始檔控制總管中選取 [分支]、[合併]、[比較] 或 [開啟] 等動作。
意見反映
即將推出:我們會在 2024 年淘汰 GitHub 問題,並以全新的意見反應系統取代並作為內容意見反應的渠道。 如需更多資訊,請參閱:https://aka.ms/ContentUserFeedback。
提交及檢視以下的意見反映:
![Visual Studio 中 [資料夾] 視窗的螢幕快照。DinnerNow 資料夾包含名為 BuildProcessTemplates 的資料夾,以及名為 Dev 的分支。](media/view-branch-hierarchy-team-project/ic268252.png?view=azure-devops)