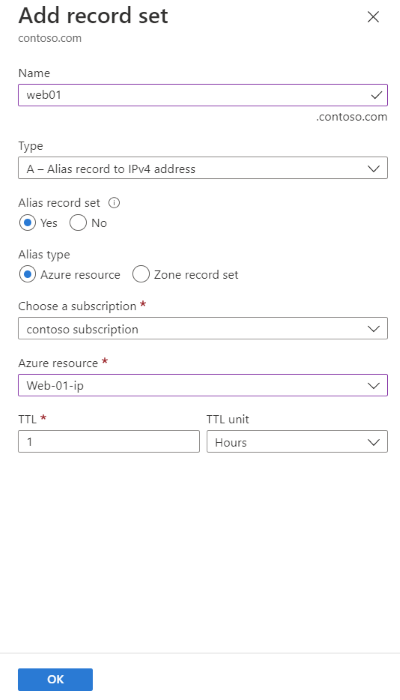教學課程:建立別名記錄以參照 Azure 公用 IP 位址
您可以建立別名記錄來參考 Azure 資源。 範例是參考 Azure 公用 IP 資源的別名記錄。
在本教學課程中,您會了解如何:
- 建立虛擬網路和子網路。
- 使用公用 IP 建立 Web 伺服器虛擬機器。
- 建立一個指向公用 IP 的別名記錄。
- 測試別名記錄。
如果您沒有 Azure 訂用帳戶,請在開始前建立免費帳戶 。
必要條件
注意
在本教學課程中,contoso.com 會作為範例網域名稱使用。 將 contoso.com 取代為您自己的網域名稱。
登入 Azure
登入 Azure 入口網站。
建立網路基礎結構
建立一個可供放置 Web 伺服器的虛擬網路和子網路。
在 Azure 入口網站中,於入口網站頂端的搜尋方塊中輸入虛擬網路,然後選取搜尋結果中的 [虛擬網路]。
在 [虛擬網路] 中選取 [+ 建立]。
在 [建立虛擬網路] 的 [基本] 索引標籤中,輸入或選取下列資訊:
設定 值 專案詳細資料 訂用帳戶 選取 Azure 訂閱。 資源群組 選取 [新建]
在 [名稱] 中,輸入 PIPResourceGroup。
選取 [確定]。[執行個體詳細資料] 名稱 輸入 myPIPVNet。 區域 選取您的區域。 選取 [IP 位址] 索引標籤,或選取頁面底部的 [下一步:IP 位置] 按鈕。
在 [IP 位址] 索引標籤中,輸入下列資訊:
設定 值 IPv4 位址空間 輸入 10.10.0.0/16。 選取 [+ 新增子網路],並在 [新增子網路] 中輸入下列資訊:
設定 值 子網路名稱 輸入 WebSubnet。 子網路位址範圍 輸入 10.10.0.0/24。 選取 [新增]。
選取 [檢閱 + 建立] 索引標籤,或選取 [檢閱 + 建立] 按鈕。
選取 建立。
建立 Web 伺服器虛擬機器
建立 Windows Server 虛擬機器,然後在其中安裝 IIS 網頁伺服器。
建立虛擬機器
建立 Windows Server 2019 虛擬機器。
在 Azure 入口網站中,於入口網站頂端的搜尋方塊中輸入虛擬機器,然後選取搜尋結果中的 [虛擬機器]。
在 [虛擬機器] 上,選取 [+ 建立],然後選取 [Azure 虛擬機器]。
在 [建立虛擬機器] 的 [基本] 索引標籤中,輸入或選取下列資訊:
設定 值 專案詳細資料 訂用帳戶 選取 Azure 訂閱。 資源群組 選取 [PIPResourceGroup]。 [執行個體詳細資料] 虛擬機器名稱 輸入 Web-01。 區域 選取 [(美國) 美國東部]。 可用性選項 選取 [不需要基礎結構備援]。 安全性類型 選取 [標準]。 映像 選取 [Windows Server 2019 Datacenter - Gen2]。 大小 選取您的 VM 大小。 系統管理員帳戶 使用者名稱 輸入使用者名稱。 密碼 輸入密碼。 確認密碼 請重新輸入密碼。 輸入連接埠規則 公用輸入連接埠 選取 [無]。 選取 [網路] 索引標籤,或選取 [下一步: 磁碟],然後選取 [下一步: 網路]。
在 [網路] 索引標籤中,輸入或選取以下資訊:
設定 值 網路介面 虛擬網路 選取 [myPIPVNet]。 子網路 選取 [WebSubnet]。 公用 IP 採用預設的公用 IP。 NIC 網路安全性群組 選取 [基本]。 公用輸入連接埠 選取 [允許選取的連接埠]。 選取輸入連接埠 選取 [HTTP (80)]、[HTTPS (443)] 和 [RDP (3389)]。 選取 [檢閱 + 建立]。
檢閱設定,然後選取 [建立]。
此部署需要幾分鐘的時間才能完成。
注意
Web-01 虛擬機器具有連結的 NIC,其中包含在每次重新開機虛擬機器時都會變更的基本動態公用 IP。
安裝 IIS 網頁伺服器
在 Web-01 上安裝 IIS 網頁伺服器。
在 Web-01 的 [概觀] 頁面中,依序選取 [連線] 及 [RDP]。
在 [RDP] 頁面中,選取 [下載 RDP 檔案]。
開啟 Web-01.rdp,並選取 [連線]。
輸入在虛擬機器建立期間輸入的使用者名稱和密碼。
在 [伺服器管理員] 儀表板上,依序選取 [管理] 及 [新增角色及功能]。
選取 [伺服器角色],或選取 [下一步] 三次。 在 [伺服器角色] 畫面上,選取 [Web 伺服器 (IIS)]。
選取 [新增功能],然後選取 [下一步]。
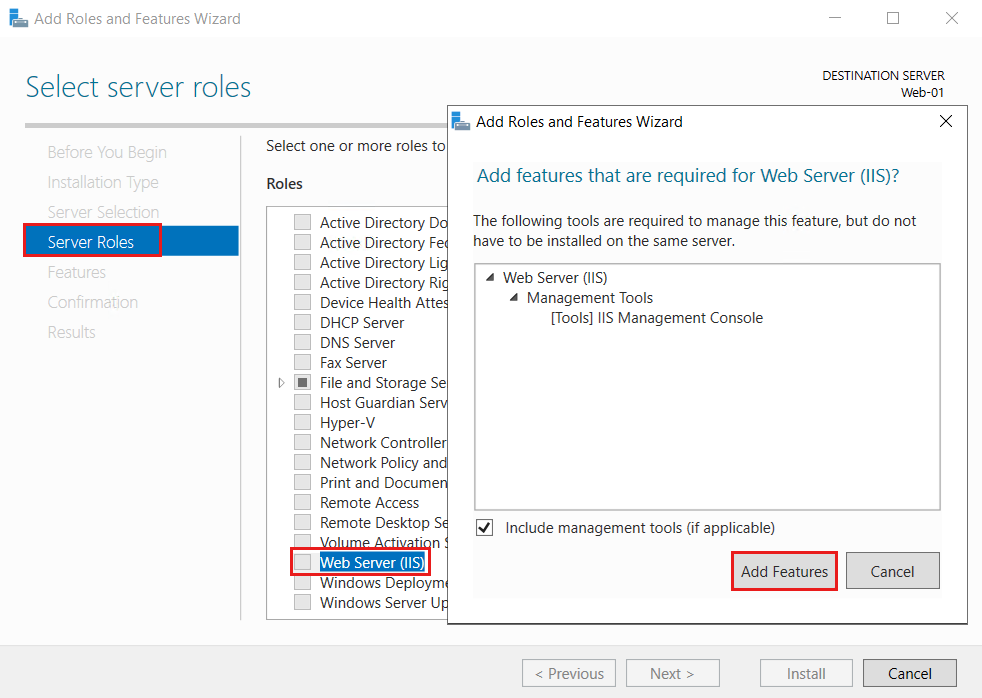
選取 [確認] 或選取 [下一步] 三次,然後選取 [安裝]。 安裝程序需要數分鐘的時間才能完成。
在安裝完成後,選取 [關閉]。
開啟網頁瀏覽器。 瀏覽至 localhost,以確認預設的 IIS 網頁已出現。
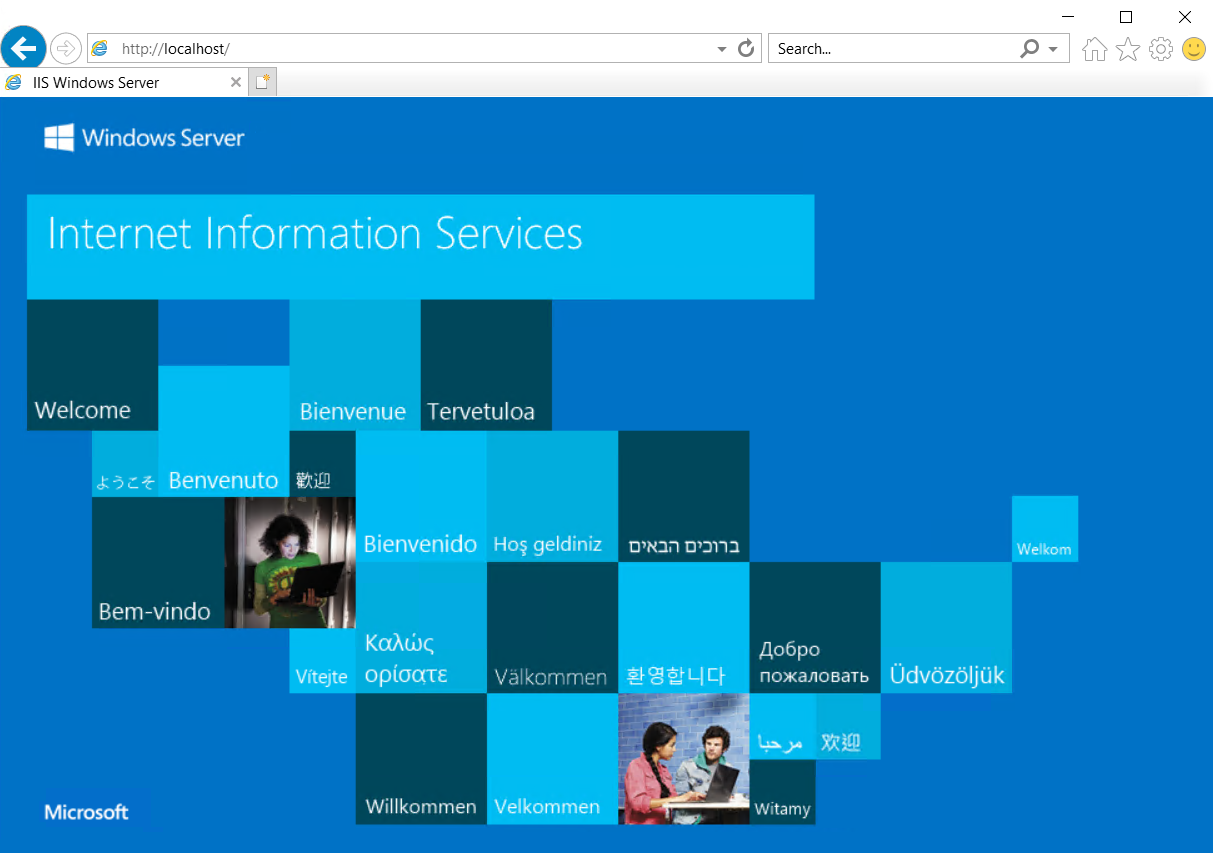
建立別名記錄
建立一個指向公用 IP 位址的別名記錄。
在 Azure 入口網站,於入口網站頂端的搜尋方塊中輸入 contoso.com,然後從搜尋結果中選取 contoso.com DNS 區域。
在 [概觀] 頁面中,選取 [+ 記錄集] 按鈕。
在 [新增記錄集] 中,於 [名稱] 中輸入 web01。
針對 [類型],選取 [A]。
針對 [別名記錄集],選取 [是],然後針對 [別名類型],選取 [Azure 資源]。
針對 [Azure 資源],選取 Web-01-ip 公用 IP 位址。
選取 [確定]。
測試別名記錄
- 在 Azure 入口網站中,於入口網站頂端的搜尋方塊中輸入虛擬機器,然後選取搜尋結果中的 [虛擬機器]。
- 選取 Web-01 虛擬機器。 記下 [概觀] 頁面中的公用 IP 位址。
- 從網頁瀏覽器,瀏覽至
web01.contoso.com,這是 Web-01 虛擬機器的完整網域名稱。 您現在會看到 IIS 預設網頁。 - 關閉網頁瀏覽器。
- 停止 Web-01 虛擬機器,然後將它重新啟動。
- 在虛擬機器重新啟動後,記下虛擬機器的新公用 IP 位址。
- 從網頁瀏覽器,再次瀏覽至
web01.contoso.com。
因為您使用別名記錄指向公用 IP 資源,而不是使用指向公用 IP 位址 (而非指向資源) 的標準 A 記錄,所以此程序才會成功。
清除資源
若不再需要,您可以依照下列步驟刪除本教學課程中建立的所有資源:
- 在 Azure 入口網站功能表上,選取 [資源群組]。
- 選取 [PIPResourceGroup] 資源群組。
- 在 [概觀] 頁面上,選取 [刪除資源群組]。
- 輸入 PIPResourceGroup,然後選取 [刪除]。
- 在 Azure 入口網站功能表上,選取 [所有資源]。
- 選取 [contoso.com] DNS 區域。
- 在 [概觀] 頁面上,選取在本教學課程中建立的 [web01] 記錄。
- 選取 [刪除],然後選取 [是]。
下一步
在本教學課程中,您已了解如何建立別名記錄來參考 Azure 公用 IP 位址資源。 若要了解如何使用流量管理員建立別名記錄以支援 apex 網域名稱,請繼續進行下一個教學課程: