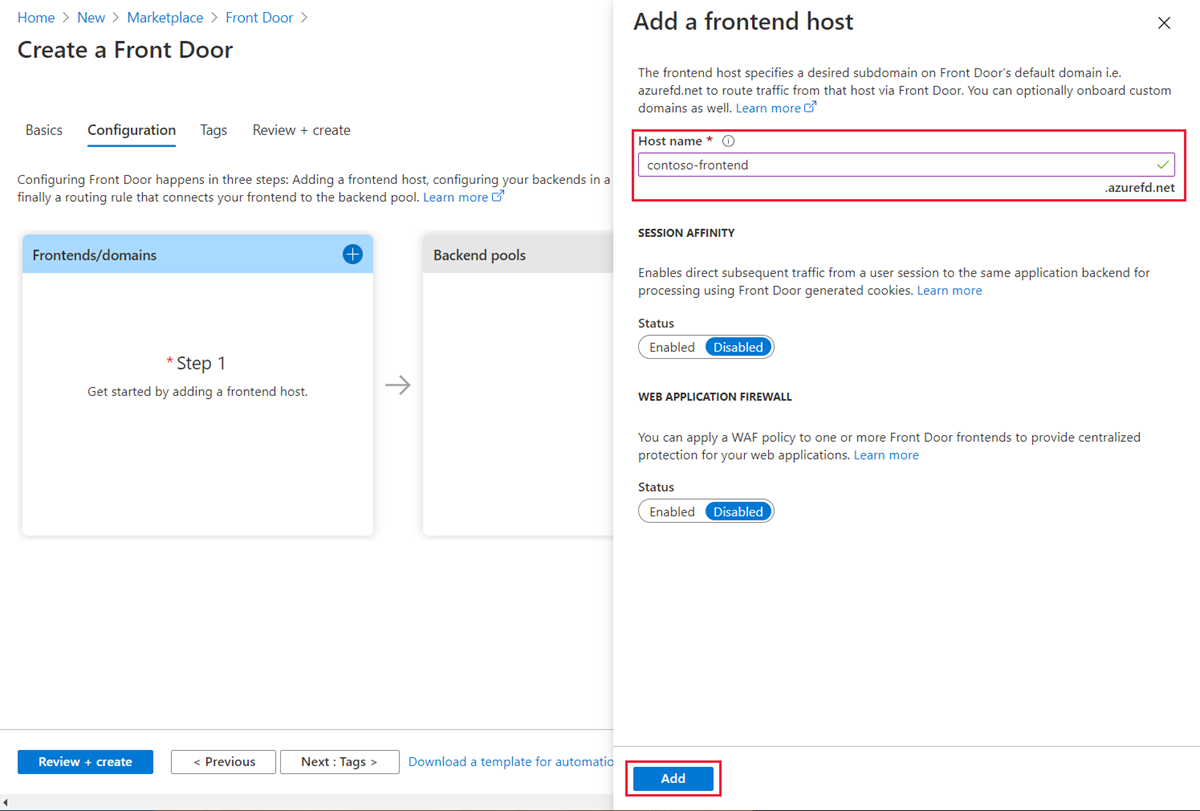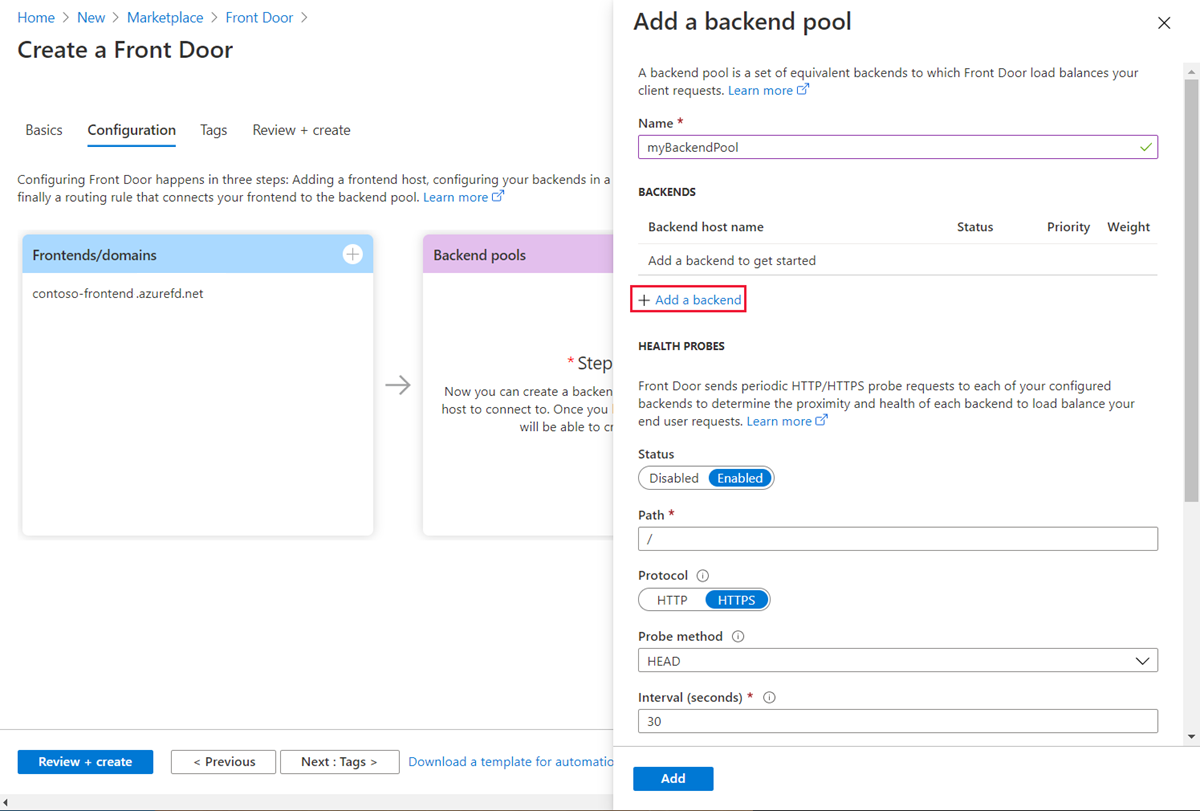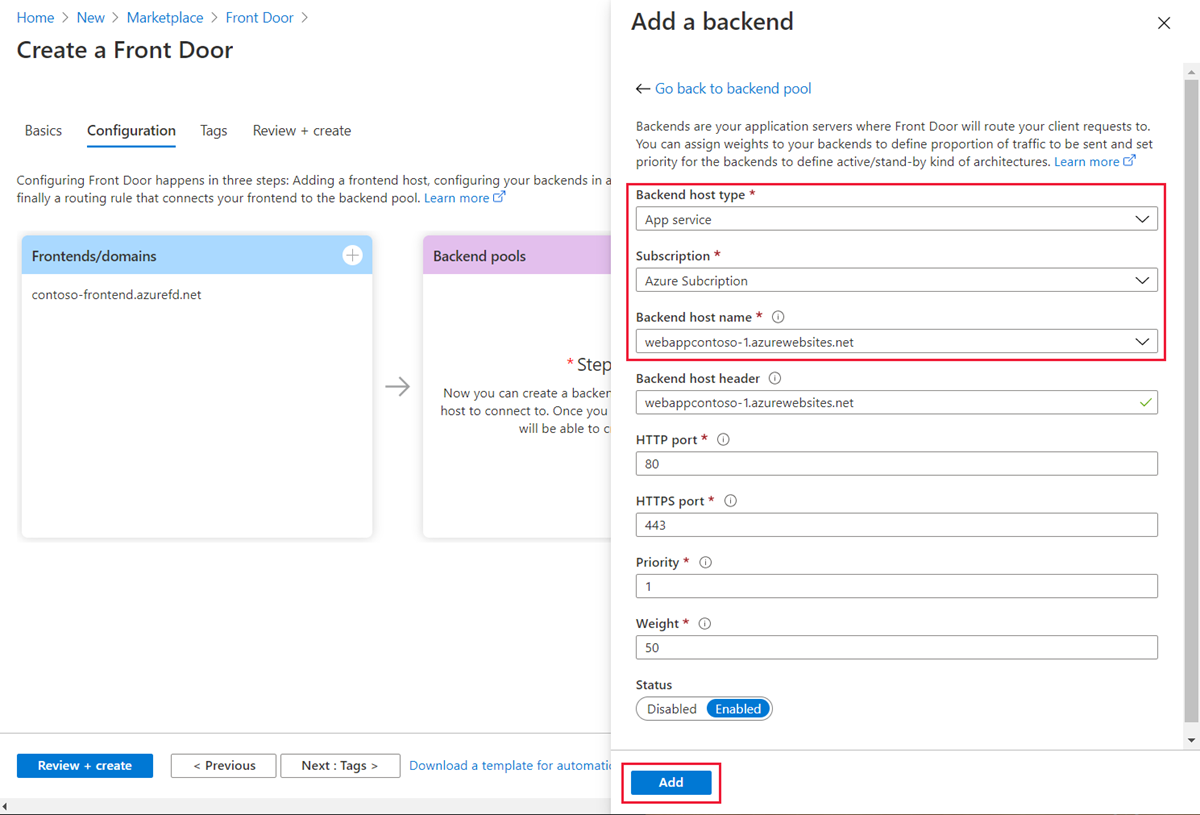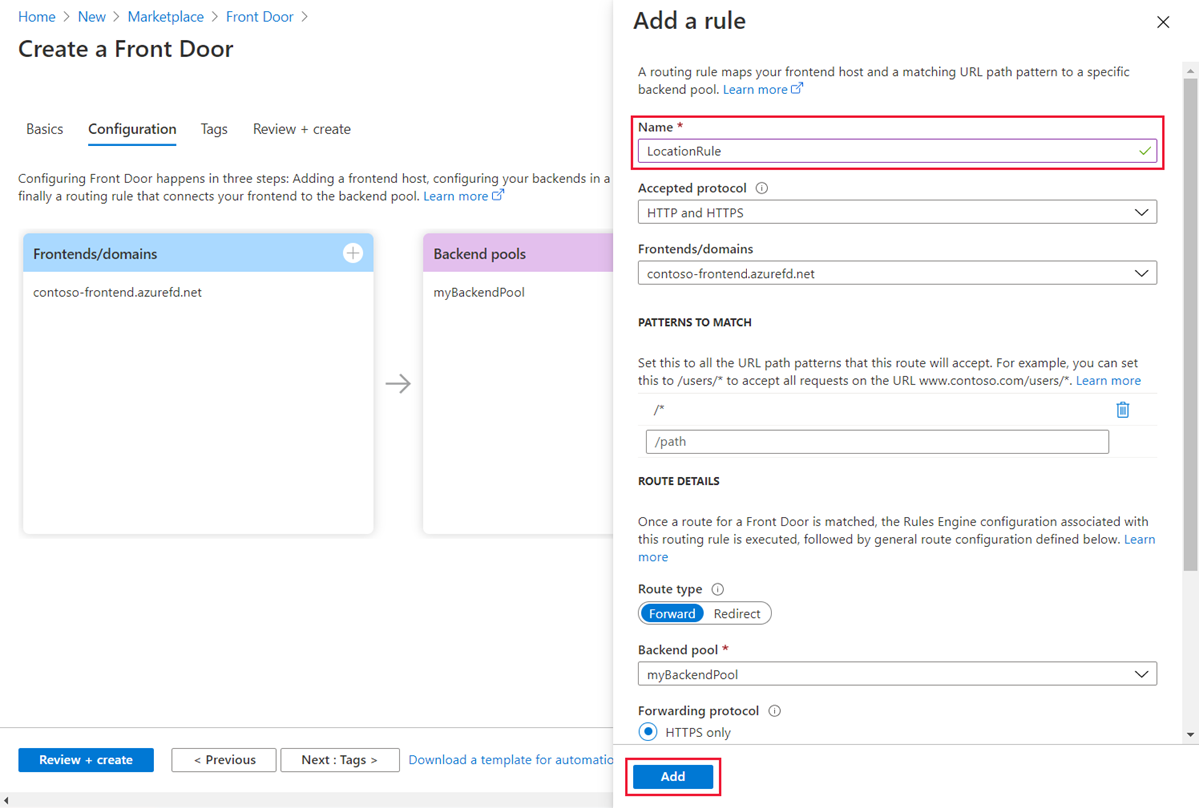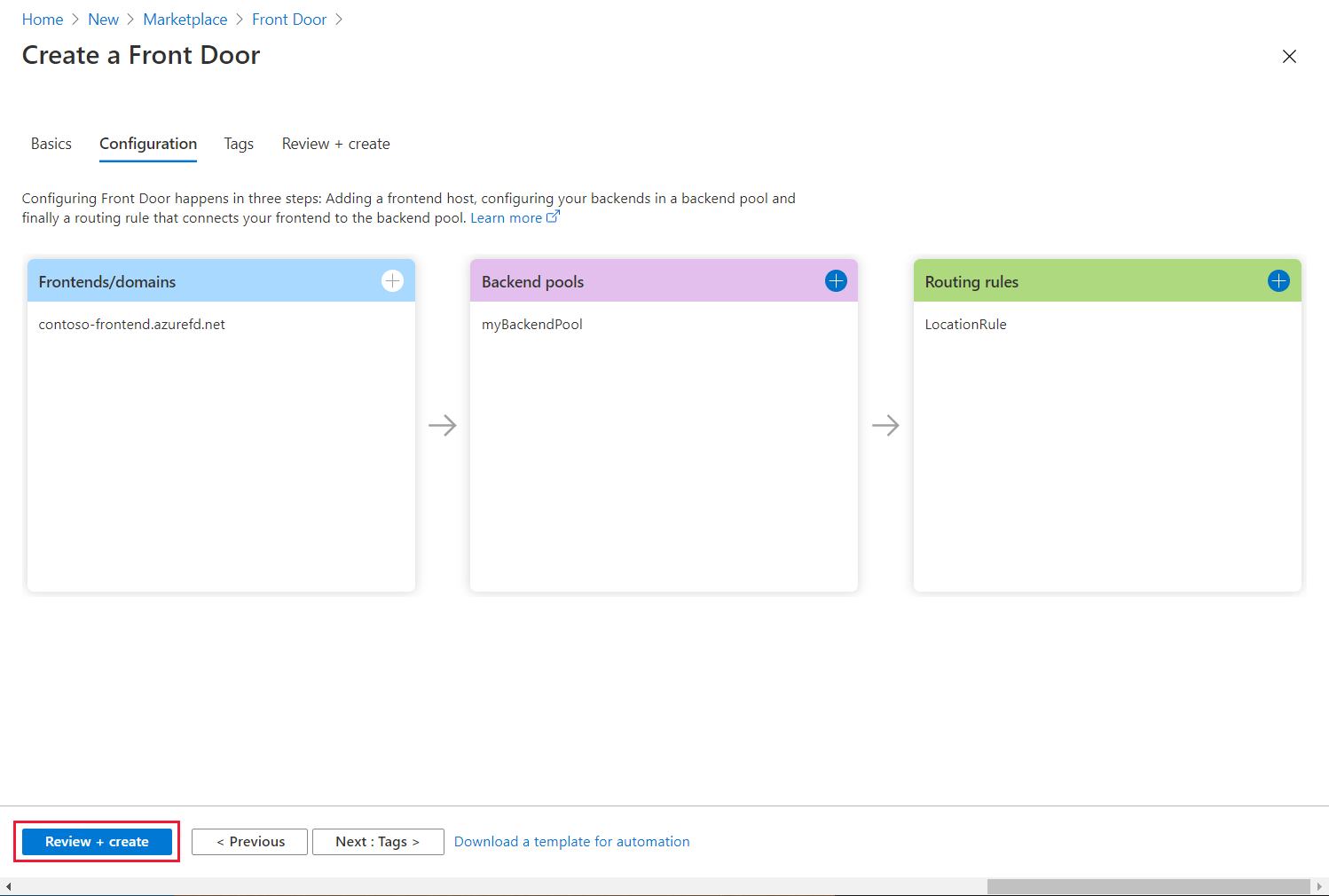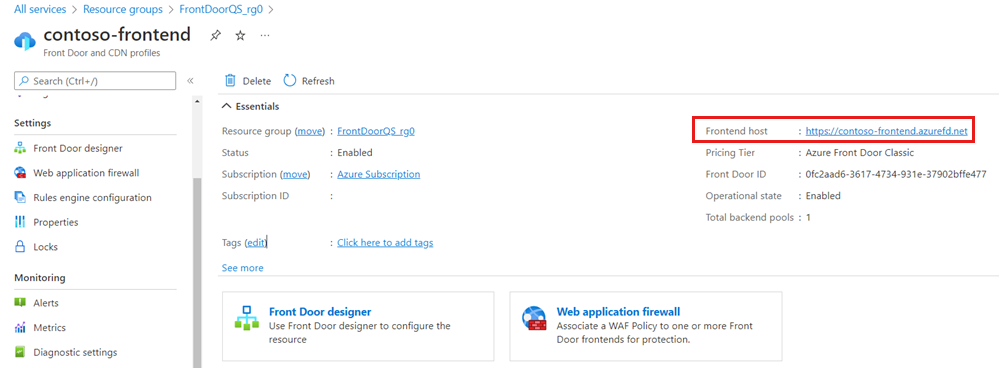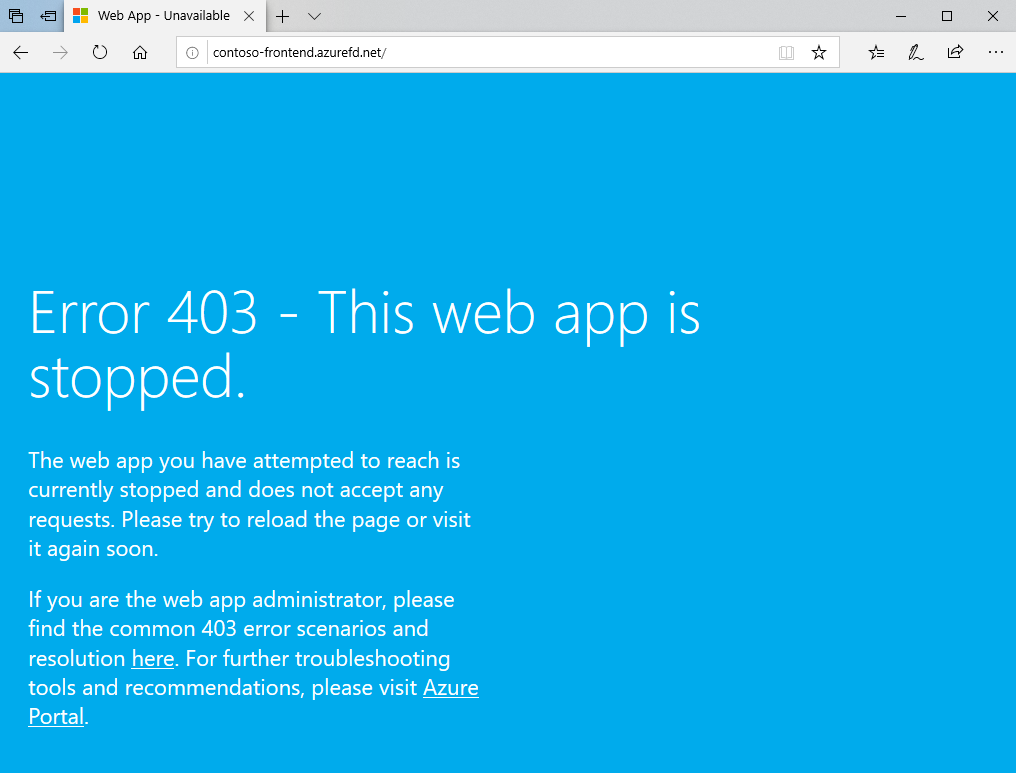快速入門:使用 Azure 入口網站 建立 Azure Front Door (傳統版)
重要
Azure Front Door (傳統) 將於 2027 年 3 月 31 日遭到淘汰。 為了避免任何服務中斷,請務必在 2027 年 3 月之前,將 Azure Front Door (傳統) 設定檔移轉至 Azure Front Door 標準或進階層。 如需詳細資訊,請參閱 Azure Front Door (傳統版) 淘汰。
本快速入門說明如何使用 Azure 入口網站 為具有 Azure Front Door(傳統)的 Web 應用程式設定高可用性。 您可以建立 Azure Front Door (傳統) 組態,將流量分散到在不同 Azure 區域中執行的兩個 Web 應用程式實例。 此設定會使用同等加權和相同優先順序的後端,這表示 Azure Front Door 會將流量導向至裝載應用程式的最接近可用網站。 Azure Front Door 也會監視 Web 應用程式的健康情況,並在最接近的網站關閉時執行自動容錯移轉至下一個最近的網站。
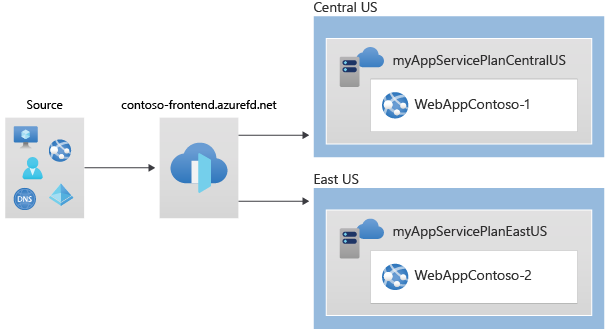
必要條件
- 具有有效訂用帳戶的 Azure 帳戶。 免費建立帳戶。
建立 Web 應用程式的兩個執行個體
若要完成本快速入門,您需要兩個在不同 Azure 區域中執行的 Web 應用程式執行個體。 Web 應用程式執行個體會以「主動/主動」模式運作,這表示兩者可以同時處理流量。 此設定與「主動/待命」模式不同,其中一個執行個體會作為另一個執行個體的備份。
若要遵循本快速入門,您需要兩個在不同 Azure 區域中執行的 Web 應用程式。 如果還沒有這兩個 Web 應用程式,您可以使用下列步驟來建立範例 Web 應用程式。
登入 Azure 入口網站。
在畫面左上角,選取 [+ 建立資源],然後搜尋 [Web 應用程式]。
在 [建立 Web 應用程式] 頁面的 [基本] 索引標籤上,提供或選取下列詳細資:。
設定 值 訂用帳戶 選擇您的訂用帳戶。 資源群組 選取 [新建],並在文字方塊中輸入 FrontDoorQS_rg1。 名稱 為您的 Web 應用程式輸入唯一的名稱。 例如,WebAppContoso-1。 發行 選取 [程式碼]。 執行階段堆疊 選取 .NET Core 3.1 (LTS)。 作業系統 選取 [Windows]。 區域 選取 [美國中部]。 Windows Plan 選取 [新建],然後在文字方塊中輸入 myAppServicePlanCentralUS。 SKU 和大小 選取 [標準 S1 100 總 ACU,1.75 GB 記憶體]。 選取 [檢閱 + 建立] 並驗證摘要詳細資料。 然後,選取 [建立] 以啟動部署流程。 部署可能需要幾分鐘的時間才能完成。
一旦成功部署了第一個 Web 應用程式,請繼續建立另一個 Web 應用程式。 遵循相同的步驟,並輸入與之前相同的值,但列出的值除外:
| 設定 | 值 |
|---|---|
| 資源群組 | 選取 [新建] 並輸入 FrontDoorQS_rg2 |
| 名稱 | 為您的 Web 應用程式輸入唯一的名稱,例如,WebAppContoso-2 |
| 區域 | 選取與第一個 Web 應用程式不同的區域,例如,「美國東部」 |
| [App Service 方案]>[Windows 方案] | 選取 [新增] 並輸入 myAppServicePlanEastUS,然後選取 [確定] |
為您的應用程式建立 Front Door
設定 Azure Front Door 以根據兩個 Web 應用程式伺服器之間的最低延遲來路由使用者流量。 從新增 Azure Front Door 的前端主機開始。
從首頁或 Azure 功能表選取 [+ 建立資源]。 選取 [網路]>[Front Door 和 CDN 設定檔]。
在 [比較供應項目] 頁面上,選取 [探索其他供應項目]。 然後選取 [Azure Front Door (傳統)]。 然後選取 [繼續]。
在 [建立 Front Door] 的 [基本] 索引標籤中,提供或選取下列資訊,然後選取 [下一步: 設定]。
設定 值 訂用帳戶 選取您的訂用帳戶。 資源群組 選取 [新建],並在文字方塊中輸入 FrontDoorQS_rg0。 資源群組位置 選取 [美國中部]。 在 [前端/網域] 中,選取 + 以開啟 [新增前端主機] 頁面。
針對 [主機名稱],輸入全域唯一的主機名稱。 例如,contoso-frontend。 選取 [新增]。
接下來,設定包含兩個 Web 應用程式的後端集區。
一樣在 [建立 Front Door] 中,於 [後端集區] 中選取 + 以開啟 [新增後端集區] 頁面。
針對 [名稱],輸入 myBackendPool,然後選取 [新增後端]。
在 [新增後端] 窗格中,提供或選取下列資訊,然後選取 [新增]。
設定 值 後端主機類型 選取 [App Service]。 訂用帳戶 選取您的訂用帳戶。 後端主機名稱 選取您所建立的第一個 Web 應用程式。 例如,WebAppContoso-1。 所有其他欄位都保留為預設值。
再次選取 [新增後端]。 提供或選取下列資訊,然後選取 [新增]。
設定 值 後端主機類型 選取 [App Service]。 訂用帳戶 選取您的訂用帳戶。 後端主機名稱 選取您所建立的第二個 Web 應用程式。 例如,WebAppContoso-2。 所有其他欄位都保留為預設值。
在 [新增後端集區] 頁面上選取 [新增] 來完成後端集區的設定。
最後,建立路由規則。 路由規則會將您的前端主機連結至後端集區。 此規則會將 contoso-frontend.azurefd.net 的要求路由至 myBackendPool。
繼續在 [建立 Front Door] 的 [路由規則] 中,選取 + 來設定路由規則。
在 [新增規則] 中,針對 [名稱],輸入 LocationRule。 保留所有預設值,然後選取 [新增] 來建立路由規則。
警告
您必須將 Azure Front Door 中的每個前端主機與具有預設路徑
/*的路由規則建立關聯。 這表示,在您的所有路由規則中,於預設路徑/*上對您的每個前端主機具有至少一個路由規則。 否則,可能無法正確地路由您的終端使用者流量。選取 [檢閱 + 建立] 並驗證詳細資料。 然後,選取 [建立] 以開始部署。
檢視 Azure Front Door 的實際運作
一旦您建立了 Front Door,就會需要幾分鐘的時間,才能全域部署該設定;一旦完成,請存取您建立的前端。 在瀏覽器中,移至您的前端主機位址。 您的要求會從後端集區中指定的伺服器,自動路由到最接近的伺服器。
如果遵循本快速入門來建立這些應用程式,您會看到資訊頁面。
若要測試即時全域容錯移轉功能,請嘗試下列步驟:
瀏覽至 FrontDoorQS_rg0 資源群組並選取 Front Door 服務。
從 [概觀] 頁面,複製前端主機位址。
如前所述開啟瀏覽器,並移至您的前端位址。
在 Azure 入口網站中,搜尋並選取 [應用程式服務]。 向下捲動以尋找您的其中一個 Web 應用程式,例如,WebAppContoso-1。
選取您的 Web 應用程式,然後依序選取 [停止] 及 [是] 以確認。
重新整理您的瀏覽器。 您應該會看到相同的資訊頁面。
提示
這些動作可能需要一些時間才會生效。 您可能需要重新整理瀏覽器。
找出其他 Web 應用程式,一併將其停止。
重新整理您的瀏覽器。 此時,您應該會看到一則錯誤訊息。
清除資源
完成之後,您可以刪除您建立的所有項目。 刪除資源群組也會刪除其內容。 如果您不打算使用此 Front Door,則應刪除資源以避免產生不必要的費用。
在 Azure 入口網站中,搜尋並選取 [資源群組],或從 Azure 入口網站功能表選擇 [資源群組]。
篩選或向下捲動以尋找資源群組,例如,FrontDoorQS_rg0。
選擇資源群組,然後選取 [刪除] 資源群組。
警告
此動作無法復原。
輸入您要刪除的資源群組名稱,然後選取 [刪除]。
針對其餘兩個群組重複上述步驟。
下一步
繼續閱讀下一篇文章,以了解如何為您的 Front Door 設定自訂網域。

![顯示 [建立 Web 應用程式] 頁面的螢幕快照。](media/quickstart-create-front-door/create-web-app.png)