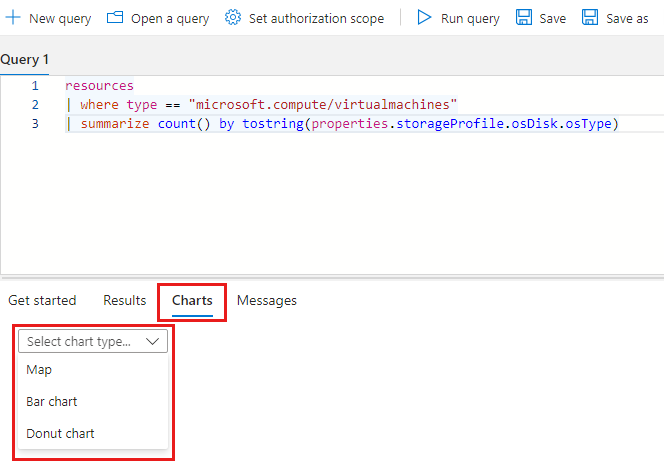快速入門:使用 Azure 入口網站執行 Resource Graph 查詢
本快速入門說明如何使用 Azure Resource Graph 總管在 Azure 入口網站中執行 Azure Resource Graph 查詢。 Resource Graph Explorer 可讓您查詢相關資訊,以讓您了解 Azure Resource Manager 資源類型和屬性。 Resource Graph Explorer 也提供了介面,供您處理多個查詢、評估結果,甚至是將某些查詢的結果轉換成可釘選到 Azure 儀表板的圖表。
必要條件
如果您沒有 Azure 帳戶,請在您開始之前先建立 免費帳戶。
執行查詢
使用 Azure Resource Graph 總管從 Azure 入口網站執行查詢。
登入 Azure 入口網站。
搜尋 [資源圖表],然後選取 [Resource Graph Explorer]。
如果您需要變更範圍,請選取 [目錄]。 然後,針對您要查詢的資源選取目錄、管理群組或訂用帳戶。
在視窗的 [查詢 1] 部分中,複製並貼上下列查詢。 然後,選取 [執行查詢]。
resources | project name, type | limit 5此查詢範例不會提供排序修飾元,例如
order by。 如果您多次執行查詢,可能會為每個要求產生一組不同的資源。檢閱 [結果] 索引標籤中的查詢回應,然後選取 [訊息] 索引標籤以查看查詢的詳細資料,包括結果計數和查詢的持續時間。 [訊息] 中會顯示錯誤 (如果有的話)。
將查詢的
order by更新為name屬性。 然後,選取 [執行查詢]resources | project name, type | limit 5 | order by name asc如同先前的查詢,多次執行此查詢可能會為每個要求產生一組不同的資源。 查詢命令的順序很重要。 在此範例中,
order by會出現在limit之後。 查詢會將結果限制為五個資源,然後依名稱排序這些結果。將查詢的
order by更新為name屬性,然後將limit更新為前五個結果。 然後,選取 [執行查詢]。resources | project name, type | order by name asc | limit 5如果此查詢執行數次,且您的環境沒有任何變更,則結果會一致並依
name屬性排序,但仍受限於五個結果。 查詢會依名稱排序結果,然後將輸出限制為五個資源。
結構描述瀏覽器
結構描述瀏覽器位於 Resource Graph Explorer 的左窗格。 這份資源清單中所顯示 Azure 資源的「資源類型」全都獲得 Azure Resource Graph 支援,並且存在於您的租用戶中。 選取資源類型或屬性便會顯示可用來建立 Resource Graph 查詢的子屬性。
從結構描述瀏覽器選取資料表名稱,並新增至查詢。 當您選取資源類型時,其會新增至查詢,例如 where type =="<resource type>"。 如果您選取屬性,其會新增至查詢中的下一行,例如 where <propertyName> == "INSERT_VALUE_HERE"。 您可以使用結構描述瀏覽器來尋找可在查詢中使用的屬性。 請務必將 INSERT_VALUE_HERE 取代為您自己的值,並使用條件、運算子和函式來調整查詢。
此範例顯示從結構描述瀏覽器建置的查詢,方法是選取具有資源類型 microsoft.authorization/roledefinitions 和屬性 roleName 的資料表 authorizationresources。
authorizationresources
| where type == "microsoft.authorization/roledefinitions"
| where properties['roleName'] == "INSERT_VALUE_HERE"
將查詢結果下載為 CSV 檔案
若要從 Azure 入口網站下載逗點分隔值檔案 (CSV) 結果,請瀏覽至 Azure Resource Graph 總管,並執行查詢。 如下列螢幕擷取畫面所示,在工具列上,選取 [下載為 CSV]:
當您使用 [下載為 CSV] 匯出 Azure Resource Graph 總管的功能時,結果集限制為 55,000 筆記錄。 此限制為平台限制,無法透過提出 Azure 支援票證予以覆寫。
從查詢結果建立圖表
您可以從查詢建立圖表,以輸出資源數目的計數。 無法將輸出清單的查詢放入圖表中。 如果您嘗試從清單中建立圖表,會在 [圖表] 索引標籤中顯示「結果集與環圈圖視覺效果不相容」之類的訊息。
若要從查詢結果建立圖表,請執行下列步驟:
在視窗的 [查詢 1] 部分輸入下列查詢,然後選取 [執行查詢]。
resources | where type == "microsoft.compute/virtualmachines" | summarize count() by tostring(properties.storageProfile.osDisk.osType)選取 [結果] 索引標籤,並請注意此查詢的回應會提供計數。
選取 [圖表] 索引標籤。將類型從 [選取圖表類型...] 變更為橫條圖或環圈圖。
將查詢視覺效果釘選到儀表板
當您從可視覺化的查詢獲得結果時,便可將該資料視覺效果釘選到您的 Azure 入口網站儀表板。 在執行前一個查詢之後,請遵循下列步驟:
- 選取 [儲存],然後使用「虛擬機器依作業系統類型」名稱,並選取 [私人查詢] 做為類型。 然後,選取右窗格底部的 [儲存]。
- 選取 [執行查詢] 以重新執行您已儲存的查詢。
- 在 [圖表] 索引標籤上,選取資料視覺效果。 然後,選取 [釘選到儀表板]。
- 從 [釘選到儀表板] 選取您想要顯示圖表的現有儀表板。
- 從任何入口網站頁面左上方的 [漢堡功能表] (三條水平線) 選取 [儀表板]。
查詢現在可在儀表板上取得,標題為「虛擬機器依作業系統類型」。 如果查詢在釘選之前並未儲存,則名稱會改為 查詢 1。
每次載入儀表板時,查詢和所產生的資料視覺效果都會執行並更新,從而直接在您的工作流程中提供 Azure 環境的即時動態深入解析。
產生清單的查詢也可以釘選到儀表板。 此功能並非只適用於查詢的資料視覺效果。
從入口網站執行查詢時,您可以選取 [目錄] 來變更您所要查詢資源的目錄、管理群組或訂用帳戶的查詢範圍。 選取 [釘選到儀表板] 時,結果會新增至您的 Azure 儀表板,其中包含執行查詢時所使用的範圍。
如需使用建立儀表板的詳細資訊,請參閱在 Azure 入口網站建立儀表板。
清除資源
如果您想要從 Azure 入口網站環境中移除 Resource Graph 儀表板範例,請執行下列步驟:
- 從任何入口網站頁面左上方的 [漢堡功能表] (三條水平線) 選取 [儀表板]。
- 在儀表板上,尋找「虛擬機器依作業系統類型」圖表,然後選取省略號 (
...) 以顯示功能表。 - 選取 [從儀表板移除],然後選取 [儲存] 以確認。
如果您想要刪除已儲存的查詢,例如「虛擬機器依作業系統類型」,請執行下列步驟:
- 前往 [Azure Resource Graph 總管]。
- 選取 [開啟查詢]。
- 選取 [輸入] 私人查詢。
- 從 [查詢名稱] 中,選取垃圾桶圖示以 [刪除此查詢]。
- 輸入 [是] 以確認刪除。
下一步
在本快速入門中,您已使用 Azure Resource Graph 總管來執行查詢,並檢閱過如何使用圖表和儀表板。 若要深入了解,請移至查詢語言詳細資料一文。
意見反映
即將推出:我們會在 2024 年淘汰 GitHub 問題,並以全新的意見反應系統取代並作為內容意見反應的渠道。 如需更多資訊,請參閱:https://aka.ms/ContentUserFeedback。
提交及檢視以下的意見反映:
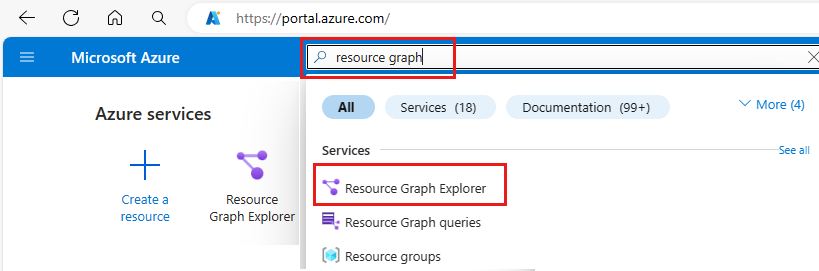
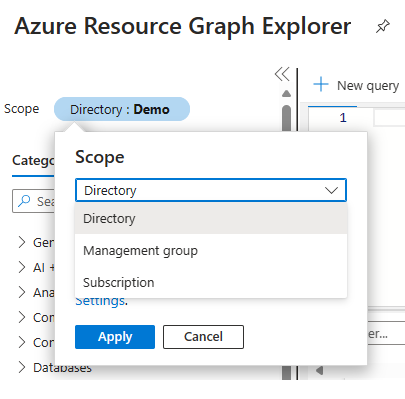
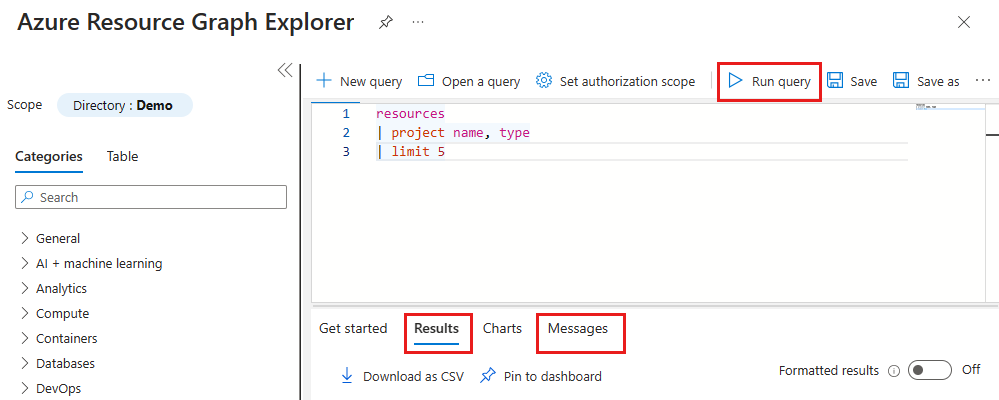

![Azure Resource Graph 總管的螢幕擷取畫面,其中已醒目提示 [下載為 CSV] 按鈕。](media/first-query-portal/download-csv.png)