快速入門:使用 Azure Resource Graph 的 Power BI 連接器執行查詢
在本快速入門中,您會了解如何使用 Azure Resource Graph 的 Power BI 連接器執行查詢。 Power BI 連接器依預設在租用戶層級執行查詢,但您可以將範圍變更為訂用帳戶或管理群組。 Azure Resource Graph 依預設可傳回最多 1,000 筆記錄,但如果您的查詢結果超過 1,000 筆記錄,Power BI 連接器有選擇性設定可傳回所有記錄。
提示
如果您已參與使用個人預覽版,請刪除 AzureResourceGraph.mez 預覽檔案。 如果未刪除該檔案,Power Query 可能會使用您的自訂連接器,而不是經過認證的連接器。
必要條件
- 如果您在有效的訂用帳戶中沒有 Azure 帳戶,請先建立免費帳戶再開始。
- 位於您組織租用戶中的 Power BI Desktop 或 Power BI 服務工作區。
- Azure 角色型存取控制權限,其中至少將「讀者」角色指派給資源。 如需深入了解角色指派,請移至使用 Azure 入口網站指派 Azure 角色。
將 Azure Resource Graph 與 Power BI 連接器連線
您可以使用 Power BI Desktop 或 Power BI 服務執行查詢。 輸入查詢時,請勿使用註解。
如果您沒有查詢,您可以使用下列查詢儲存體帳戶的範本:
resources
| where type == 'microsoft.storage/storageaccounts'
安裝 Power BI Desktop 之後,您可以將 Azure Resource Graph 與 Power BI 連接器連線,以便執行查詢。
下列範例執行使用預設設定的查詢。
在您的電腦上開啟 Power BI Desktop 應用程式,關閉任何顯示的對話方塊。
選取 [首頁]>[選項和設定]>[資料來源設定]。
移至 [首頁]>[取得資料]>[其他]>[Azure]>[Azure Resource Graph],然後選取 [連線]。
![Power BI Desktop 中 [取得數據] 對話框的螢幕快照,以選取 Azure Resource Graph 連接器。](media/power-bi-connector-quickstart/power-bi-get-data.png)
在 [Azure Resource Graph] 對話方塊,將您的查詢輸入至 [查詢] 方塊中。
![[Azure Resource Graph] 對話框的螢幕快照,以輸入查詢並使用預設設定。](media/power-bi-connector-quickstart/query-dialog-box.png)
選取 [確定]。 如果出現提示,請輸入您的認證,然後選取 [連線] 以執行查詢。
選取 [載入] 或 [轉換資料]。
- 載入會將查詢結果匯入至 Power BI Desktop。
- 轉換資料會開啟 Power Query 編輯器及您的查詢結果。
使用選擇性設定
您可以選取選用值以變更查詢是針對 Azure 訂用帳戶執行或針對管理群組執行,或是取得超過 1,000 筆記錄的查詢結果。
| 選項 | 描述 |
|---|---|
| 範圍 | 您可以選取訂用帳戶或管理群組。 若未選取任何選項,預設範圍是租用戶。 |
| 訂用帳戶識別碼 | 如果您選取訂用帳戶範圍,則此為必要項目。 請指定 Azure 訂用帳戶識別碼。 使用逗號分隔清單可查詢多個訂用帳戶。 |
| 管理群組識別碼 | 如果您選取管理群組範圍,則此為必要項目。 請指定 Azure 管理群組識別碼。 使用逗號分隔清單可查詢多個管理群組。 |
| 進階選項 | 若要取得超過 1,000 筆記錄,將 $resultTruncated 變更為 FALSE。 Azure Resource Graph 依預設可傳回最多 1,000 筆記錄。 |
例如,若要針對傳回超過 1,000 筆記錄的訂用帳戶執行查詢:
- 將範圍設定為訂用帳戶。
- 輸入訂用帳戶識別碼。
- 將
$resultTruncated設定為FALSE。
清除資源
完成之後,請關閉任何 Power BI Desktop 或 Power Query 視窗,儲存或捨棄您的查詢。
下一步
如需查詢語言或如何探索資源的詳細資訊,請移至下列文章。
![Power BI 服務 中 [取得數據] 對話框的螢幕快照,以選取 Azure Resource Graph 連接器。](media/power-bi-connector-quickstart/power-bi-service-get-data.png)
![[Power BI 服務 Azure Resource Graph] 對話框的螢幕快照,以輸入查詢並使用預設設定。](media/power-bi-connector-quickstart/power-bi-service-query-dialog-box.png)
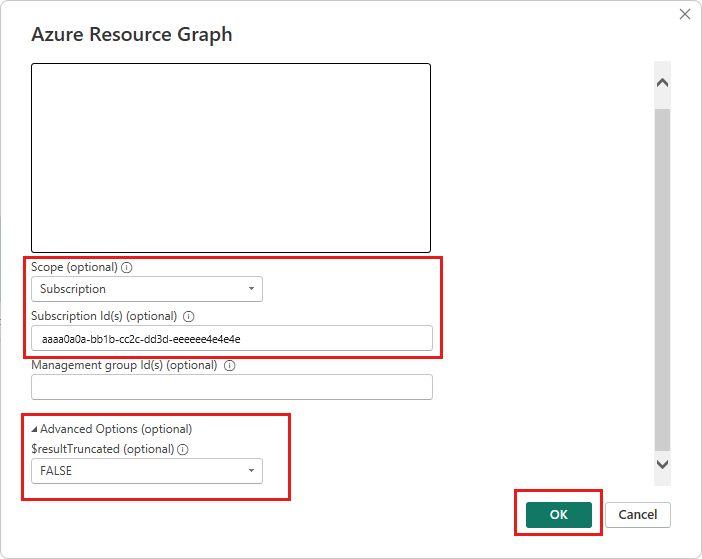
![使用範圍、訂用帳戶標識碼和$resultTruncated的選擇性設定,查詢的 [Power BI 服務 Azure Resource Graph] 對話框螢幕快照。](media/power-bi-connector-quickstart/power-bi-service-dialog-box-options.png)