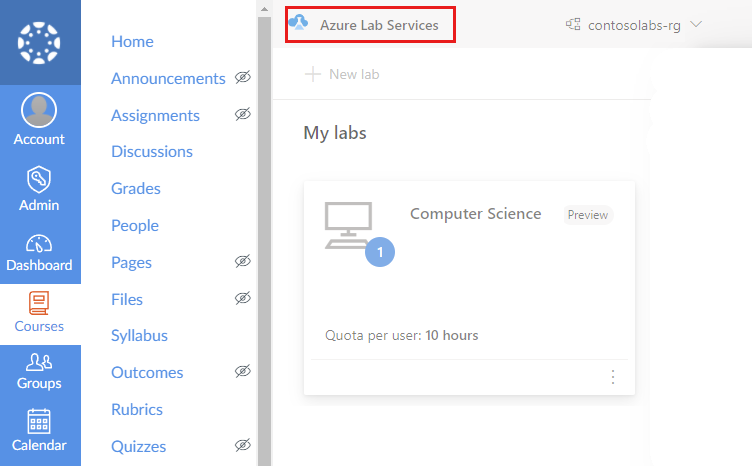教學課程:從 Teams 或 Canvas 存取實驗室 VM
重要
Azure 實驗室服務將於 2027 年 6 月 28 日淘汰。 如需詳細資訊,請參閱淘汰指南 (英文)。
在本教學課程中,您將了解如何在 Teams 或 Canvas 中使用 Azure Lab Services 應用程式來存取實驗室虛擬機器。 啟動實驗室 VM 之後,您就可以使用安全殼層 (SSH) 從遠端連線到實驗室 VM。
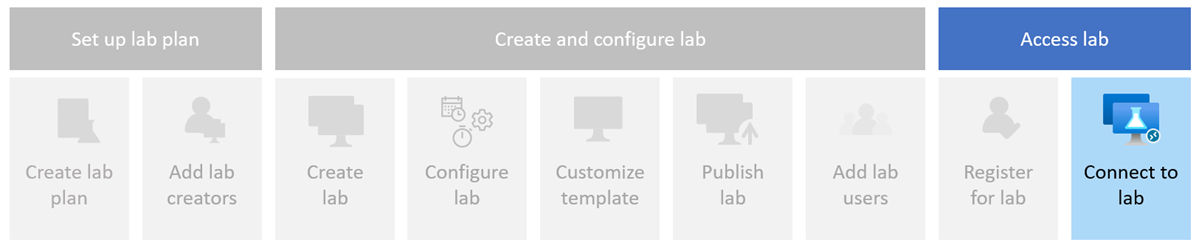
- 在 Teams 或 Canvas 中存取實驗室
- 啟動實驗室 VM
- 連線至實驗室 VM
必要條件
- 在 Teams 或 Canvas 中建立的實驗室。 完成教學課程:在 Teams 或 Canvas 中建立和發佈實驗室中的步驟,以建立實驗室。
存取實驗室
重要
Azure 實驗室服務將於 2027 年 6 月 28 日淘汰。 如需詳細資訊,請參閱淘汰指南 (英文)。
當您在 Microsoft Teams 中存取實驗室時,系統會根據 Microsoft Teams 中的小組成員資格自動註冊實驗室。
若要在 Teams 中存取您的實驗室:
使用您的組織帳戶登入 Microsoft Teams。
選取包含實驗室的小組和頻道。
選取 [Azure Lab Services] 索引標籤以檢視您的虛擬機器。
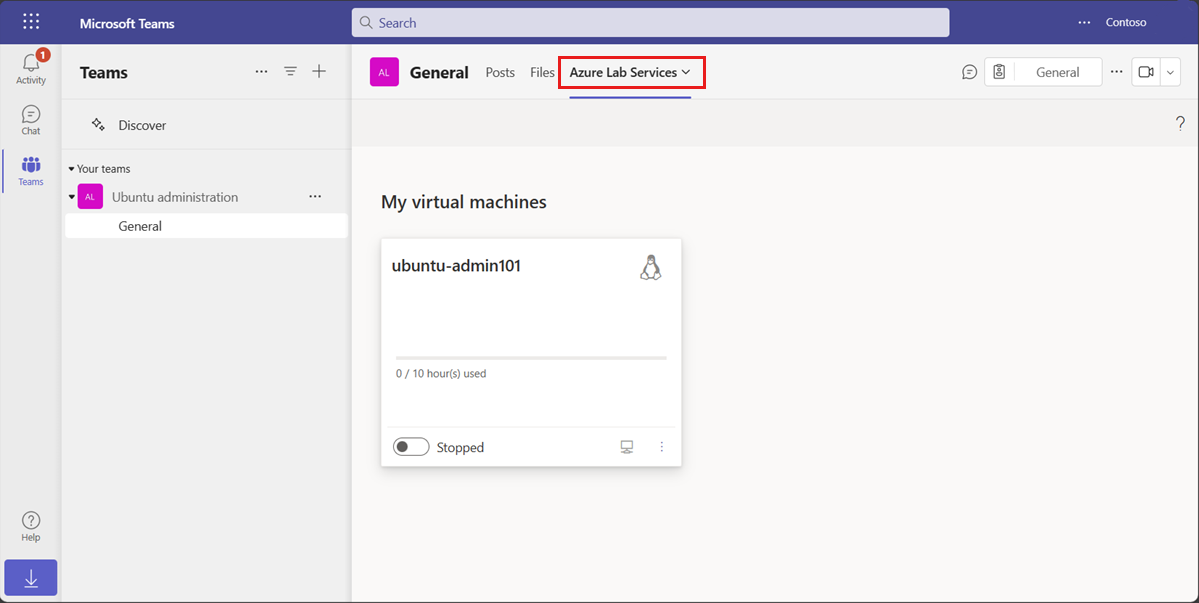
您可能會看到實驗室無法使用的訊息。 當實驗室建立者尚未發佈實驗室,或 Teams 成員資格資訊仍然需要同步處理時,就會發生此錯誤。
啟動實驗室 VM
您可以從 [我的虛擬機器] 頁面啟動實驗室虛擬機器。 如果實驗室建立者設定了實驗室排程,實驗室 VM 就會在排程時間內自動啟動和停止。
若要啟動實驗室 VM:
移至 Teams 或 Canvas 中的 [我的虛擬機器] 頁面。
使用實驗室 VM 狀態旁的切換控制項來啟動實驗室 VM。
當 VM 正在進行啟動時,控制項會處於非使用中狀態。 啟動實驗室 VM 可能需要一些時間才能完成。
![Azure 實驗室服務的 [我的虛擬機器] 頁面螢幕擷取畫面,醒目 VM 圖格上的提示狀態切換和狀態標籤。](media/tutorial-access-lab-virtual-machine-teams-canvas/start-vm.png)
作業完成之後,請確認實驗室 VM 狀態為 [執行中]。
![Azure 實驗室服務的 [我的虛擬機器] 頁面螢幕擷取畫面,醒目提示 VM 圖格上的狀態標籤。](media/tutorial-access-lab-virtual-machine-teams-canvas/vm-running.png)
連線至實驗室 VM
當實驗室虛擬機器正在執行時,您可以遠端連線至 VM。 根據實驗室 VM 作業系統設定而定,您可以使用遠端桌面 (RDP) 或安全殼層 (SSH) 進行連線。
如果沒有可用的配額時數,您無法在排定的實驗室時數之外啟動實驗室 VM,也無法連線到實驗室 VM。
深入了解如何連線到實驗室 VM (部分機器翻譯)。
下一步
- 在 Azure Lab Services 中存取實驗室虛擬機器 (部分機器翻譯)
- 遠端連線到實驗室虛擬機器 (部分機器翻譯)