在 Azure Lab Services 中對實驗室帳戶連結共用映像庫或中斷其連結
重要
Azure 實驗室服務將於 2027 年 6 月 28 日淘汰。 如需詳細資訊,請參閱淘汰指南。
重要
本文中的資訊適用於實驗室帳戶。 Azure 實驗室服務實驗室計畫取代實驗室帳戶。 了解如何從建立實驗計畫開始。 對於現有的實驗室帳戶客戶,建議您從實驗室帳戶遷移至實驗室計畫。
本文說明如何將共用映像庫連結至實驗室帳戶或中斷其連結。
注意
當您在 Azure 實驗室服務中將實驗室的範本映像儲存至共用映像庫時,映像會上傳至資源庫作為特製化映像。 特製化映像會保留機器特定的資訊和使用者設定檔。 您仍然可以將一般化映像直接上傳至 Azure 實驗室服務外部的資源庫。
實驗室建立者可根據 Azure 實驗室服務中的一般化和特製化映像來建立範本 VM。
案例
以下是這項功能所支援的幾個案例:
實驗室帳戶管理員會將共用映像庫連結至實驗室帳戶。 VM 映像會上傳至實驗室內容外部的共用映像庫。 實驗室管理員必須啟用實驗室帳戶上的映像使用。 實驗室建立者可以在建立實驗室時使用共用映像庫中的該映像。
實驗室帳戶管理員會將共用映像庫連結至實驗室帳戶。 實驗室建立者 (授課者) 會將其實驗室的自訂映像儲存到共用映像庫。 然後,其他實驗室建立者可以從共用映像庫中選取此映像,為其實驗室建立範本。
當映像儲存到共用映像庫時,Azure Lab Services 會將儲存的映像複寫到相同地理位置中的其他可用區域。 其可確保映像適用於相同地理位置的其他區域中建立的實驗室。 將映像儲存到共用映像庫會產生額外成本,包括所有複寫映像的成本。 此成本與 Azure Lab Services 成本分開。 如需共用映像庫定價的詳細資訊,請參閱 Azure Compute Gallery – 計費。
重要
使用共用映像庫時,Azure 實驗室服務僅支援少於 128 GB OS 磁碟空間的映像。 在實驗室建立期間,系統不會在虛擬機器映像清單中顯示超過 128 GB 的磁碟空間或多個磁碟的映像。
在建立實驗室帳戶時設定
當您建立實驗室帳戶時,您可以將共用映像庫連結至實驗室帳戶。 您可以從下拉式清單中選取現有共用映像庫,或建立新的共用映像庫。 若要建立共用映像庫並將其連結至實驗室帳戶,請選取 [新建],輸入映像庫的名稱,然後按一下 [確定]。
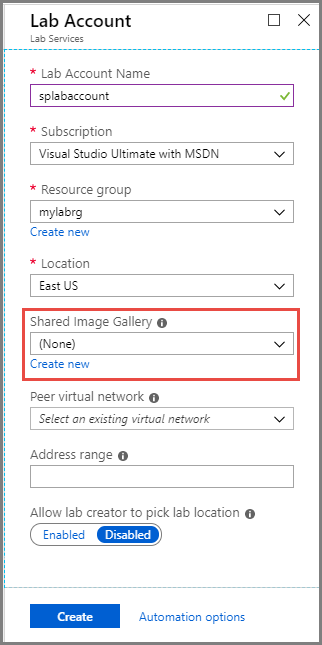
在建立實驗室帳戶後進行設定
建立實驗室帳戶之後,您可以執行下列工作:
- 建立和連結共用映像庫
- 將共用映像庫連結至實驗室帳戶
- 中斷共用映像庫與實驗室帳戶的連結
建立和連結共用映像庫
登入 Azure 入口網站。
選取左側功能表上的 [所有服務]。 選取 DEVOPS 區段中的 [實驗室服務]。 如果您選取 [實驗室服務] 旁邊的星號 (
*),它會新增到左功能表上的 [我的最愛] 區段。 從下一次開始,您可選取 [我的最愛] 下方的 [實驗室服務]。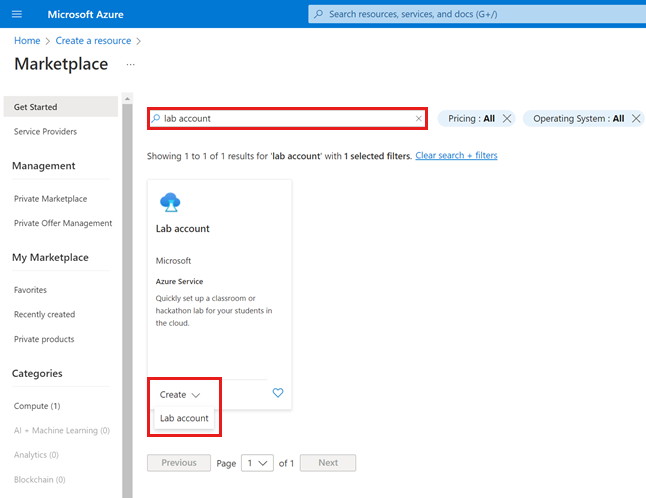
選取您的實驗室帳戶,以查看 [實驗室帳戶] 頁面。
選取左側功能表上的 [共用映像庫],然後選取工具列上的 [+ 建立]。
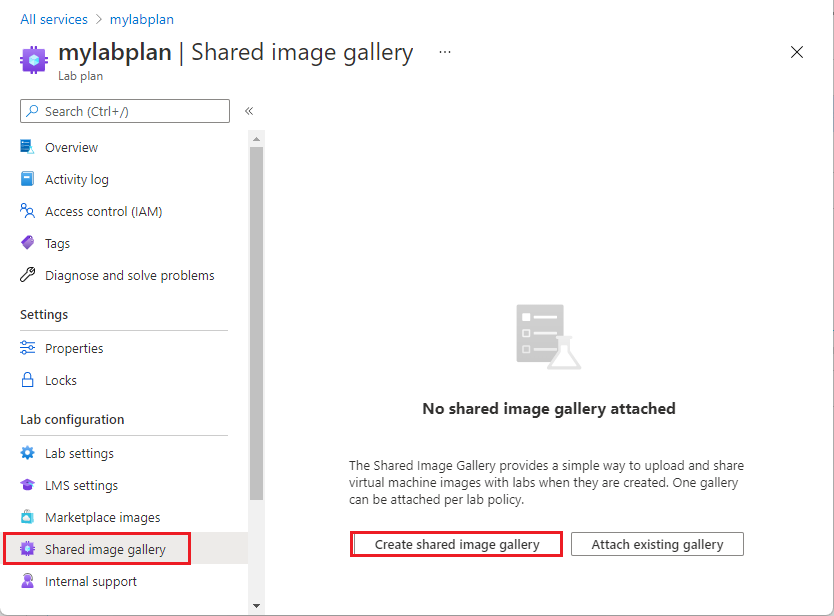
在 [建立共用映像庫] 視窗中,輸入映像庫的名稱,然後按一下 [確定]。
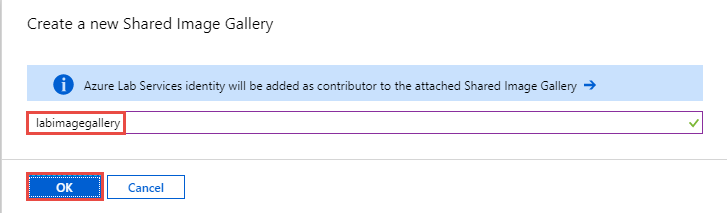
Azure Lab Services 會建立共用映像庫,並將其連結至實驗室帳戶。 在此實驗室帳戶中建立的所有實驗室都會擁有已連結共用映像庫的存取權。
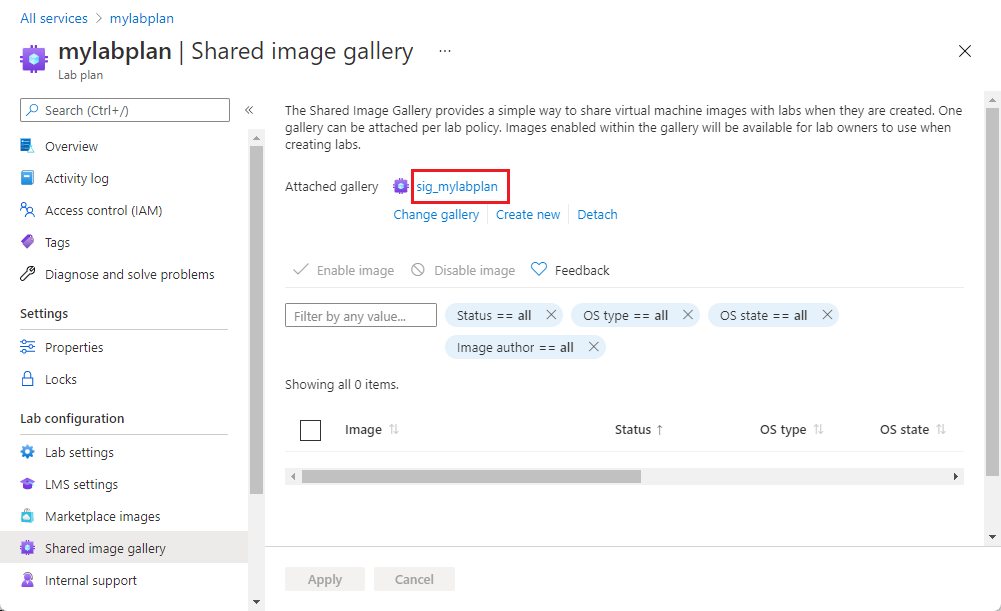
在底部窗格中,您會在共用映像庫中看到映像。 一開始不會有任何映像。 當您將映像上傳至映像庫時,您會在此頁面上看到映像。
預設會啟用已連結共用映像庫中的所有映像。 您可以在清單中選取映像,然後使用 [啟用選取的映像] 或 [停用選取的映像] 按鈕來啟用或停用選取的映像。
連結現有的共用映像庫
下列程序說明如何將現有的共用映像庫連結至實驗室帳戶。
在 [實驗室帳戶] 頁面上,選取左側功能表上的 [共用映像庫],然後選取工具列上的 [連結]。
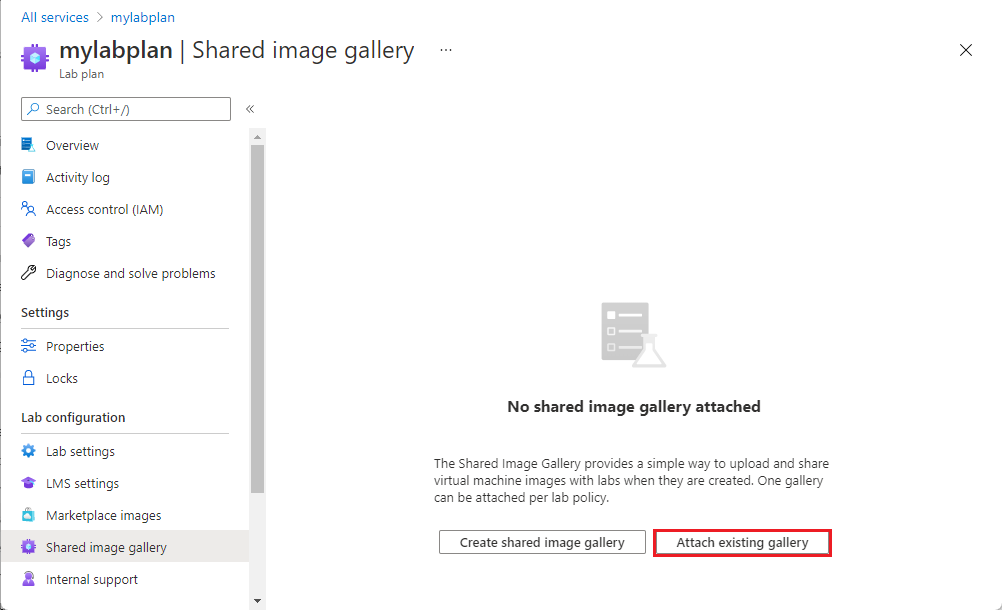
在 [連結現有的共用映像庫] 頁面上,選取您的共用映像庫,然後選取 [確定]。
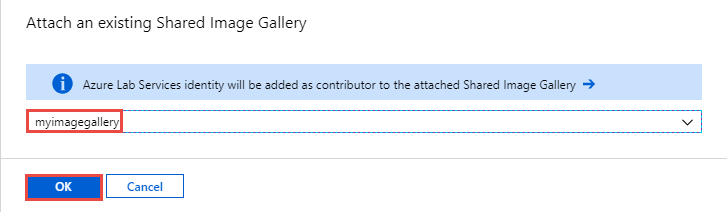
您可以參閱下列畫面:
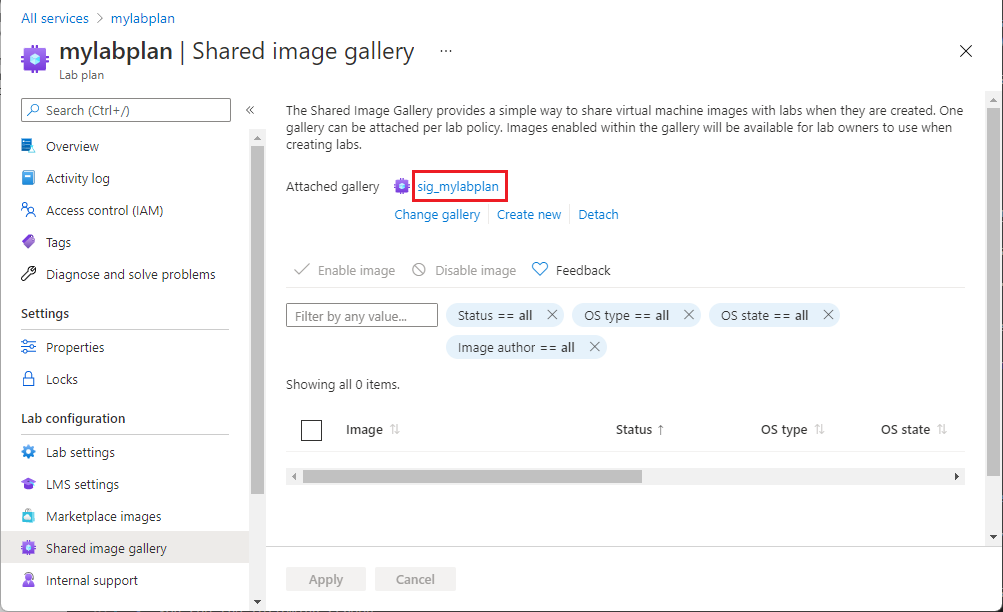
在此範例中,共用映像庫中還沒有任何映像。
Azure Lab Services 身分識別會當作參與者新增到已連結至實驗室的共用映像庫。 其可讓教師/IT 系統管理員將虛擬機器映像儲存到共用映像庫。 在此實驗室帳戶中建立的所有實驗室都會擁有已連結共用映像庫的存取權。
預設會啟用已連結共用映像庫中的所有映像。 您可以在清單中選取映像,然後使用 [啟用選取的映像] 或 [停用選取的映像] 按鈕來啟用或停用選取的映像。
中斷共用映像庫的連結
只有一個共用映像庫可以連結至實驗室。 如果您想要連結另一個共用映像庫,請先中斷目前共用映像庫的連結,然後連結新的共用映像庫。 若要中斷共用映像庫與您的實驗室的連結,請選取工具列上的 [中斷連結],然後確認中斷連結作業。
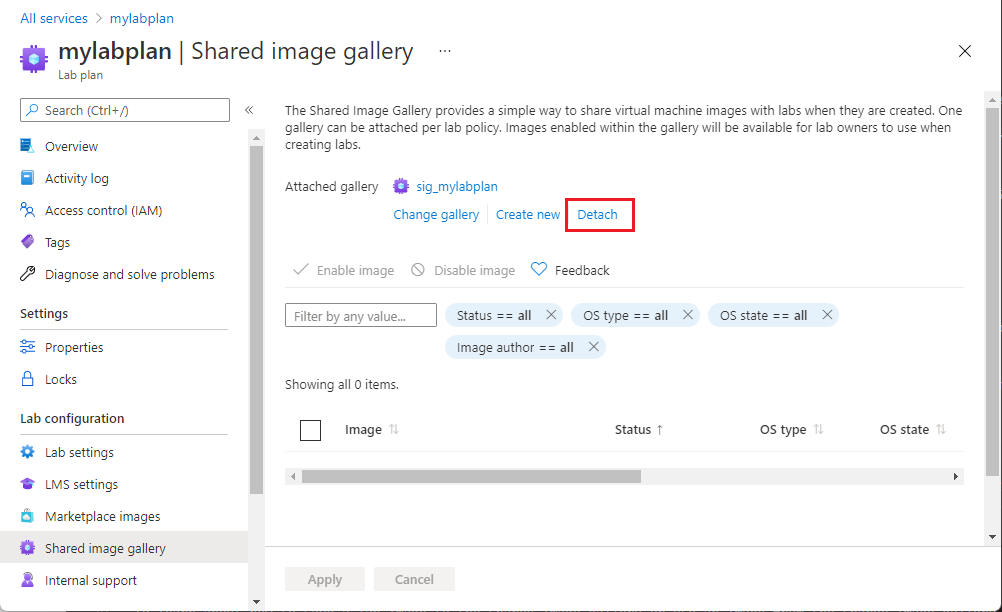
下一步
若要了解如何將實驗室映像儲存到共用映像庫,或使用共用映像庫中的映像來建立 VM,請參閱如何使用共用映像庫。
若要探索將自訂映像帶入實驗室內容之外共用映像庫的其他選項,請參閱建立自訂映像的建議方法。
如需一般共用映像庫的詳細資訊,請參閱共用映像庫。
意見反映
即將推出:我們會在 2024 年淘汰 GitHub 問題,並以全新的意見反應系統取代並作為內容意見反應的渠道。 如需更多資訊,請參閱:https://aka.ms/ContentUserFeedback。
提交及檢視以下的意見反映: