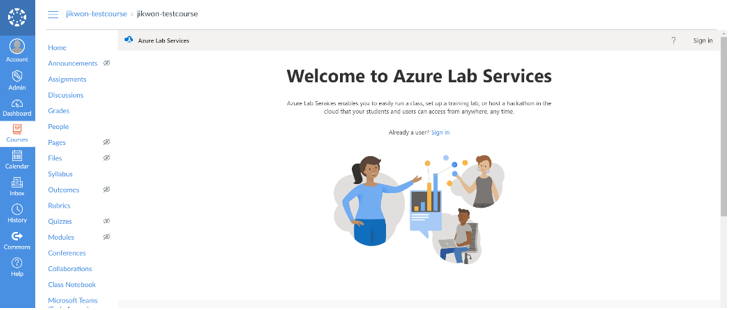教學課程: 在Teams或 Canvas 中使用 Azure 實驗室服務應用程式建立實驗室
重要
Azure 實驗室服務將於 2027 年 6 月 28 日淘汰。 如需詳細資訊,請參閱淘汰指南。
透過 Azure 實驗室服務,您可以直接從 Microsoft Teams 或 Canvas 內建立實驗室。 在本教學課程中,您會使用適用於 Microsoft Teams 或 Canvas 的 Azure 實驗室服務應用程式來建立及發佈實驗室。 完成本教學課程後,實驗室使用者可以直接從 Teams或 Canvas 存取其實驗室虛擬機器。
透過適用於 Teams 或 Canvas 的 Azure 實驗室服務應用程式,您可以在不需要離開 Teams 或 Canvas 環境的情況下建立和管理實驗室,且實驗室使用者管理會根據小組或課程成員資格進行同步。 實驗室使用者會自動註冊實驗室,並且指派至實驗室 VM。 他們也可以直接從 Teams 或 Canvas 中存取其實驗室 VM。
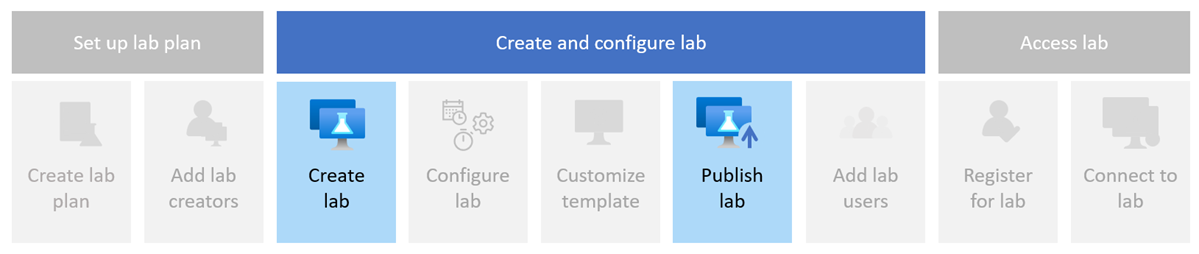
在本教學課程中,您會了解如何:
- 設定 Azure 實驗室服務應用程式
- 在 Teams 或 Canvas 中建立實驗室
- 發佈實驗室以建立實驗室 VM
必要條件
- 具有有效訂用帳戶的 Azure 帳戶。 如尚未擁有 Azure 訂用帳戶,請在開始之前先建立免費帳戶。
- 具有管理實驗室權限的 Azure 帳戶,例如實驗室建立者、擁有者、參與者或 實驗室服務參與者等 Azure RBAC 角色。 深入了解 Azure Lab Services 內建角色和指派範圍 (部分機器翻譯)。
- Azure 實驗室計畫。 如果您還沒有實驗室方案,請按照快速入門: 設定資源以建立實驗室中的步驟。
重要
Azure 實驗室服務將於 2027 年 6 月 28 日淘汰。 如需詳細資訊,請參閱淘汰指南。
- 若要將 Azure Lab Services Teams 應用程式新增至頻道,您的帳戶必須是 Microsoft Teams 小組的擁有者。
設定 Azure 實驗室服務應用程式
重要
Azure 實驗室服務將於 2027 年 6 月 28 日淘汰。 如需詳細資訊,請參閱淘汰指南。
您必須先設定 Teams 以使用 Azure 實驗室服務應用程式,以及授與實驗室方案存取權,才能在 Teams 中建立和管理實驗室。 請按照下列步驟設定適用於 Azure 實驗室服務的 Teams。
設定 Teams 之後,您現在可以從 Teams 中的頻道存取 Azure 實驗室服務應用程式。 屬於小組成員的所有使用者都會自動新增為實驗室使用者,並指派實驗室虛擬機。
在下一個步驟中,您會使用 Azure 實驗室服務應用程式來建立實驗室。
存取 Azure 實驗室服務應用程式
重要
Azure 實驗室服務將於 2027 年 6 月 28 日淘汰。 如需詳細資訊,請參閱淘汰指南。
開啟 Microsoft Teams,然後選取您的小組和頻道。
您會看到 Azure 實驗室服務索引標籤。
選取 [Azure 實驗室服務] 索引標籤。
如果您沒有任何實驗室,您應會看到歡迎頁面。 否則,您會看到您稍早建立的實驗室清單。
![螢幕擷取畫面:顯示 Teams 中的 [Azure 實驗室服務] 索引標籤。](media/tutorial-setup-lab-teams-canvas/teams-azure-lab-services-tab.png)
提示
使用 [顯示] 篩選,以在您的實驗室和具備存取權的所有實驗室之間切換。
建立新實驗室
實驗室包含用於建立實驗室 VM 的設定。 實驗室內的所有實驗室 VM 都相同。 您會在實驗室方案中使用 Azure 實驗室服務應用程式來建立實驗室。
重要
您只能在使用 Azure 實驗室服務應用程式建立的 Teams 或 Canvas 中看到實驗室。 如果您在 Azure 實驗室服務網站中建立實驗室,在 Teams 或 Canvas 中無法看到該實驗室。
選取 [建立實驗室] 以開始建立新的實驗室。
在 [新實驗室] 頁面上輸入下列資訊,然後選取 [下一步]。
欄位 描述 名稱 輸入 programming-101。 虛擬機器映像 選取 [Windows Server 2022 Datacenter]。 虛擬機器大小 選取 [小]。 地點 保留預設值。 根據實驗室方案區域和您的訂閱核心限制,您可能無法使用某些虛擬機器大小。 在管理員指南中,深入了解虛擬機器大小,以及如何要求額外容量。
您可以透過設定實驗室方案,啟用或停用特定虛擬機映像。
在 [虛擬機認證] 頁面上,指定預設使用者名稱和密碼,然後選取 [下一步]。
根據預設,所有實驗室 VM 都會使用相同的認證。
重要
請記下使用者名稱和密碼。 這些資訊不會出現第二次。
在 [實驗室原則] 頁面上保留預設值,然後選取 [下一步]。
預設設定可啟用對實驗室虛擬機的安全殼層 (SSH) 存取,為使用者提供 10 個配額時數,並在閒置期間關閉實驗室 VM。
在 [範本虛擬機設定] 頁面上,選取 [使用無需自訂的虛擬機映像]。
在本教學課程中,您會使用 VM 映像,也被稱為無範本 VM。 Azure 實驗室服務也支援建立範本 VM,讓您在 VM 映像上進行設定變更或安裝軟體。
![螢幕擷取畫面:[範本虛擬機器設定] 頁面,其中已選取無範本 VM 的建立選項。](media/tutorial-setup-lab-teams-canvas/templateless-virtual-machine-settings.png)
選取 [完成] 以開始建立實驗室。 可能需要幾分鐘的時間,才能完成實驗室建立。
當實驗室建立完成時,您可以在 [範本] 頁面中看到實驗室詳細資料。
![螢幕擷取畫面:無範本實驗室的 [範本] 頁面。](media/tutorial-setup-lab-teams-canvas/templateless-template.png)
發佈實驗室
直到您發佈實驗室前,Azure 實驗室服務不會建立實驗室虛擬機器。 當您發佈實驗室時,會建立實驗室虛擬機,並指派給個別實驗室使用者。
若要發佈實驗室:
在 [範本] 頁面上,在工具列上選取 [發佈]。
![螢幕擷取畫面:Azure 實驗室服務範本頁面,其中 [發佈] 按鈕會醒目提示。](media/tutorial-setup-lab-teams-canvas/templateless-template-publish.png)
在 [發佈] 頁面上,選取 [發佈] ,以開始發佈實驗室。
警告
發佈是不可逆的動作,無法復原。
等到發佈流程完成。 您可以在 [範本] 頁面上追蹤發佈狀態。
在 [虛擬機集區] 頁面上,確認每個實驗室使用者都有實驗室 VM。 實驗室 VM 處於停止狀態。
當您在 Teams 或 Canvas 中建立實驗室時,Azure 實驗室服務會根據小組或課程成員資格自動管理實驗室使用者清單。 當您在 Teams 或 Canvas 中新增或移除使用者時,Azure 實驗室服務會自動指派或撤銷實驗室的存取權。
Azure 實驗室服務也會自動管理實驗室容量 (實驗室虛擬機數量),並將實驗室虛擬機指派給實驗室使用者。 您可以在 [虛擬機集區] 頁面中檢視實驗室虛擬機及其指派:
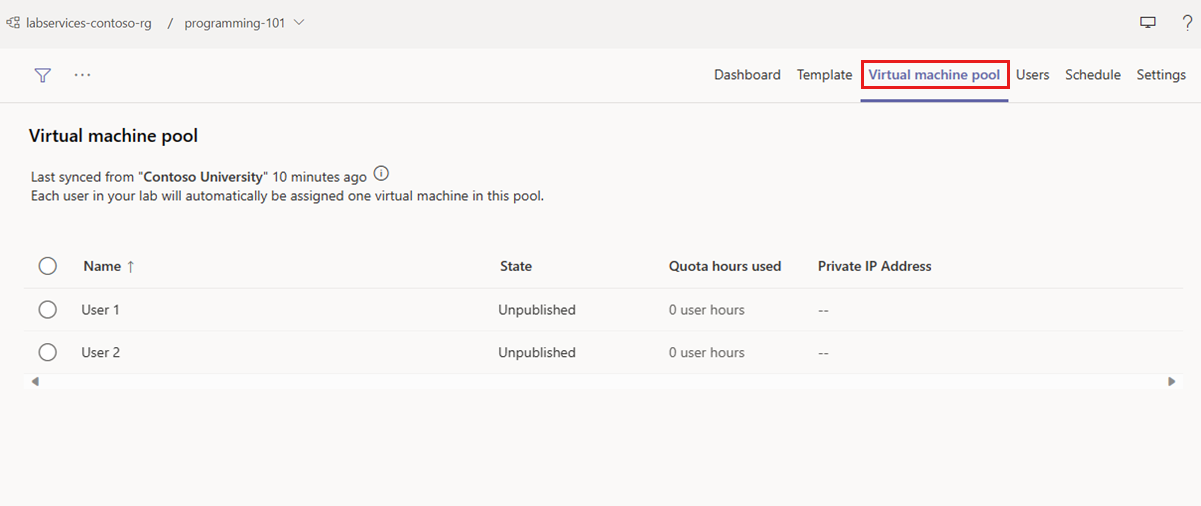
疑難排解
本節概述您可能會看到的常見錯誤訊息,以及解決這些問題的步驟。
建立實驗室的權限不足。
在 Canvas 中,授課者會看到指出他們沒有足夠權限的訊息。 授課者應連絡其 Azure 管理員,讓他們可以新增為實驗室建立者。 例如,授課者可以在包含其實驗室的資源群組中新增為實驗室建立者。
指出沒有足夠容量可建立實驗室 VM 的訊息。
要求有限制地增加容量,而這必須由 Azure 實驗室服務管理員來完成。
實驗室使用者看到實驗室尚未提供的警告。
在 Canvas 中,如果授課者尚未發佈實驗室,您將會看到下列訊息。 授課者必須先發佈實驗室並同步使用者,學生才能存取實驗室。
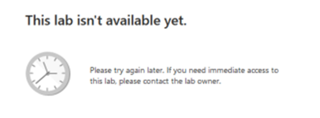
系統會提示實驗室使用者或授課者授與存取權。
在學生或授課者可以存取其實驗室之前,某些瀏覽器會要求他們先將 Azure 實驗室服務存取權授與瀏覽器的本機儲存體。 若要授與存取權,當系統提示時,授課者和學生應該選取 [授與存取權] 按鈕:
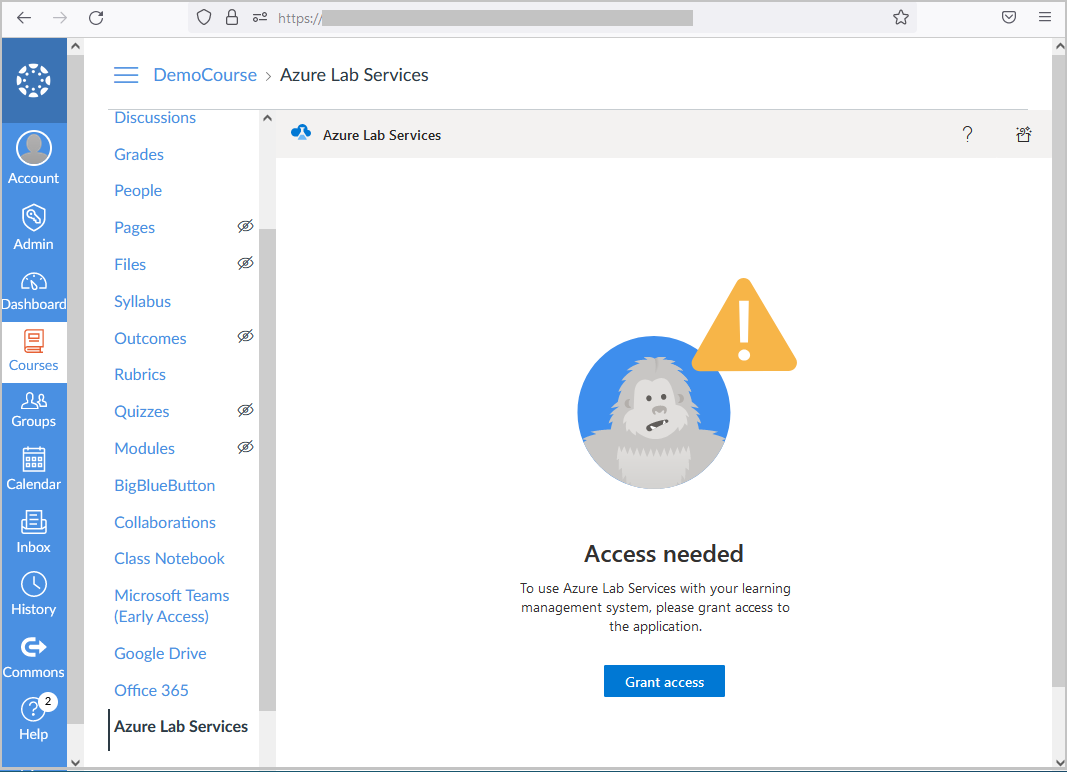
當存取權成功授與 Azure 實驗室服務時,授課者和學生會看到已授與存取權的訊息。 接著,授課者或學生應該重新載入瀏覽器視窗,以開始使用 Azure 實驗室服務。
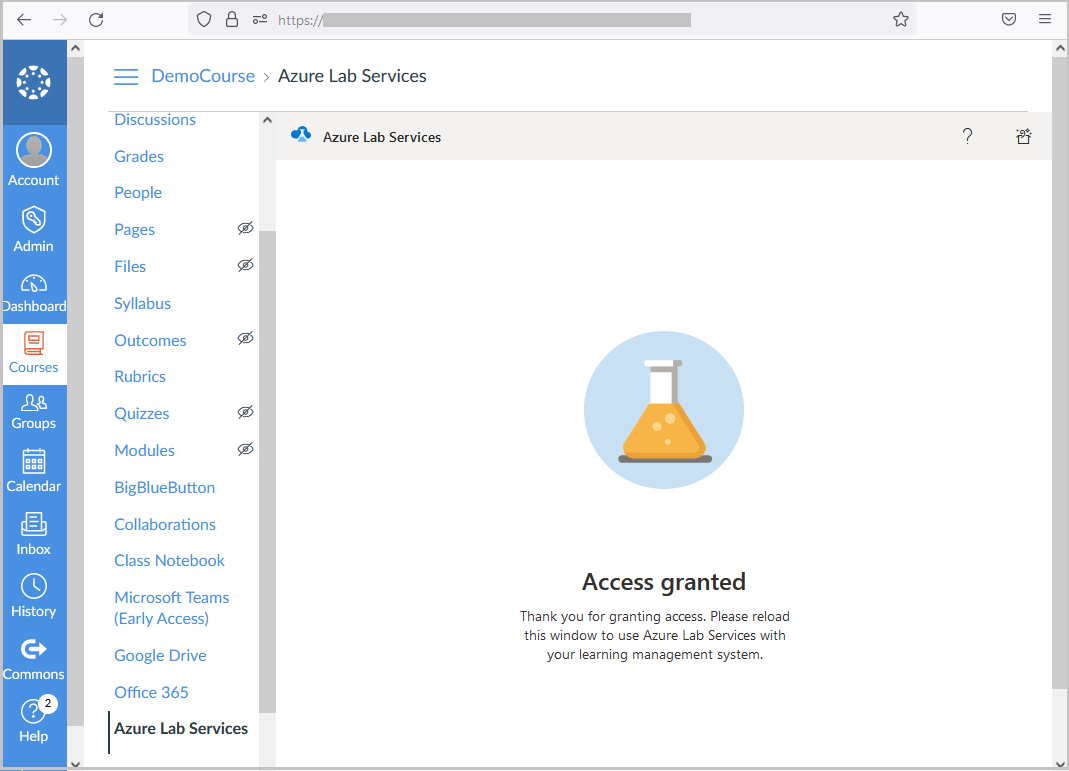
重要
請確定學生和授課者使用其瀏覽器的最新版本。 對於較舊的瀏覽器版本,學生和授課者可能會遇到能夠成功授與 Azure 實驗室服務存取權的問題。
- 在選取登入之後,不會提示授課者輸入其認證。
當授課者在其課程中存取 Azure 實驗室服務時,系統可能會提示他們登入。 請確定瀏覽器的設定允許來自 Canvas 執行個體 URL 的快顯視窗,否則快顯視窗預設可能會遭到封鎖。
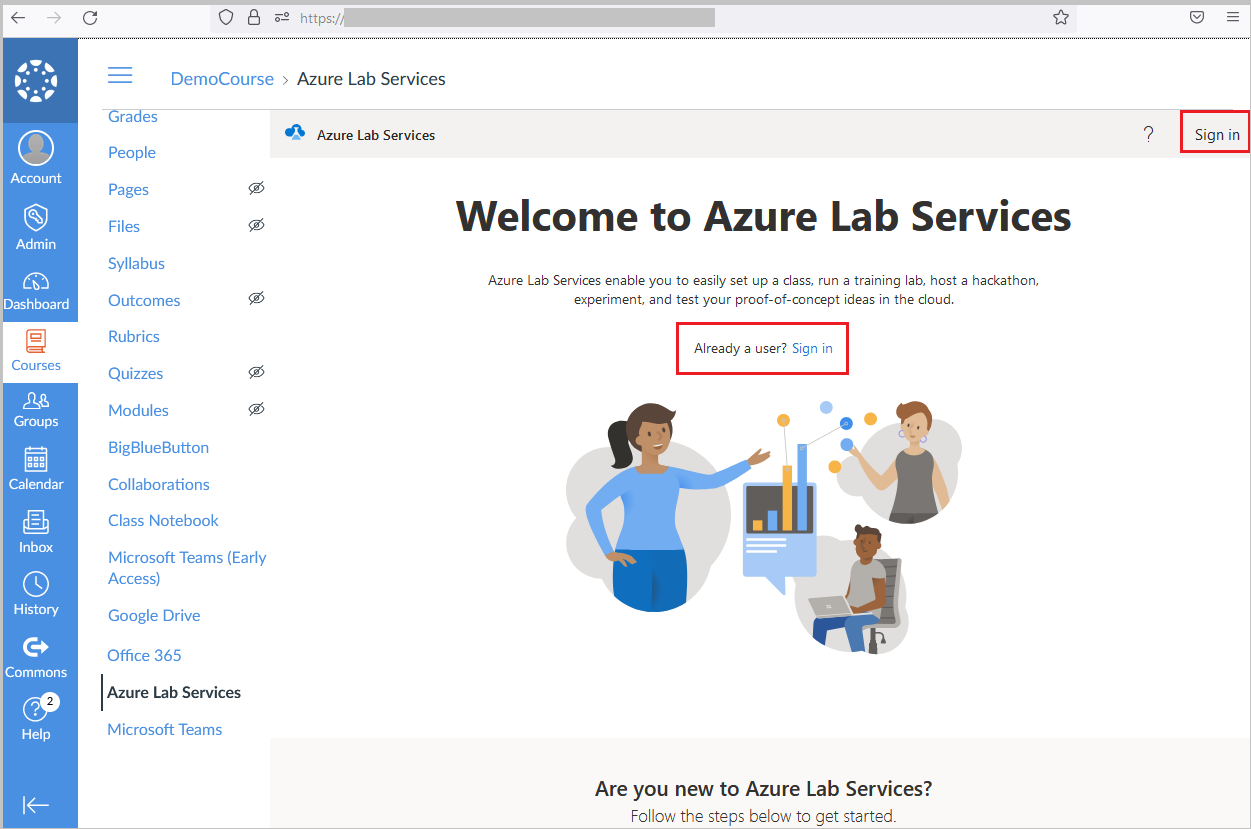
下一步
在本教學課程中,您會設定適用於 Microsoft Teams 或 Canvas 的 Azure 實驗室服務應用程式,並建立及發佈實驗室。 Azure 實驗室服務會自動管理實驗室使用者,並將實驗室虛擬機指派給每個實驗室使用者。 您可以進一步設定實驗室,以新增實驗室排成或修改實驗室設定。
- 了解如何從 Teams 或 Canvas 存取及連線至實驗室虛擬機。
意見反映
即將推出:我們會在 2024 年淘汰 GitHub 問題,並以全新的意見反應系統取代並作為內容意見反應的渠道。 如需更多資訊,請參閱:https://aka.ms/ContentUserFeedback。
提交及檢視以下的意見反映: