在 Azure Lab Services 中存取實驗室虛擬機器
重要
Azure 實驗室服務將於 2027 年 6 月 28 日淘汰。 如需詳細資訊,請參閱淘汰指南 (英文)。
本文說明如何在 Azure 實驗室服務中存取實驗室虛擬機器 (VM)。 使用 Teams、Canvas 或 Azure 實驗室服務網站來檢視、啟動、停止及連線到實驗室虛擬機器。
必要條件
- 若要註冊實驗室,您需要實驗室註冊連結。
- 若要檢視、啟動、停止及連線到實驗室 VM,您必須註冊實驗室,並擁有受指派的實驗室 VM。
存取實驗室虛擬機器
重要
Azure 實驗室服務將於 2027 年 6 月 28 日淘汰。 如需詳細資訊,請參閱淘汰指南 (英文)。
在 Azure 實驗室服務網站中,您可以檢視和管理受指派的實驗室虛擬機。 若要存取 Azure 實驗室服務網站:
在網頁瀏覽器中,前往 Azure 實驗室服務網站 (https://labs.azure.com)。
使用實驗室建立者授與實驗室存取權的電子郵件地址來登入。
重要
如果您已收到實驗室建立者的實驗室註冊連結,您必須先完成一次性註冊程序,才能存取實驗室。 註冊程式取決於實驗室建立者如何設定實驗室。
註冊實驗室
當建立者使用電子郵件地址邀請您加入實驗室時,您必須使用註冊連結註冊實驗室。 您會從實驗室建立者收到此連結。 您只需要註冊一次。 註冊實驗室之後,您就可以在 Azure 實驗室服務網站中存取實驗室詳細資料。
當您透過 Teams 或 Canvas 存取實驗室時,或如果實驗室建立者根據 Microsoft Entra 群組成員資格將您新增進來,您便會自動註冊該實驗室。
向您想存取的每個實驗室進行註冊。 完成實驗室註冊之後,您不再需要註冊連結,即可存取 Azure 實驗室服務網站中的實驗室。
若要使用實驗室註冊連結來註冊實驗室:
在網頁瀏覽器中開啟從實驗室建立者收到的註冊 URL。
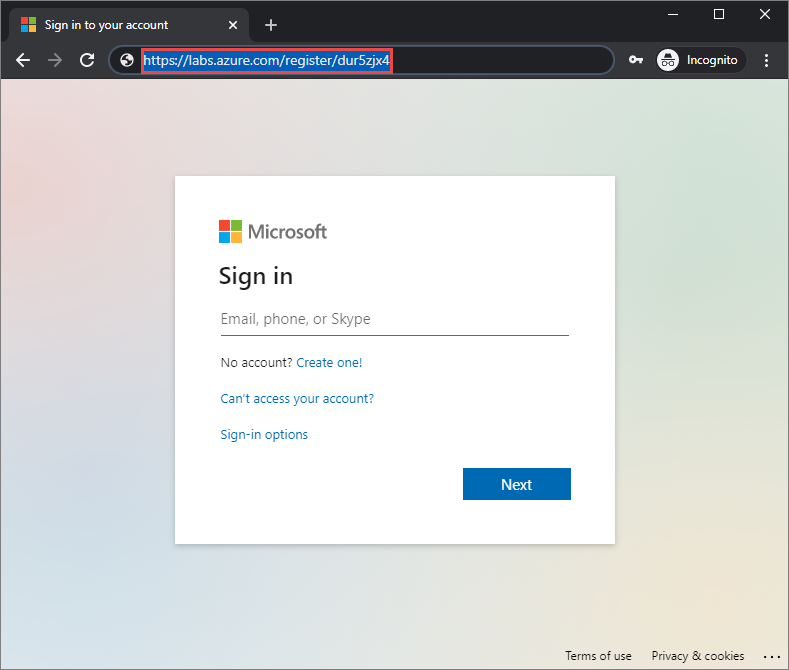
使用傳送註冊連結的電子郵件地址登入。
注意
使用 Azure 實驗室服務時需要 Microsoft 帳戶,除非使用 Canvas。 請遵循下列步驟來 使用非 Microsoft 帳戶,例如 Yahoo 或 Google 帳戶,登入 Azure 實驗室服務網站。
註冊完成之後,請確認您在我的虛擬機器中看到實驗室虛擬機。
使用者帳戶類型
Azure 實驗室服務在註冊實驗室時支援不同的電子郵件帳戶類型:
- Microsoft Entra 執行個體所提供的組織電子郵件帳戶。
- Microsoft 網域電子郵件帳戶,例如 outlook.com、hotmail.com、msn.com 或 live.com。
- 非 Microsoft 電子郵件帳戶,例如 Yahoo! 或 Google 提供的帳戶。 您必須將您的帳戶連結至 Microsoft 帳戶。
使用非 Microsoft 電子郵件帳戶
您可以使用非 Microsoft 電子郵件帳戶,註冊並登入實驗室。 不過,註冊會要求您先建立連結到非 Microsoft 電子郵件地址的 Microsoft 帳戶。
您可能已經有連結到非 Microsoft 電子郵件地址的 Microsoft 帳戶。 例如,如果您已將此電子郵件地址用於其他 Microsoft 產品或服務 (例如 Office、Skype、OneDrive 或 Windows),則使用者便已經有 Microsoft 帳戶。
當您使用實驗室註冊連結登入實驗室時,系統會提示您輸入電子郵件地址和密碼。 如果您嘗試使用未連結至 Microsoft 帳戶的非 Microsoft 帳戶登入,會收到下列錯誤訊息:
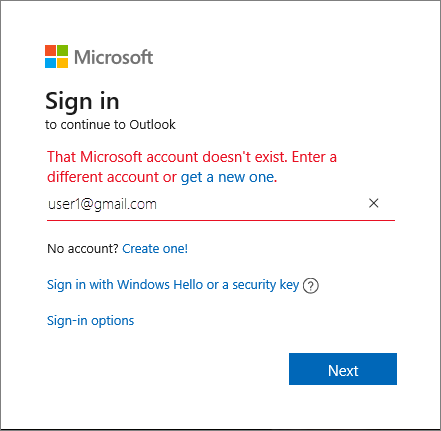
請遵循下列步驟以註冊新的 Microsoft 帳戶。
檢視實驗室 VM 詳細資料
當您透過 Azure 實驗室服務網站、Microsoft Teams 或 Canvas 存取實驗室時,您會取得指派給您的實驗室虛擬機清單。
針對每個實驗室 VM,您可以檢視下列資訊:
- 實驗室名稱。 實驗室建立者會指派此名稱。
- 作業系統。 會有圖示代表實驗室 VM 的作業系統。
- 配額時數。 進度列會顯示已指派和已取用的配額時數。 深入了解配額時數。
- 實驗室 VM 狀態。 指出實驗室 VM 正在啟動、正在執行還是已停止。
您也可以在實驗室 VM 上執行特定動作:
- 啟動或停止實驗室 VM。 深入了解啟動和停止實驗室 VM。
- 與實驗室 VM 連線。 選取電腦圖示,以使用遠端桌面或 SSH 連線到實驗室 VM。 深入了解如何連線至實驗室 VM。
- 重新部署實驗室 VM 或為其重新安裝映像。 深入了解您在遇到問題時要如何重新部署實驗室 VM 或為其重新安裝映像。
檢視配額時數
配額時數是除了實驗室的排程時間外額外分配給您的時間。 例如,上課時間以外用來完成作業的時間。
在實驗室 VM 圖格上,您可以在進度列中檢視配額時數使用量。 進度列色彩和訊息會提供使用方式的指示:
| 狀態 | 描述 |
|---|---|
| 進度列呈現灰色 | 根據實驗室排程,課程正在進行中。 您不會在排程的時段內取用任何配額時數。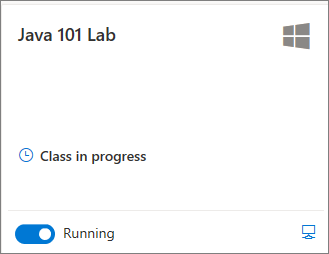
|
| 進度列呈現紅色 | 您已用盡所有配額時數。 如果有實驗室排程,則您只能在排程時間存取實驗室 VM。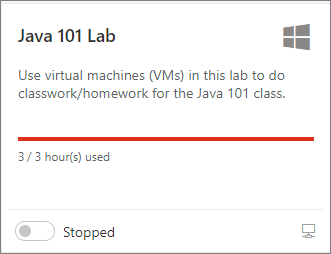
|
| 進度列呈現藍色 | 目前沒有任何課程正在進行中,而且您仍有配額時數可供存取實驗室 VM。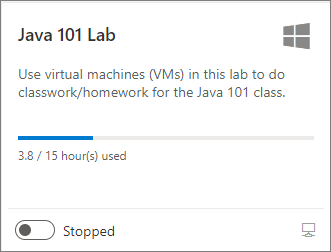
|
| 只會顯示課程期間可用的文字 | 沒有配置給實驗室的配額時數。 您只能在排程時間期間存取實驗室 VM。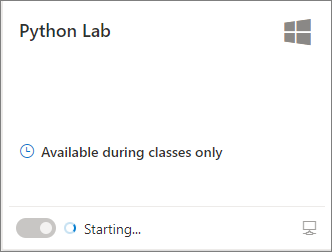
|
啟動或停止實驗室 VM
您可以從我的虛擬機器頁面啟動和停止實驗室虛擬機器。 如果實驗室建立者設定了實驗室排程,實驗室 VM 就會在排程時間內自動啟動和停止。
您也可以使用實驗室 VM 內的作業系統關機命令來停止實驗室 VM。 停止實驗室 VM 的慣用方法是使用我的虛擬機器頁面,以避免產生額外的成本。
警告
如果您在實驗室 VM 內使用關機命令,您仍可能會產生成本。 慣用的方法是在我的虛擬機器頁面上使用停止動作。 當您使用實驗室計劃時,Azure 實驗室服務會在實驗室 VM 關閉時偵測到此情況、將實驗室 VM 標示為已停止,並停止計費。
若要啟動或停止實驗室 VM:
前往 Teams、Canvas 中的我的虛擬機器頁面,或 Azure 實驗室服務網站。
若要啟動或停止實驗室 VM,請使用實驗室 VM 狀態旁的切換控制項。
當 VM 正在進行啟動或停止時,控件項會處於非使用中狀態。
啟動或停止實驗室 VM 可能需要一些時間才能完成。
作業完成之後,請確認實驗室 VM 狀態正確。
連線至實驗室 VM
當實驗室虛擬機器正在執行時,您可以遠端連線至 VM。 視實驗室 VM 作業系統設定而定,您可以使用遠端桌面 (RDP) 或安全殼層 (SSH) 進行連線。
如果沒有可用的配額時數,您無法在排定的實驗室時數之外啟動實驗室 VM,也無法連線到實驗室 VM。
了解如何連線到實驗室 VM 的詳細資訊。
相關內容
- 了解如何變更您的實驗室 VM 密碼
- 了解如何為您的實驗室 VM 重新部署或重新安裝映像
- 了解 Azure 實驗室服務中的重要概念,例如配額時數或實驗室排程
意見反映
即將推出:我們會在 2024 年淘汰 GitHub 問題,並以全新的意見反應系統取代並作為內容意見反應的渠道。 如需更多資訊,請參閱:https://aka.ms/ContentUserFeedback。
提交及檢視以下的意見反映:
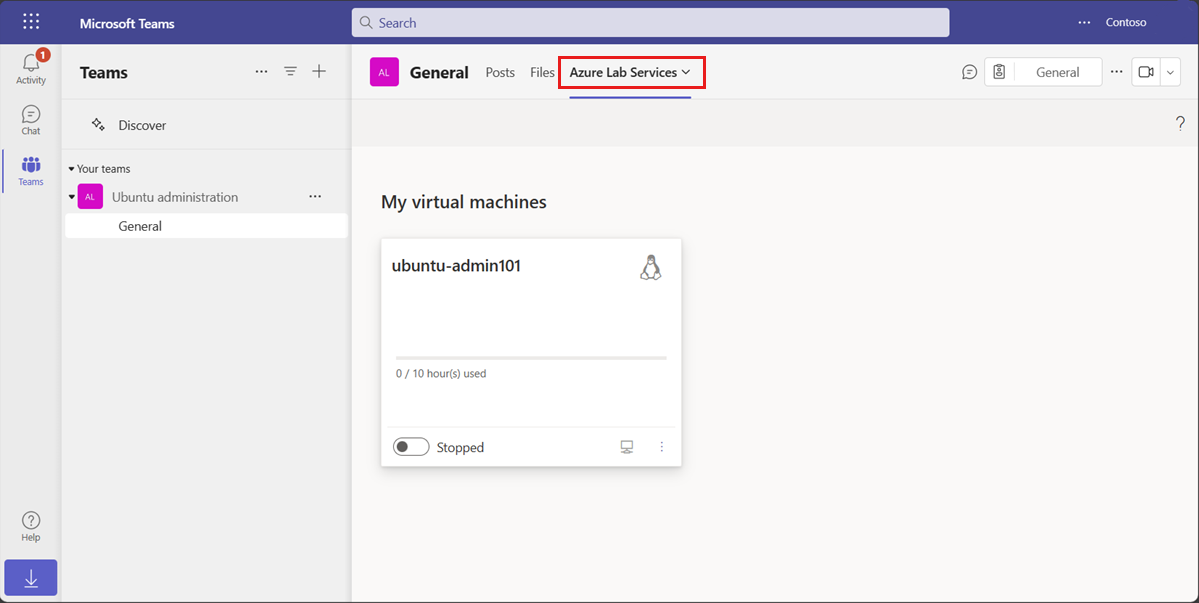
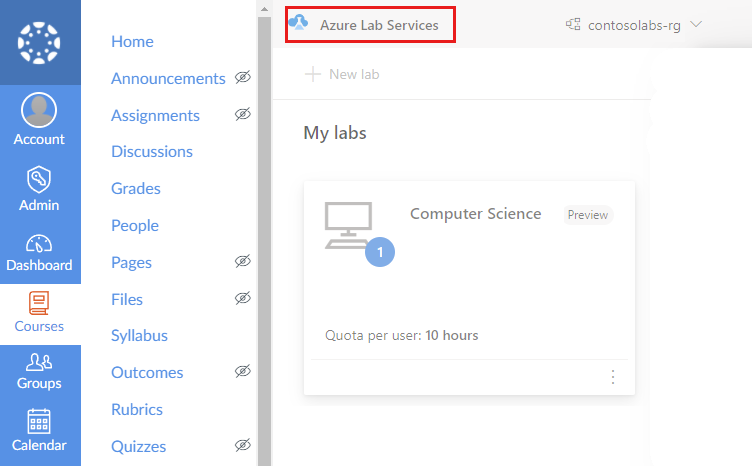
![Azure 實驗室服務的 [我的虛擬機器] 頁面螢幕擷取畫面。](media/how-to-access-lab-virtual-machine/lab-services-virtual-machine-tile.png)
![Azure 實驗室服務 [我的虛擬機器] 頁面的螢幕擷取畫面,醒目提示 VM 圖格上的狀態切換開關和狀態標籤。](media/tutorial-connect-vm-in-classroom-lab/start-vm.png)
![Azure 實驗室服務 [我的虛擬機器] 頁面的螢幕擷取畫面,醒目提示 VM 圖格上的狀態標籤。](media/tutorial-connect-vm-in-classroom-lab/vm-running.png)