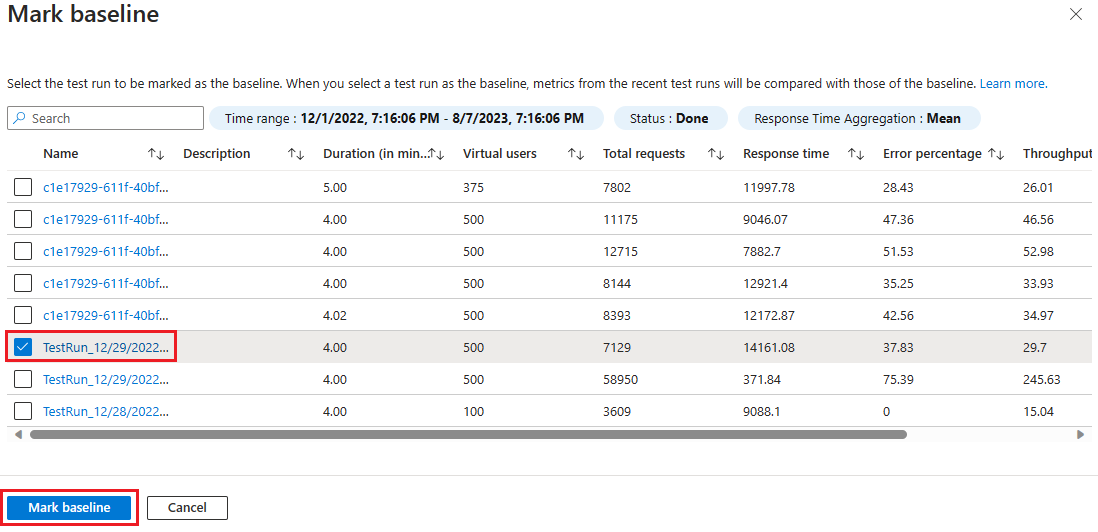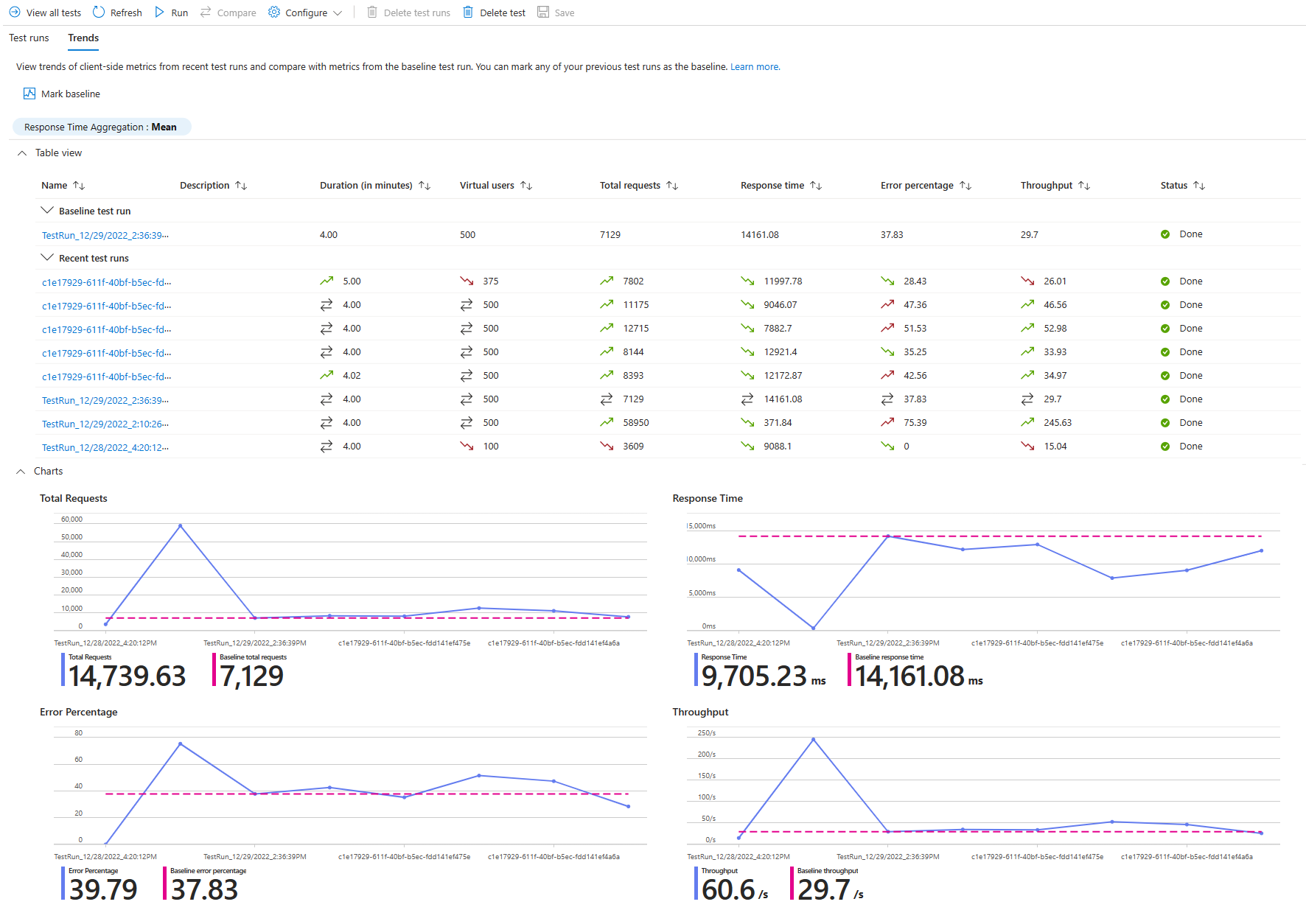在本文中,您將瞭解如何比較 Azure 負載測試中的測試回合。 您可以檢視過去 10 個測試回合的趨勢,也可以選取並比較最多 10 個個別測試回合。 您可以選擇性地將測試回合標示為要比較的基準。
若要識別一段時間的回歸,您可以使用過去 10 個測試回合的用戶端計量趨勢,例如回應時間、錯誤率等等。 結合 CI/CD 整合,趨勢數據可協助您識別哪一個應用程式組建引進效能問題。
當您想要比較用戶端計量趨勢與特定參考測試回合時,您可以將該測試回合標示為基準。 例如,在應用程式中實作效能優化之前,您可以先建立基準負載測試回合,然後驗證優化對基準的影響。
若要比較客戶端和伺服器端計量,您可以選取最多十個測試回合,然後在 Azure 負載測試儀錶板中加以比較。 儀錶板會針對每個測試回合重疊客戶端和伺服器端計量圖表。 藉由比較儀錶板中的伺服器端應用程式計量,您可以識別哪些應用程式元件是突然效能降低的根本原因。
先決條件
具有有效訂閱的 Azure 帳戶。 如果您沒有 Azure 訂用帳戶,請在開始前建立免費帳戶。
Azure 負載測試資源,具有具有多個測試回合的測試。 若要建立負載測試資源,請參閱建立和執行負載測試。
比較多個負載測試回合
若要比較 Azure 負載測試中的測試回合,您必須先在負載測試中選取最多十個回合。 您只能比較屬於相同負載測試的執行結果。 選取要比較的測試回合之後,即可在負載測試儀錶板中,以可視化方式比較每個測試回合的用戶端和伺服器端計量。
測試回合必須處於 [完成]、[ 已停止] 或 [ 失敗 ] 狀態,才能進行比較。
使用下列步驟來選取測試回合:
使用您 Azure 訂閱的認證來登入 Azure 入口網站。
移至負載測試資源,然後選取左窗格中的 [ 測試 ]。
小提示
您也可以使用篩選器來尋找負載測試。
選取您想要比較執行結果的測試,選取其名稱即可。
選取兩個或多個測試回合,然後選取 [比較 ] 以比較測試回合。
您可以選擇最多十個要比較的測試回合。
在儀錶板上,每個測試回合都會在不同圖表中以覆蓋層的形式顯示。
儀錶板可讓您比較用戶端計量和伺服器端計量。 您可以在 [ 測試回合詳細 數據] 區段中檢視每個測試回合的色彩編碼。
備註
時間篩選是根據測試的持續時間。 值為零表示測試的開始,而最大值會標示最長測試回合的持續時間。
檢視負載測試回合的計量趨勢
若要在 Azure 負載測試中檢視測試回合之間的計量趨勢,您必須至少有兩個測試回合處於 [完成] 或 [ 已停止 ] 狀態。 您只能檢視屬於相同負載測試的執行趨勢。
使用下列步驟來檢視測試回合的計量趨勢:
使用您 Azure 訂閱的認證來登入 Azure 入口網站。
移至您的 Azure 負載測試資源,然後在左窗格上選取 [測試]。
要檢視計量趨勢的測試,請選取其名稱。
選取 [ 趨勢] 索引標籤,以檢視負載測試的計量趨勢。
圖表顯示最近 10 個測試回合的總要求、回應時間、錯誤百分比和輸送量的趨勢。
您可以選擇性地選取 [數據表] 檢視 ,以在表格式檢視中檢視計量趨勢。
您可以選取要分析的測試回合,並開啟該測試回合的結果儀錶板。
比較負載測試結果與基準相較
您可以將測試回合標示為基準,以比較最近測試回合的用戶端計量與基準的計量。
使用下列步驟將測試回合標示為基準:
在 [ 趨勢] 索引標籤標上,選取 [ 標記基準]。
從測試回合清單中,選取您要標示為基準的測試回合複選框,然後選取 [ 標記基準]。
在 [ 趨勢] 索引標籤上,您現在可以在數據表和圖表中檢視基準測試回合。
基準值會顯示為圖表中的水平折線。 在數據表檢視中,會顯示具有基準測試回合詳細數據的額外數據列。
在數據表中,箭號圖示會指出與基準計量值相比,計量的趨勢是否良好或不利。
相關內容
- 深入了解如何匯出負載測試結果以用於報告。
- 深入了解診斷失敗的負載測試。
- 深入瞭解如何使用 CI/CD 設定自動化效能測試。
![顯示 Azure 入口網站中測試回合清單和 [比較] 按鈕的螢幕快照。](media/how-to-compare-multiple-test-runs/compare-test-results-from-list.png)
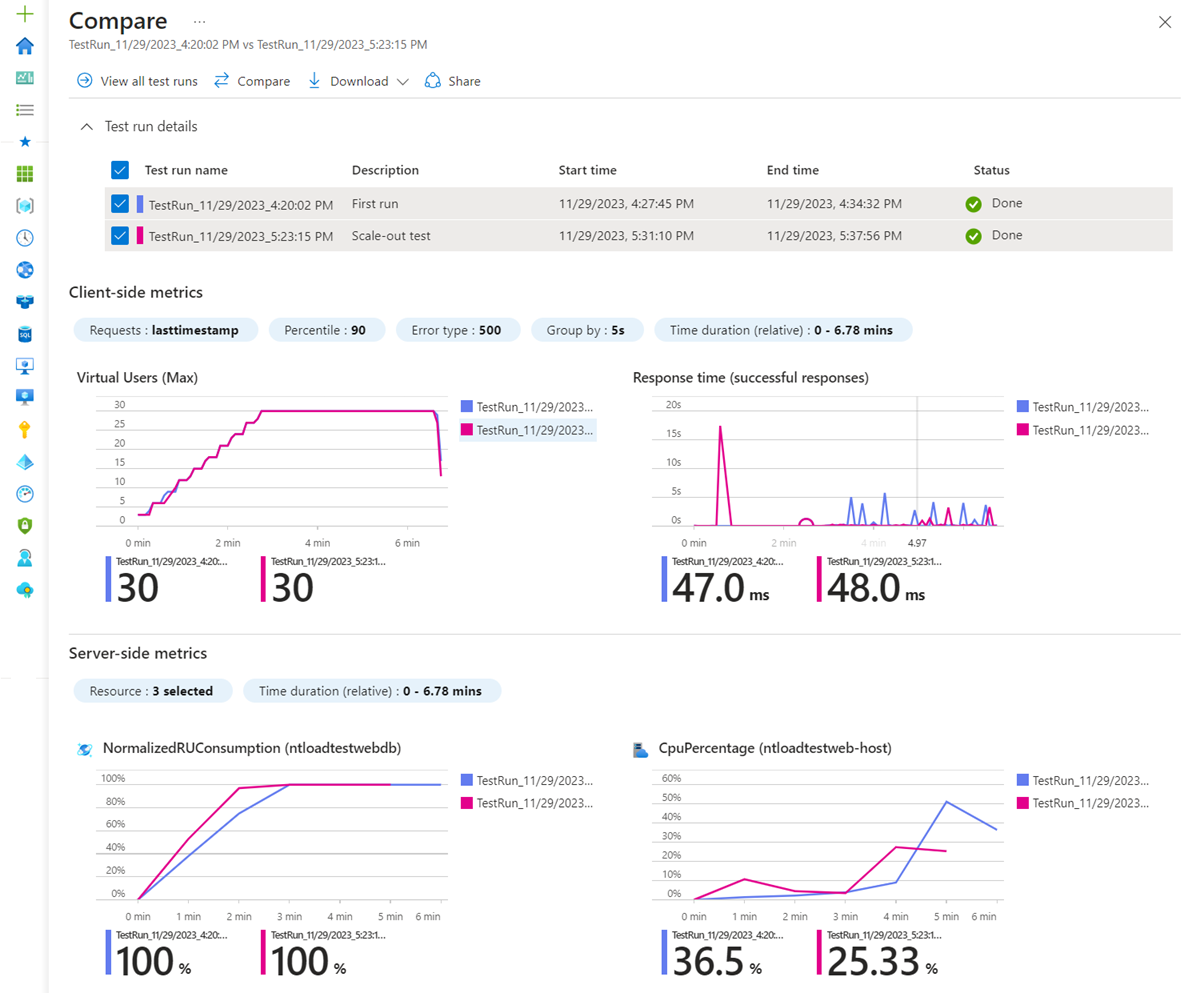
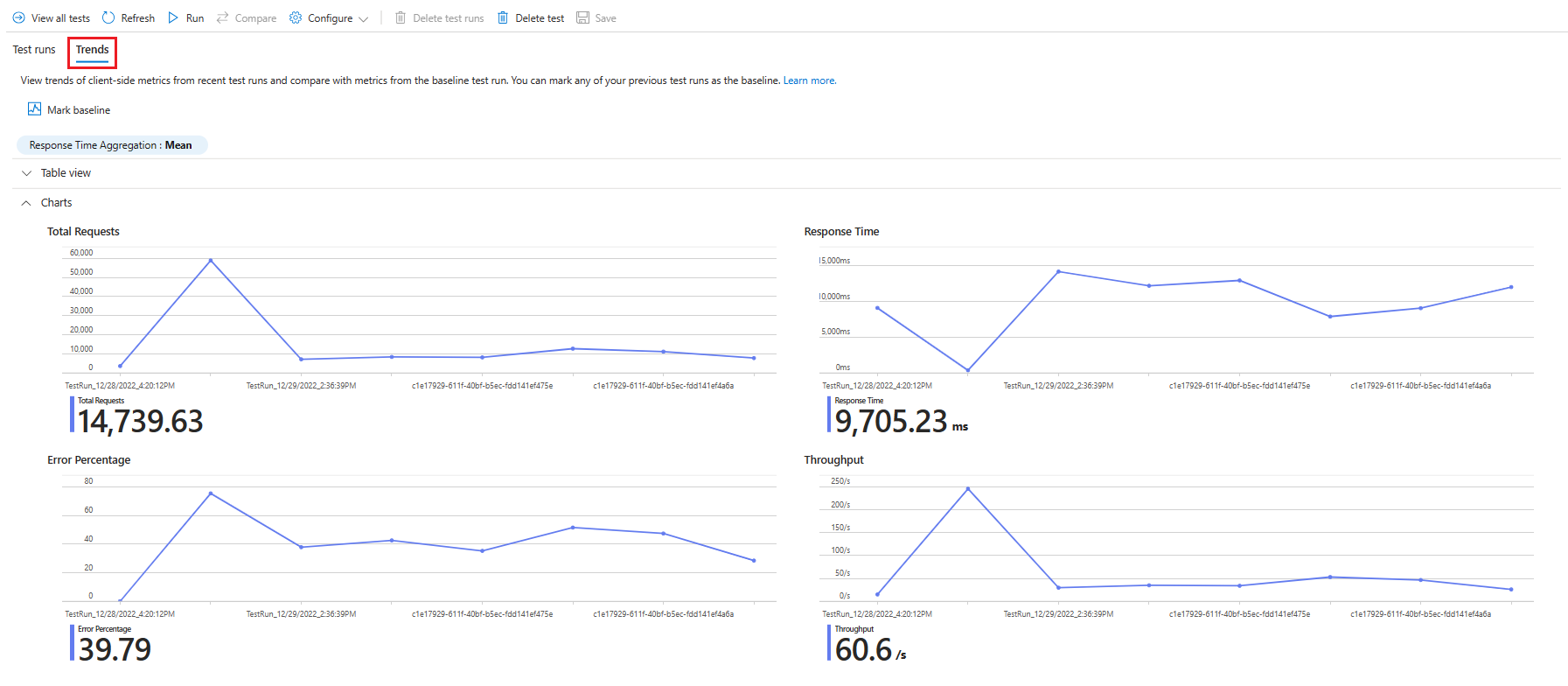
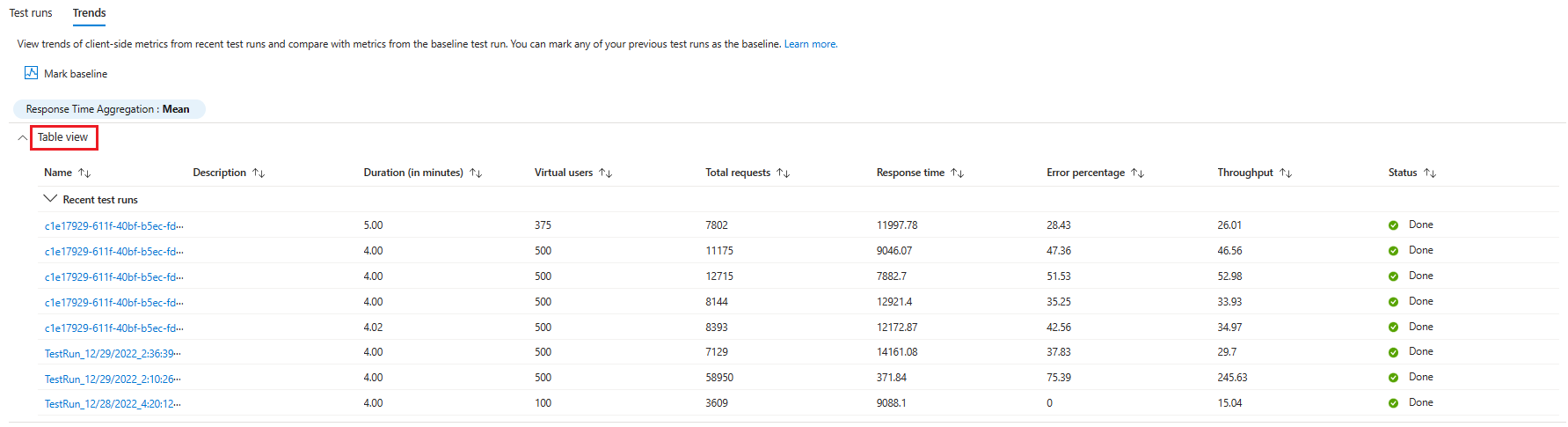
![顯示 [趨勢] 窗格中 [標記基準] 按鈕的螢幕快照。](media/how-to-compare-multiple-test-runs/select-mark-baseline.png)