將使用者新增至您的資料標記專案
本文說明如何將使用者新增至資料標記專案,讓他們可以為資料加上標籤,但無法看到工作區的其餘部分。 這些步驟可以將任何人新增至您的專案,無論他們是否來自資料標記廠商公司。
必要條件
您需要特定的權限等級,才能依照本文中的步驟進行操作。 如果您因為權限問題而無法遵循其中一個步驟,請連絡系統管理員以要求適當權限。
- 若要新增來賓使用者,您組織的外部共同作業設定需有正確的設定,才能讓您邀請來賓。
- 若要新增自訂角色,您必須擁有訂用帳戶的
Microsoft.Authorization/roleAssignments/write權限,例如使用者存取管理員或擁有者。 - 若要將使用者新增至您的工作區,您必須是工作區的擁有者。
新增自訂角色
當您將使用者新增至專案時,您會指派角色來定義其存取層級。 新增使用者之前,請先定義您想要使用的角色。
資料標籤有個內建角色,其範圍僅限於標記資料。 如果您要針對所有標籤者使用內建角色,請跳過本章節,然後繼續新增來賓使用者。
下列自訂角色為資料標記專案提供其他層級的存取權。 在繼續新增使用者之前,請先定義您想要使用的所有角色。
若要新增自訂角色,您必須擁有訂用帳戶的 Microsoft.Authorization/roleAssignments/write 權限,例如使用者存取管理員。
在 Azure 入口網站中存取工作區的資源群組。
- 在 Azure Machine Learning Studio 中開啟您的工作區。
- 開啟右上方的功能表,然後選取 [在 Azure 入口網站中檢視所有屬性]。 您會使用 Azure 入口網站進行本章節中的其餘步驟。
- 選取頁面中間的 [資源群組] 連結。
新增自訂角色
- 選取左側的 [存取控制 (IAM)]。
- 在頂端選取 [+新增]>、[新增自訂角色]。
- 針對自訂角色名稱,輸入您想使用的名稱。 例如,標記小組負責人。
- 在 [描述] 方塊中,新增描述。 例如, 標籤專案的小組負責人。
- 選取 [從 JSON 啟動]。
- 請忽略 [選取檔案] 項目,即使它已加上星號。 您將在未來的步驟中建立 JSON。
- 選取頁面底部的 [下一步]。
跳過索引標籤。
- 請勿對 [權限] 索引標籤執行任何動作。您會在稍後的步驟中新增權限。 選取 [下一步]。
- [可指派範圍] 索引標籤會顯示您的訂用帳戶資訊。 選取 [下一步]。
編輯 JSON 定義。
在 [JSON] 索引標籤中,選取編輯方塊上方的 [編輯]。
選取開頭為 "actions:" 和 "notActions:" 的行。
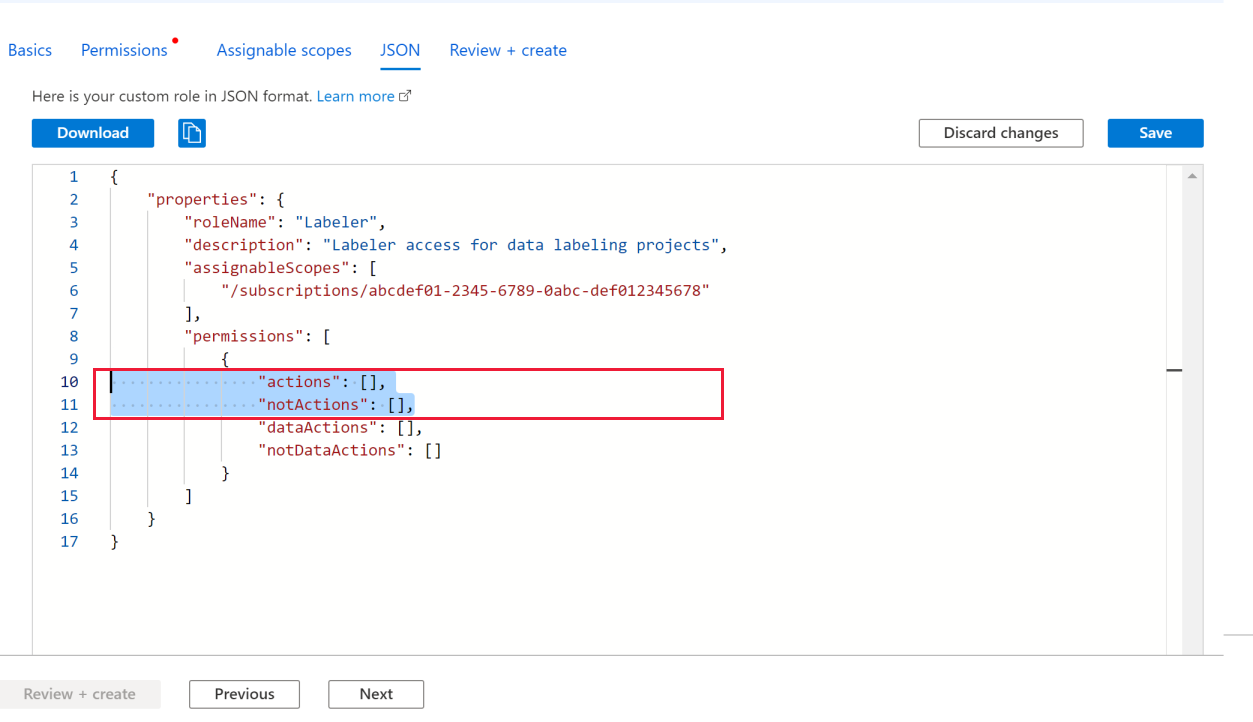
將這兩行取代為下列索引標籤中適當角色的
Actions和NotActions。 請務必透過右方括號],從Actions複製。標記小組負責人可讓您檢閱和拒絕已加上標籤的資料集,並檢視標記見解。 除此之外,此角色也可讓您執行標記者的角色。
labeling_team_lead_custom_role.json:
{ "Name": "Labeling Team Lead", "IsCustom": true, "Description": "Team lead for Labeling Projects", "Actions": [ "Microsoft.MachineLearningServices/workspaces/read", "Microsoft.MachineLearningServices/workspaces/labeling/labels/read", "Microsoft.MachineLearningServices/workspaces/labeling/labels/write", "Microsoft.MachineLearningServices/workspaces/labeling/labels/reject/action", "Microsoft.MachineLearningServices/workspaces/labeling/labels/update/action", "Microsoft.MachineLearningServices/workspaces/labeling/projects/read", "Microsoft.MachineLearningServices/workspaces/labeling/projects/summary/read" ], "NotActions": [ "Microsoft.MachineLearningServices/workspaces/labeling/projects/write", "Microsoft.MachineLearningServices/workspaces/labeling/projects/delete", "Microsoft.MachineLearningServices/workspaces/labeling/export/action" ], "AssignableScopes": [ "/subscriptions/<subscriptionId>" ] }選取頁面頂端的 [儲存] 來儲存變更。
重要
請勿選取 [下一步],直到您儲存編輯為止。
儲存編輯之後,請選取 [下一步]。
選取 [建立] 以建立自訂角色。
選取 [確定]。
新增來賓使用者
如果標籤人員不在您的組織內,請新增以允許他們存取您的工作區。 如果標籤者已在您的組織內,請略過此步驟,並繼續將使用者新增至工作區。
若要新增來賓使用者,您組織的外部共同作業設定需有正確的設定,才能讓您邀請來賓。
在 Azure 入口網站的左上角,展開功能表,然後選取 [Microsoft Entra ID]。
![從功能表選取 [Microsoft Entra ID]。](media/how-to-add-users/menu-active-directory.png?view=azureml-api-2)
選取左側的 [使用者]。
選取頂端的 [新增使用者]。
選取 [邀請外部使用者]。
填入使用者的名稱和電子郵件地址。
為新的使用者新增訊息。
選取頁面底部的 [邀請]。
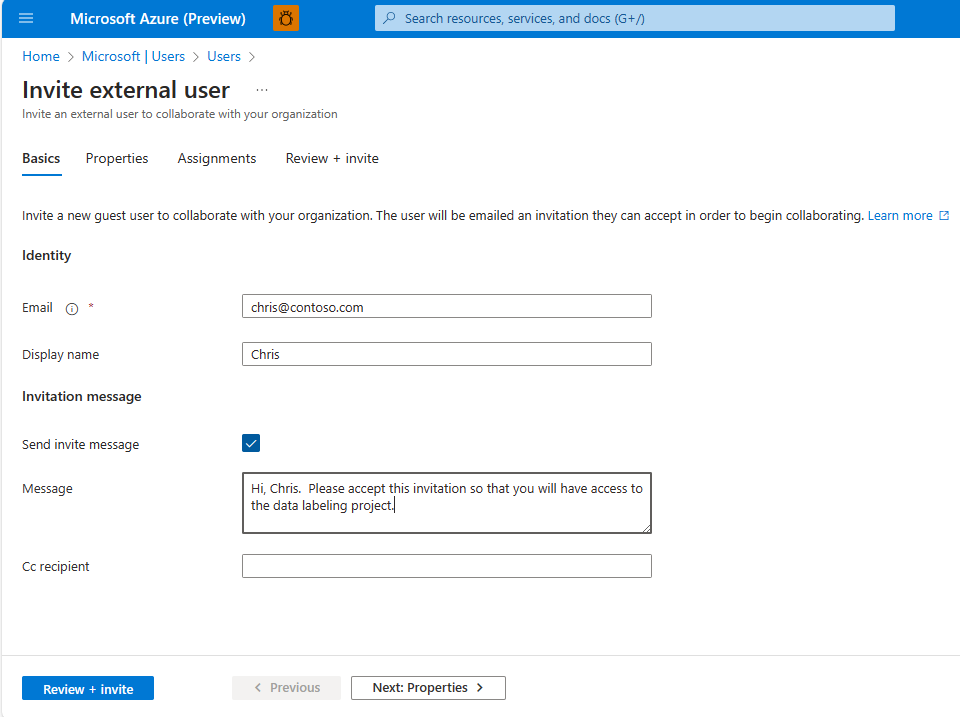
對每個來賓使用者重複這些步驟。 或使用底部的 [邀請使用者] 方塊連結,來大量邀請多個使用者。
提示
通知標籤者他們將會收到此電子郵件。 他們必須接受邀請,才能取得您專案的存取權。
將使用者新增至您的工作區
一旦您系統中有適當的使用者和定義角色之後,請將使用者新增至您的工作區,讓他們可以存取您的資料標記專案。
若要將使用者新增至您的工作區,您必須是工作區的擁有者。
在 Azure 入口網站存取您的工作區。
- 在 Azure Machine Learning Studio 中開啟您的工作區。
- 開啟右上方的功能表,然後選取 [在 Azure 入口網站中檢視所有屬性]。 您會使用 Azure 入口網站進行本章節中的其餘步驟。
選取左側的 [存取控制 (IAM)]。
在頂端選取 [+ 新增]>、[新增角色指派]。
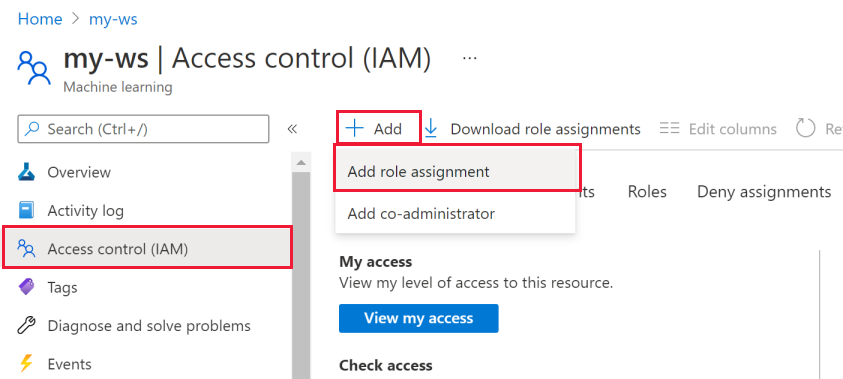
從清單選取您要使用的角色。 如有需要,請使用 [搜尋] 來尋找。
選取 [下一步]。
在頁面中間的 [成員] 旁邊,選取 [+ 選取成員] 連結。
選取您要新增的每個使用者。 如有需要,請使用 [搜尋] 來尋找。
選取頁面底部的 [選取] 按鈕。
選取 [下一步]。
確認 [角色] 正確無誤,而且您的使用者出現在 [成員] 清單中。
選取檢閱+指派。
針對您的標籤人員
將標籤者新增為工作區中的使用者之後,就可以開始在專案中加上標籤。 不過,他們仍然需要您提供存取專案的資訊。
請務必先建立標籤專案,再連絡標籤人員。
填入工作區和專案名稱後,將下列資訊傳送給標籤人員:
- 接受 Microsoft Invitations (invites@microsoft.com) 的邀請。
- 在您接受之後,請遵循網頁上的步驟。 如果最後頁面上顯示您沒有任何應用程式,請不要擔心。
- 開啟 Azure Machine Learning 工作室。
- 使用下拉式清單來選取工作區 <workspace-name>。
- 選取<專案名稱>的標籤資料工具。

- 如需有關如何為資料加上標籤的詳細資訊,請參閱標記影像和文字文件。