在遠端連線到計算執行個體的 VS Code 中工作
在本文中,了解在 VS Code 遠端連線到 Azure Machine Learning 計算執行個體內工作的詳細規格。 使用 VS Code 作為功能完整整合式開發環境 (IDE) 搭配 Azure Machine Learning 資源的強大功能。 您可以在具有 VS Code 網頁版的瀏覽器中或 VS Code 傳統型應用程式,使用連至計算執行個體的遠端連線。
- 我們建議使用 VS Code 網頁版,因為您可以直接從瀏覽器完成所有機器學習工作,無需任何必要的安裝或相依性。
重要
若要連線至防火牆後面的計算執行個體,請參閱設定輸入和輸出網路流量。
必要條件
開始之前,您需要:
- Azure Machine Learning 工作區和計算執行個體。 完成建立開始使用所需要的資源,以建立這兩者。
設定遠端連線的 IDE
VS Code 有多個延伸模組可協助您達成機器學習目標。 使用 Azure 延伸模組來連線及使用您的 Azure 訂用帳戶。 使用 Azure Machine Learning 延伸模組來檢視、更新和建立工作區資產,例如計算、資料、環境、作業等等。
當您使用 VS Code 網頁版時,這些延伸模組的最新版本會自動可供您使用。 如果您使用 傳統型應用程式,您可能需要安裝它們。
當您第一次啟動連線到計算執行個體的 VS Code 時,請確定您遵循這些步驟,並花一些時間自行導向整合式開發環境中的工具。
找出 Azure 延伸模組並登入
列出訂用帳戶之後,您可以篩選為您經常使用的訂用帳戶。 您也可以釘選最常在訂用帳戶內使用的工作區。
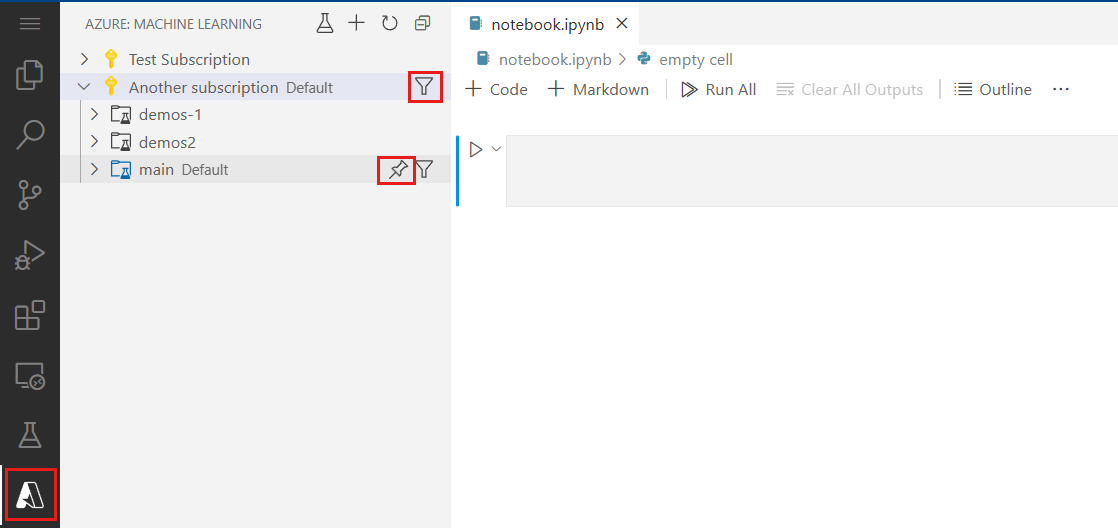
您啟動 VS Code 遠端連線的工作區 (計算執行個體所在的工作區) 應該會自動設定為預設值。 您可以從 VS Code 狀態列更新預設工作區。
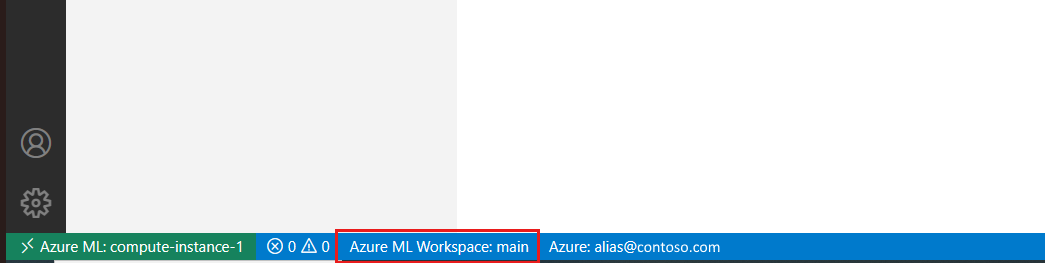
如果您打算使用 Azure Machine Learning CLI,請從功能表開啟終端機,並使用
az login --identity登入 Azure Machine Learning CLI。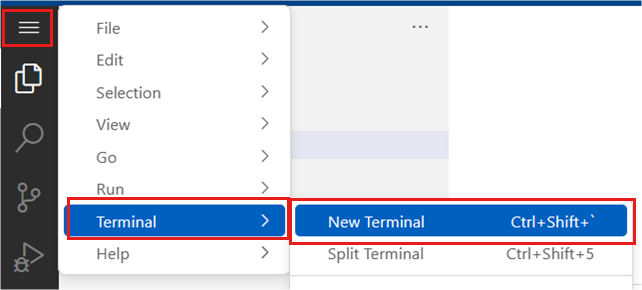
您後續連線到此計算執行個體時,應該就不需要重複這些步驟。
連線到核心
有幾種方式可從 VS Code 連線到 Jupyter 核心。 請務必了解行為的差異,以及不同方法的優點。
如果您已在 Azure Machine Learning 中開啟此筆記本,建議您連線到計算執行個體上的現有工作階段。 此動作會重新連線至您在 Azure Machine Learning 中為此筆記本所擁有的現有工作階段。
在筆記本右上角找出核心選擇器,然後加以選取

選擇 [Azure Machine Learning 計算執行個體] 選項,如果您之前已連線,請選擇 [遠端] 選項

選取具有現有連線的筆記本工作階段
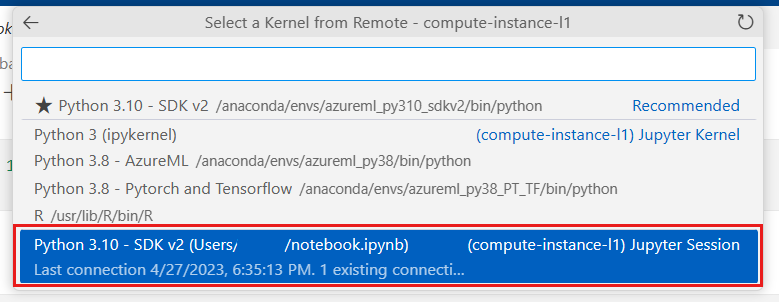
如果您的筆記本沒有現有的工作階段,您可以從該清單中可用的核心中挑選,以建立新的工作階段。 此動作會建立 VS Code 特定的核心工作階段。 這些 VS Code 特定工作階段只能在 VS Code 中使用,而且必須在該處管理。 您可以安裝 Jupyter PowerToys 延伸模組來管理這些工作階段。
雖然 VS Code 中有幾個連線和管理核心的方法,但連線到現有的核心工作階段是啟用從 Azure Machine Learning 工作室無縫轉換至 VS Code 的建議方式。 如果您打算大部分在 VS Code 內工作,則可以使用任何適合您的核心連線方法。
Azure Machine Learning 與 VS Code 之間的轉換
建議您不要嘗試同時處理這兩個應用程式中的相同檔案,因為您可能需要解決衝突。 我們會在工作室中儲存您目前的檔案,再瀏覽至 VS Code。 您可以使用 YAML 優先方法,改為在 VS Code 中執行 Azure Machine Learning 工作室中提供的許多動作。 您可能會發現您偏好在 VS Code 中執行特定動作 (例如編輯和偵錯檔案),以及在 Azure Machine Learning 工作室中執行其他動作 (例如建立定型作業)。 您應該會發現您可以在兩者之間順暢地來回瀏覽。
後續步驟
如需在 VS Code 中管理 Jupyter 核心的詳細資訊,請參閱 Jupyter 核心管理。