設定 Hyper-V 上伺服器的設備
請遵循本文以設定 Azure Migrate 設備,使用 Azure Migrate:探索和評量工具來探索和評量 Hyper-V 上的伺服器。
Azure Migrate 設備是「Azure Migrate:探索和評量/移轉」使用的輕量型設備,以探索 Hyper-V 上的內部部署伺服器並將伺服器中繼資料/效能資料傳送至 Azure。
您可使用幾種方法來部署設備:
- 使用下載的 VHD 來設定 Hyper-V 上的伺服器。 此為本文章所述的方法。
- 使用 PowerShell 安裝程式指令碼,在 Hyper-V 上的伺服器或實體伺服器上進行設定。 如果您無法使用 VHD 設定伺服器或您位於 Azure Government,則應使用此方法。
建立設備之後,您需要檢查其是否可以連線到 Azure Migrate:探索和評量、進行首次設定,以及向專案註冊設備。
注意
如果您已經建立專案,則可以使用相同的專案來註冊其他設備,以探索和評估更多伺服器。 深入了解。
設備部署 (VHD)
若要使用 VHD 範本來設定設備:
- 提供設備名稱,並在入口網站中產生專案金鑰。
- 從 Azure 入口網站下載壓縮的 Hyper-V VHD。
- 建立設備,並確認其可以連線至 Azure Migrate:探索和評量。
- 完成設備的首次設定,並使用專案金鑰向專案進行註冊。
產生專案金鑰
- 在 [移轉目標]>[伺服器、資料庫和 Web 應用程式]>[Azure Migrate:探索和評量] 中,選取 [探索]。
- 在 [探索伺服器]>[伺服器是否已虛擬化?] 中,選取 [是,使用 Hyper-V]。
- 在 [1: 產生專案金鑰] 中,提供您將設定用於探索 Hyper-V 上伺服器的 Azure Migrate 設備。 名稱應該是英數位元,且長度不超過 14 個字元。
- 選取 [產生金鑰] 以開始建立必要 Azure 資源。 請勿在建立資源期間關閉 [探索伺服器] 頁面。
- 成功建立 Azure 資源之後,系統會產生專案金鑰。
- 複製金鑰,您在設定期間需要此金鑰才能完成設備的註冊。
下載 VHD
在 [2:下載 Azure Migrate 設備] 中,選取 .VHD 檔案,然後選取 [下載]。
確認安全性
請先確認 ZIP 檔案安全無虞再進行部署。
- 在下載檔案的伺服器上,開啟系統管理員命令視窗。
- 執行下列命令以產生 VHD 的雜湊
C:\>CertUtil -HashFile <file_location> [Hashing Algorithm]- 使用方式範例:
C:\>Get-FileHash -Path ./AzureMigrateAppliance_v3.20.09.25.zip -Algorithm SHA256
將上述命令的結果與這裡所述的值進行比較,以確認最新的雜湊值
建立設備
匯入所下載的檔案,並建立設備。
在會裝載設備的 Hyper-V 主機上,將壓縮的 VHD 檔案解壓縮至其中的資料夾。 會解壓縮出三個資料夾。
開啟 [Hyper-V 管理員]。 在 [動作] 中,選取 [匯入虛擬機器]。

在 [匯入虛擬機器精靈] > [開始之前],選取 [下一步]。
在 [尋找資料夾] 中,指定已解壓縮的 VHD 所在的資料夾。 選取 [下一步]。
在 [選取虛擬機器] 中,選取 [下一步]。
在 [選擇匯入類型] 中,選取 [複製虛擬機器 (建立新的唯一識別碼)]。 選取 [下一步]。
在 [選擇目的地] 中,保留預設設定。 選取 [下一步]。
在 [儲存資料夾] 中,保留預設設定。 選取 [下一步]。
在 [選擇網路] 中,指定伺服器會使用的虛擬交換器。 此交換器必須能夠連線到網際網路,以將資料傳送至 Azure。
在 [摘要] 中檢閱設定。 選取 [完成]。
在 [Hyper-V 管理員] > [虛擬機器] 中,啟動 VM。
確認設備是否能存取 Azure
設定設備
第一次設定設備。
注意
如果您使用 PowerShell 指令碼來設定設備 (而非使用下載的 VHD),則此程序中的前兩個步驟將與之無關。
在 [Hyper-V 管理員] > [虛擬機器] 中,以滑鼠右鍵按一下 [伺服器] > [連線]。
提供設備的語言、時區和密碼。
在任何可連線至設備的系統上開啟瀏覽器,並開啟設備 Web 應用程式的 URL:https://設備名稱或 IP 位址: 44368。
或者,您也可以選取應用程式捷徑,從設備桌面開啟應用程式。
接受 [授權條款],並閱讀第三方資訊。
設定必要條件並註冊設備
在設定管理員中,選取 [設定必要條件],接著完成下列步驟:
連線:設備會確認伺服器是否能夠存取網際網路。 如果伺服器使用 Proxy:
選取 [設定 Proxy] 以指定 Porxy 位址 (格式為
http://ProxyIPAddress或http://ProxyFQDN,其中 FQDN 指的是完整合格的網域名稱) 和接聽連接埠。若 Proxy 需要驗證,請輸入認證。
若您已新增 Proxy 詳細資料或停用 Proxy 或驗證,請選取 [儲存] 以觸發連線並再次檢查連線。
僅支援 HTTP Proxy。
時間同步:檢查設備上的時間與網際網路時間同步,探索才能正常運作。
安裝更新並註冊設備:若要自動更新並註冊設備,請執行下列步驟:
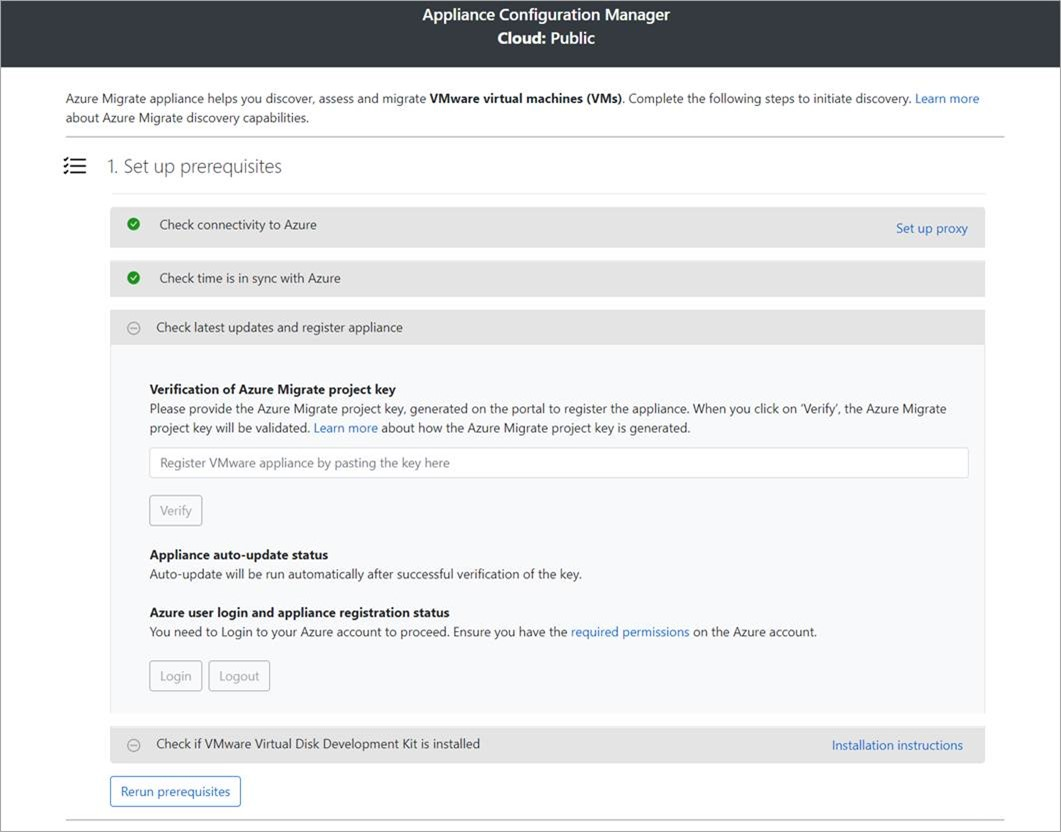
注意
這是 Azure Migrate 設備的新使用者體驗,僅當您已使用自入口網站下載的最新 OVA/安裝程式指令碼來設定設備時,才可使用。 已註冊的設備將繼續顯示舊版本的使用者體驗且繼續正常運作。
若要讓設備執行自動更新,請貼上自入口網站複製的專案金鑰。 若您沒有金鑰,請依序移至 [Azure Migrate:探索和評量]>[概觀]>[管理現有設備]。 當您已產生專案金鑰時,請選取提供的設備名稱,接著複製顯示的金鑰。
設備將驗證金鑰並開始自動更新服務,這會將設備上的所有服務更新至最新版本。 當已執行自動更新時,您可選取 [檢視設備服務] 以查看設備伺服器上執行的服務狀態和版本。
若要註冊設備,您必須選取 [登入]。 在 [繼續使用 Azure 登入] 中,選取 [複製程式碼並登入] 以複製裝置程式碼 (您必須具有裝置程式碼,才能向 Azure 進行驗證),然後在新的瀏覽器索引標籤中開啟 Azure 登入提示。請確定您已在瀏覽器中停用快顯封鎖程式來查看提示。
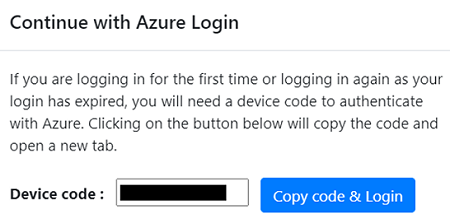
在瀏覽器的新索引標籤中,貼上裝置程式碼並使用您的 Azure 使用者名稱和密碼登入。 不支援使用 PIN 登入。
注意
如果您不小心在尚未登入時關閉登入索引標籤,則請重新整理設備組態管理員的瀏覽器索引標籤以顯示裝置程式碼,然後按一下 [複製程式碼並登入] 按鈕。
成功登入之後,請返回顯示設備設定管理員的瀏覽器索引標籤。 若您用於登入的 Azure 使用者帳戶具有金鑰產生期間所建立 Azure 資源的必要權限,即會開始設備註冊。
成後註冊設備之後,若要查看註冊詳細資料,請選取 [檢視詳細資料]。
可以在設備設定期間隨時重新執行必要條件,以檢查設備是否符合所有必要條件。
委派 SMB VHD 的認證
如果您要在 SMB 上執行 VHD,就必須將認證從設備委派到 Hyper-V 主機。 若要從設備執行此動作:
在設備上,執行此命令。 HyperVHost1/HyperVHost2 是主機名稱範例。
Enable-WSManCredSSP -Role Client -DelegateComputer HyperVHost1.contoso.com, HyperVHost2.contoso.com, HyperVHost1, HyperVHost2 -Force或者,也可以在設備上的本機群組原則編輯器中執行此動作:
- 在 [本機電腦原則] > [電腦設定] 中,選取 [系統管理範本] > [系統] > [認證委派]。
- 按兩下 [允許委派全新認證],然後選取 [已啟用]。
- 在 [選項] 中,選取 [顯示],然後以 wsman/ 作為前置詞將您想要探索的每一部 Hyper-V 主機新增至清單中。
- 在 [認證委派] 中,按兩下 [允許委派僅具有 NTLM 伺服器驗證的全新認證]。 再次以 wsman/ 作為前置詞將您想要探索的每一部 Hyper-V 主機新增至清單中。
開始連續探索
從設備連線至 Hyper-V 主機或叢集,然後開始探索。
提供 Hyper-V 主機/叢集詳細資料
在 [步驟 1:提供 Hyper-V 主機認證] 中,選取 [新增認證] 以指定認證的自訂名稱,並新增 Hyper-V 主機/叢集的 [使用者名稱] 和 [密碼],而設備將使用這些資訊來探索伺服器。 選取 [儲存]。
如果您想要一次新增多個認證,則請選取 [新增更多] 以儲存並新增更多認證。 探索 Hyper-V 上的伺服器時支援多個認證。
在 [步驟 2:提供 Hyper-V 主機/叢集詳細資料] 中,選取 [新增探索來源] 來指定 Hyper-V 主機/叢集 [IP 位址/FQDN] 和認證的自訂名稱,以連線至主機/叢集。
您可以一次新增單一項目,或新增多個項目。 另外也可透過匯入 CSV 提供 Hyper-V 主機/叢集詳細資料。

- 如果您選擇 [新增單一項目],則需要指定認證的自訂名稱和 Hyper-V 主機/叢集的 [IP 位址/FQDN],然後選取 [儲存]。
- 如果您選擇 [新增多個項目] (預設選項),可以在文字方塊中指定 Hyper-V 主機/叢集的 IP 位址/FQDN 和認證的自訂名稱,一次新增多筆記錄。 確認** 已新增的記錄,然後選取 [儲存]。
- 如果您選擇匯入 CSV,可以下載 CSV 範本檔案,並在檔案中填入 Hyper-V 主機/叢集的 IP 位址/FQDN 和憑證的自訂名稱。 您接著將檔案匯入至設備,並「確認」檔案中的記錄,然後選取 [儲存]。
選取 [儲存] 時,設備會嘗試驗證已新增的 Hyper-V 主機/叢集連線,並在資料表中顯示每部主機/叢集的驗證狀態。
- 對於成功驗證的主機/叢集,您可以選取其 IP 位址/FQDN 以檢視更多詳細資料。
- 如果主機驗證失敗,則請選取資料表 [狀態] 資料行中的 [驗證失敗] 以檢閱錯誤。 修正問題,然後再次驗證。
- 若要移除主機或叢集,請選取 [刪除]。
- 您無法從叢集中移除特定主機。 您只能移除整個叢集。
- 即使叢集中的特定主機有問題,您還是可以新增叢集。
您可以在開始探索之前,隨時重新驗證主機/叢集的連線功能是否正常。
提供伺服器認證
在 [步驟 3:提供伺服器認證以執行軟體清查與無代理程式相依性分析,以及探索 SQL Server 執行個體與資料庫] 中,您可以提供多個伺服器認證。 如果您不想要使用上述設備功能,則可略過此步驟並繼續探索 Hyper-V 主機/叢集上執行的伺服器。 您可以隨時變更此選項。

如果您想要使用這些功能,請完成下列步驟來提供伺服器認證。 設備會嘗試自動將認證對應至伺服器,以執行探索功能。
若要新增伺服器認證:
選取 [新增認證]。
在下拉式功能表中,選取 [認證類型]。
您可以提供網域/Windows (非網域) /Linux (非網域) 認證。 了解如何提供認證及認證處理方式。
針對每種認證類型,輸入:
- 自訂名稱。
- 使用者名稱。
- 密碼。 選取 [儲存]。
如果您選擇使用網域認證,您也必須輸入網域的 FQDN。 必須有 FQDN,才能使用該網域中的 Active Directory 執行個體來驗證認證的真確性。
檢閱帳戶上的必要權限,以探索安裝的應用程式和無代理程式相依性分析。
若要一次新增多個認證,請選取 [新增更多] 來儲存認證,然後新增更多認證。 當您選取 [儲存] 或 [新增更多] 時,設備會使用網域的 Active Directory 執行個體來進行驗證,以驗證網域認證。 為避免帳戶鎖定,每次新增後都會進行驗證,因為在探索期間設備會透過逐一查看來將認證對應至個別的伺服器。
若要檢查網域認證的驗證:
在設定管理員的認證資料表中,查看網域認證的驗證狀態。 只有網域認證會經過驗證。
如果驗證失敗,您可以選取 [失敗] 狀態以查看驗證錯誤。 修正此問題,然後選取 [重新驗證認證] 來重新嘗試驗證認證。

開始探索
選取 [開始探索],開始從已成功驗證的主機/叢集進行伺服器探索。 成功起始探索之後,您可以在資料表中檢查每部主機/叢集的探索狀態。
探索的運作方式
- 每部主機大約會需要 2 分鐘,才能讓探索到之伺服器的中繼資料出現在 Azure 入口網站中。
- 如果您已提供伺服器認證,當完成探索 Hyper-V 主機/叢集上執行的伺服器時,系統會自動起始軟體清查 (探索安裝的應用程式)。 軟體清查每隔 12 小時就會發生一次。
- 在軟體清查期間,新增的伺服器認證會逐一查看伺服器,並針對無代理程式相依性分析進行驗證。 當伺服器探索完成時,您可以在入口網站中啟用伺服器上的無代理程式相依性分析。 只有通過驗證的伺服器可以啟用無代理程式相依性分析。
在入口網站中驗證伺服器
探索完成後,您可以確認伺服器是否出現在入口網站中。
- 開啟 Azure Migrate 儀表板。
- 在 [伺服器、資料庫和 Web 應用程式] > [Azure Migrate:探索和評量] 頁面中,選取可顯示 [探索到的伺服器] 計數的圖示。
下一步
嘗試搭配使用 Hyper-V 評量與 Azure Migrate:探索和評量。
![螢幕擷取畫面,其中顯示 [產生金鑰] 選項。](media/tutorial-assess-hyper-v/generate-key-hyper-v-inline-1.png)