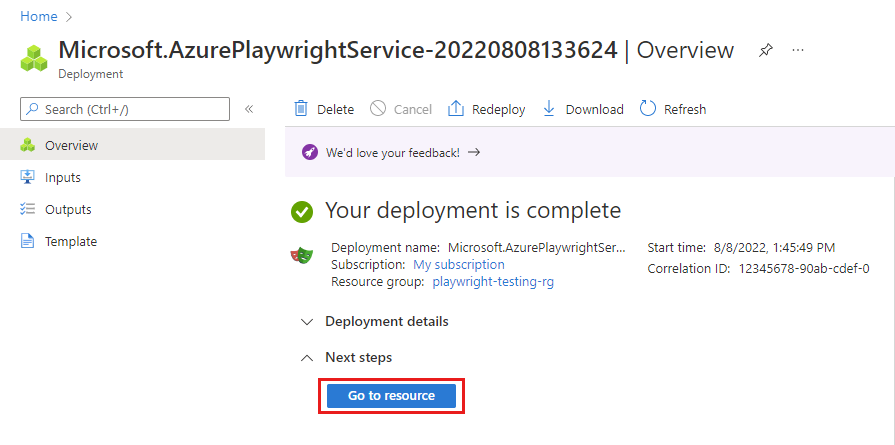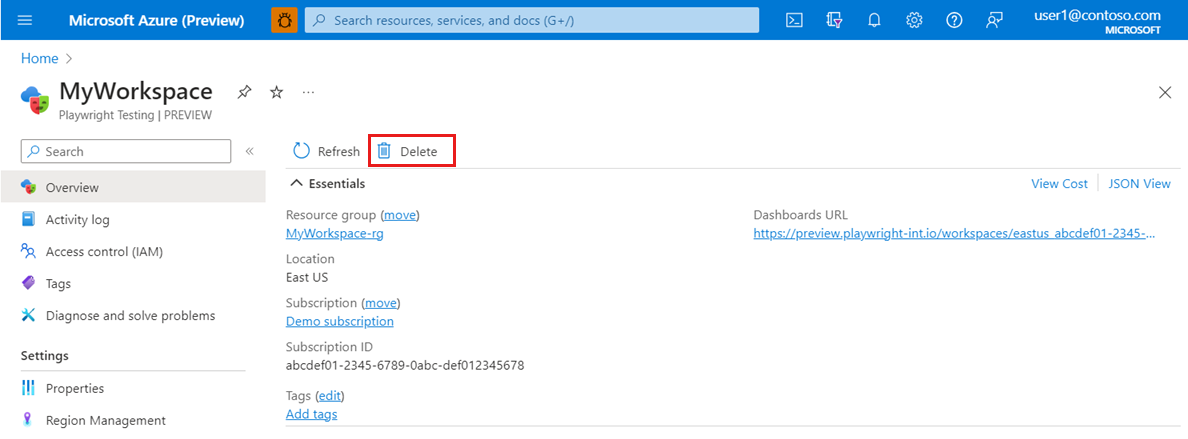在 Microsoft Playwright Testing Preview 中管理工作區
在本文中,您會建立、檢視及刪除 Microsoft Playwright Testing Preview 工作區。 您可以在 Azure 入口網站 或 Playwright 入口網站中存取和管理工作區。
下表根據您存取 Microsoft Playwright Testing 的方式,列出功能的差異:
| 功能 | Azure 入口網站 | 劇作家入口網站 | 深入了解 |
|---|---|---|---|
| 建立工作區 | Yes | Yes | 快速入門:在雲端中執行 Playwright 測試 |
| 檢視工作區清單 | Yes | Yes | 檢視所有工作區 |
| 檢視工作區活動記錄 | No | Yes | 顯示活動記錄檔 |
| 刪除工作區 | Yes | Yes | 刪除工作區 |
| 設定區域親和性 | 是 | No | 設定區域親和性 |
| 授與或撤銷工作區的存取權 | 是 | No | 管理工作區存取 |
重要
Microsoft Playwright Testing 目前為預覽狀態。 如需適用于 Beta 版、預覽版或尚未正式發行之 Azure 功能的法律條款,請參閱 Microsoft Azure 預覽版 的補充使用規定。
必要條件
- 具有有效訂用帳戶的 Azure 帳戶。 免費建立帳戶。
建立工作區
若要開始在雲端瀏覽器上執行 Playwright 測試,請先建立 Microsoft Playwright Testing 工作區。 您可以在 Azure 入口網站 或 Playwright 入口網站中建立工作區。
當您在 Playwright 入口網站中建立工作區時,服務會在 Azure 訂用帳戶中建立新的資源群組和 Microsoft Playwright Testing Azure 資源。 新資源群組的名稱是以工作區名稱為基礎。
使用您的 Azure 帳戶登入 Playwright 入口網站 。
如果您已經有工作區,請選取現有的工作區,然後移至下一個步驟。
提示
如果您有多個工作區,您可以選取頁面頂端的工作區名稱,然後選取 [管理所有工作區] 來切換至另一個工作區 。
如果您還沒有工作區,請選取 [+ 新增工作區 ],然後提供下列資訊:
欄位 描述 工作區名稱 輸入唯一的名稱來識別您的工作區。
名稱只能包含英數位元,且長度介於 3 到 64 個字元之間。Azure 訂用帳戶 選取您想要用於此 Microsoft Playwright Testing 工作區的 Azure 訂用帳戶。 區域 選取要裝載工作區的地理位置。
這是針對工作區儲存測試回合資料的位置。選取 [建立工作區 ] 以在訂用帳戶中建立工作區。
在工作區建立期間,會在 Azure 訂用帳戶中建立新的資源群組和 Microsoft Playwright Testing Azure 資源。
顯示工作區清單
若要取得您有權存取的 Playwright 工作區清單:
使用您的 Azure 帳戶登入 Playwright 入口網站 。
在畫面頂端選取您目前的工作區,然後選取 [ 管理所有工作區 ]。
在 [ 工作區] 頁面上,您現在可以看到您有權存取的所有工作區。
此頁面會顯示目前所選 Azure 訂用帳戶中每個工作區的卡片。 您可以從清單中選取訂用帳戶,以切換至另一個訂用帳戶。
提示
請注意,工作區卡片指出工作區是否包含在免費試用中。
選取工作區以檢視工作區詳細資料和活動記錄。
顯示工作區活動記錄
您可以在 Playwright 入口網站中檢視工作區的測試回合清單。 Microsoft Playwright Testing 只會儲存測試回合中繼資料,而且不會儲存測試程式碼、測試結果、追蹤檔案或其他成品。
每個測試的工作區活動記錄會列出下列詳細資料:
- 測試套件的總測試持續時間
- 平行瀏覽器數目上限
- 所有平行瀏覽器的總時間。 這是您針對測試回合計費的時間。
若要在 Playwright 入口網站中檢視測試回合清單:
使用您的 Azure 帳戶登入 Playwright 入口網站 。
或者,選取畫面頂端的目前工作區,然後選取 [管理所有工作區],以切換至另一個工作區 。
在工作區首頁上,您可以檢視工作區活動記錄。
刪除工作區
若要刪除 Playwright 工作區:
使用您的 Azure 帳戶登入 Playwright 入口網站 。
在畫面頂端選取您目前的工作區,然後選取 [ 管理所有工作區 ]。
在 [ 工作區] 頁面上,選取工作區旁邊的省略號 ( ... ),然後選取 [ 刪除工作區 ]。
在 [ 刪除工作區] 頁面上,選取 [ 刪除 ] 以確認刪除工作區。
警告
刪除工作區是無法復原的動作。 無法復原工作區和活動記錄。