快速入門:將原生 C++ WMR 範例部署至 HoloLens
本快速入門涵蓋如何在 HoloLens 2 上部署和執行原生 C++ Windows Mixed Reality (WMR) 教學課程應用程式。
在本快速入門中,您將瞭解如何:
- 建置 HoloLens 的教學課程應用程式。
- 變更原始碼中的 Azure 遠端轉譯 認證。
- 在裝置上部署和執行範例。
必要條件
若要取得 遠端轉譯 服務的存取權,您必須先建立帳戶。
必須安裝下列軟體:
- Windows SDK 10.0.18362.0 或更新版本。
- 最新版的 Visual Studio 2022。
- 適用於混合實境的Visual Studio工具。 具體而言,需要下列 工作負載 安裝:
- 使用 C++ 的傳統型開發
- 通用 Windows 平台 (UWP) 開發
- Git。
- Git LFS 外掛程式
複製 遠端轉譯 範例存放庫
第一個步驟是複製 Git 存放庫,此存放庫會裝載全域 Azure 遠端轉譯 範例。 在 Windows [開始] 功能表 中輸入 cmd ,以開啟命令提示字元視窗。 變更為您要儲存 ARR 範例項目的目錄。
執行下列命令:
mkdir ARR
cd ARR
git clone https://github.com/Azure/azure-remote-rendering
最後一個命令會在 ARR 資料夾中建立資料夾,其中包含 Azure 遠端轉譯 的各種範例專案。
C++ HoloLens 教學課程位於 NativeCpp/HoloLens-Wmr 資料夾中。
建置專案
使用 Visual Studio 開啟解決方案檔案 HolographicApp.sln 位於 NativeCpp/HoloLens-Wmr 資料夾中。
將組建組態切換至 [偵錯 ] (或 [發行] 和 ARM64。 請確定除錯程式模式設定為 [裝置 ],而不是 [遠端電腦]:
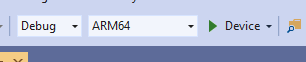
由於帳戶認證會在教學課程的原始程式碼中硬式編碼,因此請將其變更為有效的認證。 在 Visual Studio 內開啟檔案 HolographicAppMain.cpp ,並變更用戶端在 類別 HolographicAppMain建構函式內建立的部分:
// 2. Create Client
{
// Users need to fill out the following with their account data and model
RR::SessionConfiguration init;
init.AccountId = "00000000-0000-0000-0000-000000000000";
init.AccountKey = "<account key>";
init.RemoteRenderingDomain = "westus2.mixedreality.azure.com"; // <change to the region that the rendering session should be created in>
init.AccountDomain = "westus2.mixedreality.azure.com"; // <change to the region the account was created in>
m_modelURI = "builtin://Engine";
m_sessionOverride = ""; // If there is a valid session ID to re-use, put it here. Otherwise a new one is created
m_client = RR::ApiHandle(RR::RemoteRenderingClient(init));
}
具體來說,請變更下列值:
init.AccountId、init.AccountKey和init.AccountDomain,以使用您的帳戶數據。 請參閱如何 擷取帳戶資訊一節。- 指定在何處建立遠程轉譯會話,例如 ,修改字串的其他區域
westus2部分init.RemoteRenderingDomain。"westeurope.mixedreality.azure.com" - 此外,
m_sessionOverride也可以變更為現有的會話標識符。 您可以在此范例外部建立會話。 如需詳細資訊,請參閱 RenderingSession.ps1 或 直接使用會話管理 REST API 。
建議在範例外部建立會話,當範例應該執行多次時。 如果未傳入任何會話,範例會在每次啟動時建立會話,這可能需要幾分鐘的時間。
現在您可以編譯應用程式。
啟動應用程式
- 連線 HoloLens 搭配 USB 纜線連線到您的電腦。
- 開啟 HoloLens,等到開始功能表出現為止。
- 在 Visual Studio 中啟動調試程式 (F5)。 它會自動將應用程式部署至裝置。
範例應用程式隨即啟動,且會出現文字面板,通知您目前的應用程式狀態。 啟動時的狀態是啟動新的工作階段或連線到現有的工作階段。 模型載入完成之後,內建的引擎模型就會出現在您的頭部位置。 引擎模型會適當地與本機轉譯的旋轉立方體互動。
如果您想要稍後再次啟動範例,您也可以從 HoloLens 開始功能表找到該範例。 它可能會編譯成過期的會話標識碼。
下一步
本快速入門是以教學課程的結果為基礎,說明如何將所有 遠端轉譯 相關部分整合到股票全像攝影應用程式中。 若要瞭解哪些步驟是必要的,請遵循本教學課程:
意見反映
即將推出:我們會在 2024 年淘汰 GitHub 問題,並以全新的意見反應系統取代並作為內容意見反應的渠道。 如需更多資訊,請參閱:https://aka.ms/ContentUserFeedback。
提交及檢視以下的意見反映: