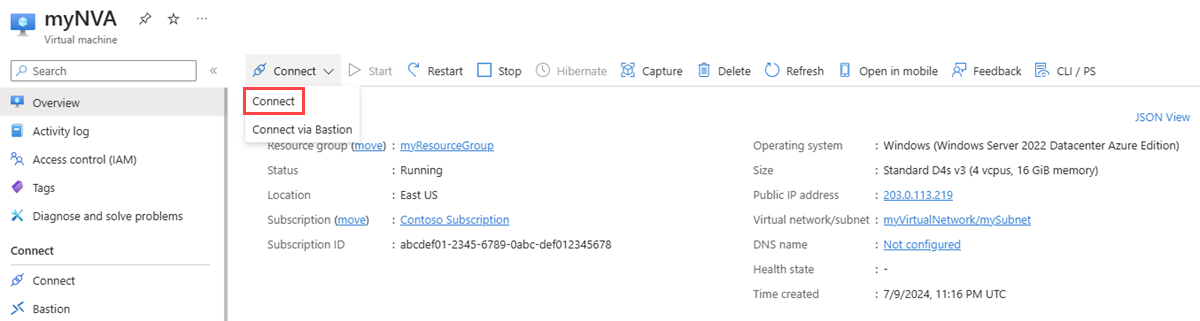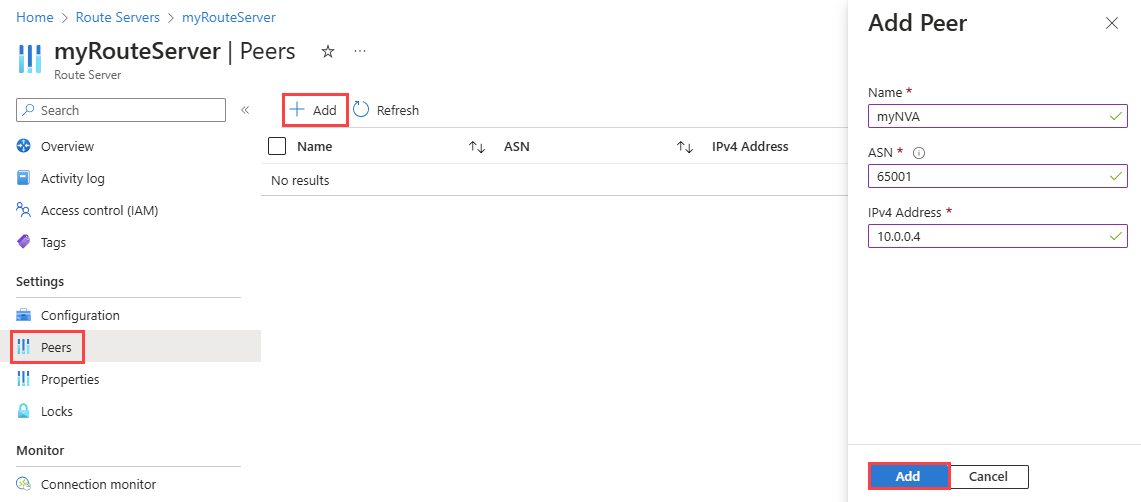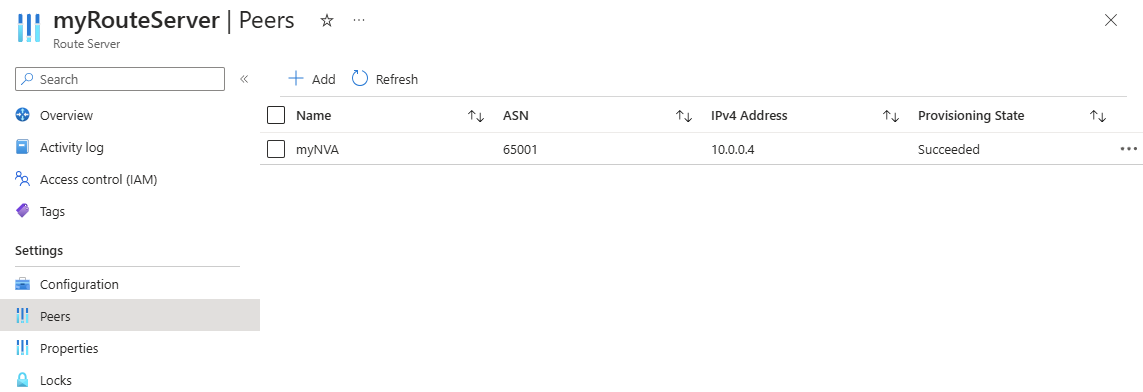教學課程:設定 Azure 路由伺服器與網路虛擬設備之間的 BGP 對等互連 (NVA)
本教學課程說明如何將 Azure 路由伺服器和 Windows Server 網路虛擬設備 (NVA) 部署到虛擬網路,並在兩者之間建立 BGP 對等互連連線。
在本教學課程中,您會了解如何:
- 建立虛擬網路
- 部署 Azure 路由伺服器
- 部署虛擬機器
- 在虛擬機器上設定 BGP
- 設定路由伺服器與 NVA 之間的 BGP 對等互連
- 檢查學習的路由
如果您沒有 Azure 訂用帳戶,請在開始前建立免費帳戶。
必要條件
- 有效的 Azure 訂閱。
登入 Azure
登入 Azure 入口網站。
建立虛擬網路
建立虛擬網路以部署路由伺服器和其中的 NVA。 Azure 路由伺服器必須部署在名為 RouteServerSubnet 的專用子網路。
在入口網站頂端的搜尋方塊中,輸入 虛擬網路,然後從搜尋結果中選取 [虛擬網路]。
在 [虛擬網路] 頁面上,選取 [+ 建立]。
在 [建立虛擬網路] 的 [基本] 索引標籤上,輸入或選取下列資訊:
設定 值 專案詳細資料 訂用帳戶 選取 Azure 訂閱。 資源群組 選取 [新建]
在 [名稱] 中輸入 myResourceGroup。
選取 [確定]。[執行個體詳細資料] 名稱 輸入 myVirtualNetwork。 區域 選取 Azure 區域。 本教學課程使用 美國東部。 選取 [IP 位址] 索引標籤或 [下一步] 按鈕兩次。
在 [IP 位址] 索引標籤上,將 IPv4 位址空間 設定為 10.0.0.0/16,然後設定下列子網路:
子網路名稱 子網路位址範圍 mySubnet 10.0.0.0/24 RouteServerSubnet 10.0.1.0/24 選取 [檢閱 + 建立],然後在通過驗證後選取 [建立]。
建立 Azure 路由伺服器
在本節中,您會建立 Azure 路由伺服器。
在入口網站頂端的搜尋方塊中,輸入 路由伺服器,然後從搜尋結果中選取 [路由伺服器]。
在 [路由伺服器] 頁面上,選取 [+ 建立]。
在 [基本] 索引標籤的 [建立路由伺服器] 頁面上,輸入或選取下列資訊:
設定 值 專案詳細資料 訂用帳戶 選取虛擬網路使用的 Azure 訂閱。 資源群組 選取 myResourceGroup。 [執行個體詳細資料] 名稱 輸入 myRouteServer。 區域 選取 [美國東部] 區域。 路由喜好設定 選取預設 ExpressRoute 選項。 其他可用的選項包括:VPN 和 ASPath。
您稍後可以從路由伺服器 [組態] 變更選取項目。設定虛擬網路 虛擬網路 選取 myVirtualNetwork。 子網路 選取 RouteServerSubnet (10.0.1.0/24)。 此子網路僅供路由伺服器子網路使用。 公用 IP 位址 公用 IP 位址 選取 [建立新的] 並接受預設名稱 myVirtualNetwork-ip 或輸入不同的名稱。 此標準 IP 位址可確保與管理路由器伺服器設定所用的後端服務之間的連線能力。 選取 [檢閱 + 建立],然後在通過驗證後選取 [建立]。 路由伺服器大約需要 15 分鐘才能部署。
部署完成後,請選取 [前往資源],以前往 myRouteServer 的 [概觀] 頁面。
記下 [概觀] 頁面中的 ASN 和 對等 IP。 您需要此資訊,才能在下一節中設定 NVA。
注意
- Azure 路由伺服器的 ASN 一律為 65515。
- 對等 IP 是 RouteServerSubnet 中路由伺服器的私人 IP 位址。
建立網路虛擬設備 (NVA)
在本節中,您會建立 Windows Server NVA,以透過 BGP 對等互連連線與路由伺服器通訊和交換路由。
建立虛擬機器 (VM)
在本節中,您會在稍早建立的虛擬網路中建立 Windows Server VM,以作為網路虛擬設備。
在入口網站頂端的搜尋方塊中,輸入 虛擬機器,然後從搜尋結果中選取 [虛擬機器]。
選取 [建立],然後選取 [Azure 虛擬機器]。
在 [基本] 索引標籤的 [建立虛擬機器],輸入或選取下列資訊:
設定 值 專案詳細資料 訂用帳戶 選取虛擬網路使用的 Azure 訂閱。 資源群組 選取 myResourceGroup。 [執行個體詳細資料] 虛擬機器名稱 輸入 myNVA。 區域 選取 [(美國) 美國東部]。 可用性選項 選取 [不需要基礎結構]。 安全性類型 選取安全性類型。 本教學課程使用 [標準]。 映像 選取 Windows Server 映像。 本教學課程使用 Windows Server 2022 Datacenter:Azure Edition - x64 Gen2 映像。 大小 選擇大小或保留預設設定。 系統管理員帳戶 使用者名稱 輸入使用者名稱。 密碼 輸入密碼。 確認密碼 請重新輸入密碼。 選取 [網路] 索引標籤或 [下一步:磁碟]>,然後選取 [下一步:網路]>。
在 [網路] 索引標籤上,選取下列網路設定:
設定 值 虛擬網路 選取 myVirtualNetwork。 子網路 選取 [mySubnet (10.0.0.0.0/24)]。 公用 IP 保留為預設值。 NIC 網路安全性群組 選取 [基本]。 公用輸入連接埠 選取 [允許選取的連接埠]。 選取輸入連接埠 選取 [RDP (3389)]。 警告
不建議將 RDP 連接埠保持為對網際網路開放。 限制對特定 IP 位址或 IP 位址範圍的 RDP 連接埠的存取。 針對生產環境,建議您封鎖網際網路對 RDP 連接埠的存取,並使用 Azure Bastion,從 Azure 入口網站安全地連線到虛擬機器。
選取 [檢閱 + 建立],然後在通過驗證後選取 [建立]。
在虛擬機器上設定 BGP
在本節中,您會在 VM 上設定 BGP 設定,使其作為 NVA,並可與路由伺服器交換路由。
前往 myNVA 虛擬機器,然後選取 [連線]。
在 [連線] 頁面上,選取 [原生 RDP] 下方的 [下載 RDP 檔案]。
開啟下載的 檔案。
選取 [連線],然後輸入您在先前步驟中建立的使用者名稱和密碼。 如果出現提示,請接受憑證。
以系統管理員身分執行 PowerShell。
在 PowerShell 中,執行下列 Cmdlet:
# Install required Windows features. Install-WindowsFeature RemoteAccess Install-WindowsFeature RSAT-RemoteAccess-PowerShell Install-WindowsFeature Routing Install-RemoteAccess -VpnType RoutingOnly # Configure BGP & Router ID on the Windows Server Add-BgpRouter -BgpIdentifier 10.0.0.4 -LocalASN 65001 # Configure Azure Route Server as a BGP Peer. Add-BgpPeer -LocalIPAddress 10.0.0.4 -PeerIPAddress 10.0.1.4 -PeerASN 65515 -Name RS_IP1 Add-BgpPeer -LocalIPAddress 10.0.0.4 -PeerIPAddress 10.0.1.5 -PeerASN 65515 -Name RS_IP2 # Originate and announce BGP routes. Add-BgpCustomRoute -network 172.16.1.0/24 Add-BgpCustomRoute -network 172.16.2.0/24
設定路由伺服器對等互連
前往您在先前的步驟中建立的路由伺服器。
選取 [設定] 底下的 [對等]。 接著,選取 [+ 新增] 新增同儕節點。
在 [新增對等] 頁面上,輸入下列資訊:
設定 值 名稱 輸入 myNVA。 使用此名稱來識別對等。 它不必與您設定為 NVA 的 VM 名稱相同。 ASN 輸入 65001。 這是 NVA 的 ASN。 您已在上一節中設定它。 IPv4 位址 輸入 10.0.0.4。 這是 NVA 的私人 IP 位址。 選取 [新增] 以儲存組態。
當您將 NVA 新增為對等之後,[對等] 頁面會將 myNVA 顯示為對等:
檢查學習的路由
使用 Get-AzRouteServerPeerLearnedRoute Cmdlet 來檢查路由伺服器所學習的路由。
Get-AzRouteServerPeerLearnedRoute -ResourceGroupName 'myResourceGroup' -RouteServerName 'myRouteServer' -PeerName 'myNVA'
輸出看起來應該像下列範例。 輸出會顯示來自 NVA 的兩個學習路由:
LocalAddress Network NextHop SourcePeer Origin AsPath Weight
------------ ------- ------- ---------- ------ ------ ------
10.0.1.5 172.16.1.0/24 10.0.0.4 10.0.0.4 EBgp 65001 32768
10.0.1.5 172.16.2.0/24 10.0.0.4 10.0.0.4 EBgp 65001 32768
10.0.1.4 172.16.1.0/24 10.0.0.4 10.0.0.4 EBgp 65001 32768
10.0.1.4 172.16.2.0/24 10.0.0.4 10.0.0.4 EBgp 65001 32768
清除資源
不再需要時,您可以刪除本教學課程中建立的所有資源,方法是刪除 myResourceGroup資源群組:
在入口網站頂端的搜尋方塊中,輸入 myResourceGroup。 從搜尋結果中選取 [myResourceGroup]。
選取 [刪除資源群組]。
在 [刪除資源群組]中,選取 [針對選取的虛擬機器和虛擬機器擴展集套用強制刪除]。
輸入 myResourceGroup,然後選取 [刪除]。
選取 [刪除] 以確認刪除資源群組及其所有資源。
相關內容
在本教學課程中,您已了解如何使用網路虛擬設備 (NVA) 建立並設定 Azure 路由伺服器。 若要深入瞭解路由伺服器,請參閱 Azure 路由伺服器常見問題集 (FAQ)。
意見反映
即將推出:我們會在 2024 年淘汰 GitHub 問題,並以全新的意見反應系統取代並作為內容意見反應的渠道。 如需更多資訊,請參閱:https://aka.ms/ContentUserFeedback。
提交及檢視以下的意見反映:

![在 Azure 入口網站中建立虛擬網路之 [基本資料] 索引標籤的螢幕擷取畫面。](media/peer-route-server-with-virtual-appliance/create-virtual-network-basics.png)
![在 Azure 入口網站中建立虛擬網路的 [IP 位址] 索引標籤的螢幕擷取畫面。](media/peer-route-server-with-virtual-appliance/create-virtual-network-ip-addresses.png)
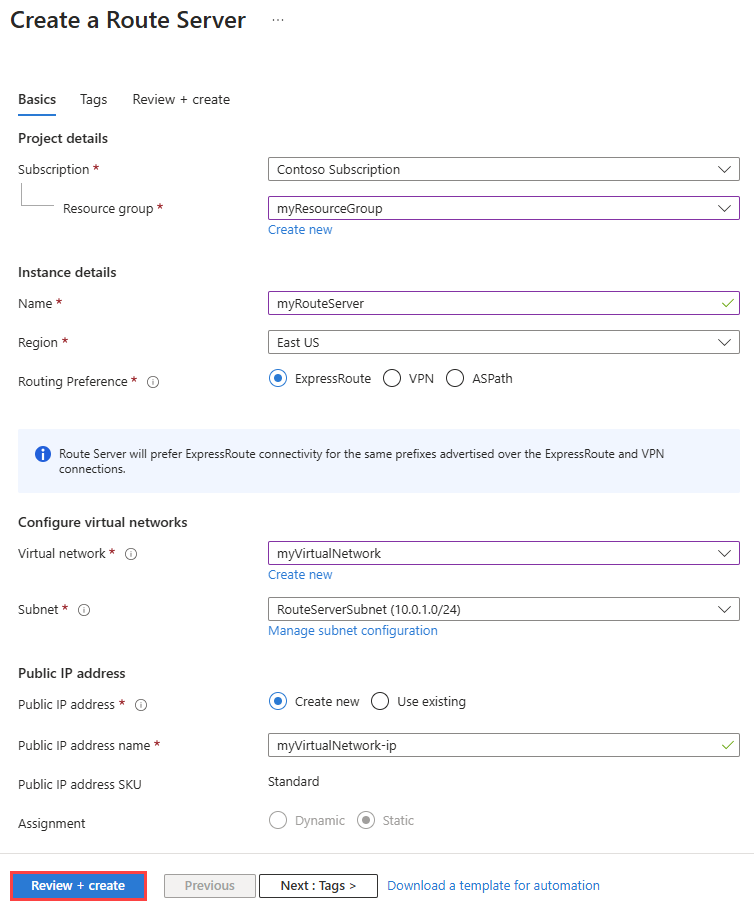
![此螢幕擷取畫面顯示 [概觀] 頁面中路由伺服器 ASN 和對等 IP。](media/peer-route-server-with-virtual-appliance/route-server-overview.png)
![在 Azure 入口網站中建立 VM 的 [基本資料] 索引標籤螢幕擷取畫面。](media/peer-route-server-with-virtual-appliance/create-virtual-machine-basics.png)
![在 Azure 入口網站中建立 VM 的 [網路] 索引標籤螢幕擷取畫面。](media/peer-route-server-with-virtual-appliance/create-virtual-machine-networking.png)