使用 Service Bus Explorer 來執行服務匯流排上的資料作業
Azure 服務匯流排可讓傳送者和接收者用戶端應用程式使用熟悉的點對點 (佇列) 和發行-訂閱 (主題-訂閱) 語義,分離其商務邏輯。
注意
此文章將重點放在屬於 Azure 入口網站一部分的 Azure Service Bus Explorer 功能。
開放原始碼 Service Bus Explorer 擁有的社群是獨立的應用程式,與這個應用程式不同。
在 Azure 服務匯流排命名空間上執行的作業有兩種類型。
- 管理作業 - 建立、更新、刪除服務匯流排命名空間、佇列、主題和訂用帳戶。
- 資料作業 - 從佇列、主題和訂用帳戶傳送及接收訊息。
重要
- Service Bus Explorer 不支援管理作業和工作階段。
- 建議不要針對大型訊息使用 Service Bus Explorer,因為這可能會造成逾時,取決於訊息大小、用戶端與服務匯流排服務之間的網路延遲等。相反地,建議您使用自己的用戶端來處理大型訊息,您可以在其中指定自己的逾時值。
必要條件
若要使用 Service Bus Explorer 工具,您必須執行下列工作:
建立佇列以從具有訂用帳戶的主題傳送和接收訊息,以測試功能。 若要了解如何建立佇列、主題和訂用帳戶,請參閱下列文章:
注意
請確定您是命名空間上其中一個角色的成員,或是您想要執行傳送或接收的實體(包括查看和清除)作業的成員:
- 服務匯流排 數據擁有者;允許傳送和接收作業。
- 服務匯流排 數據傳送者;允許傳送作業。
- 服務匯流排 數據接收器;允許接收作業。
使用 Service Bus Explorer。
若要使用 Service Bus Explorer,請瀏覽至您想要在其上執行資料作業的服務匯流排命名空間。
如果您想要對佇列執行作業,請從導覽功能表中選取 [佇列]。 如果您想要針對主題 (和其相關訂用帳戶) 執行作業,請選取 [主題]。
選取 [佇列] 或 [主題] 之後,請選取特定的佇列或主題。
從左側導覽功能表中,選取 [Service Bus Explorer]
瞄核訊息
透過瞄核功能,您可以使用 Service Bus Explorer 來檢視佇列、訂用帳戶或無效信件佇列中的前 100 則訊息。
若要瞄核訊息,請在 [Service Bus Explorer] 下拉式清單中選取 [瞄核模式]。
檢查計量以查看是否有作用中的訊息或無效信件訊息,以瞄核和選取 [佇列/訂用帳戶] 或 [無效信件] 子佇列。
選取 [從頭開始瞄核] 按鈕。
一旦瞄核作業完成,方格上最多會顯示 100 則訊息,如下圖所示。 若要檢視特定訊息的詳細資料,請從方格中加以選取。 您可以選擇檢視本文或訊息屬性。
切換至底部窗格中的 [訊息屬性] 索引標籤,以查看中繼資料。
注意
因為瞄核不是破壞性作業,所以不會從實體中移除訊息。
瞄核具有進階選項的訊息
具有選項功能的瞄核可讓您使用 Service Bus Explorer 來檢視佇列、訂用帳戶或無效信件佇列中的最上層訊息、指定要瞄核的訊息數目,以及要開始瞄核作業的序號。
若要使用進階選項來瞄核訊息,請在 [Service Bus Explorer] 下拉式清單中選取 [瞄核模式]。
檢查計量以查看是否有作用中的訊息或無效信件訊息,以瞄核和選取 [佇列/訂用帳戶] 或 [無效信件] 子佇列。
選取 [使用選項瞄核] 按鈕。 提供要瞄核的訊息數目,以及要開始瞄核的序號,然後選取 [瞄核] 按鈕。
一旦瞄核作業完成,訊息就會顯示在方格上,如下圖所示。 若要檢視特定訊息的詳細資料,請從方格中加以選取。 您可以選擇檢視本文或訊息屬性。
切換至底部窗格中的 [訊息屬性] 索引標籤,以查看中繼資料。
注意
因為瞄核不是破壞性作業,所以不會從佇列中移除訊息。
接收訊息
Service Bus Explorer 上的接收函式允許從佇列或訂用帳戶接收訊息。
若要接收訊息,請在 [Service Bus Explorer] 下拉式清單中選取 [接收模式]。
檢查計量以查看是否有作用中的訊息或無效信件訊息,以接收和選取 [佇列/訂用帳戶] 或 [無效信件]。
選取 [接收訊息] 按鈕,並指定接收模式、要接收的訊息數目,以及等待訊息的時間上限,然後選取 [接收]。
重要
請注意,ReceiveAndDelete 模式是破壞性接收,也就是當訊息顯示在 Service Bus Explorer 工具上時,便會從佇列中移除訊息。
若要瀏覽訊息,而不將其從佇列中移除,請考慮使用瞄核功能,或使用 PeekLock 接收模式。
一旦接收作業完成,訊息就會顯示在方格上,如下圖所示。 若要檢視特定訊息的詳細資料,請從方格中加以選取。
注意
基於效能考量,從佇列或訂用帳戶接收其訊息大小上限設定超過 1 MB 的訊息時,一次只會收到一則訊息。 如果訊息本文超過 1 MB,則會在顯示之前遭到截斷。
在 PeekLock 模式中接收訊息之後,我們可以對其採取各種動作。
注意
僅在鎖定訊息時,我們才能採取這些動作。
完成訊息
在方格中,選取我們要完成的已接收訊息。
選取 [完成] 按鈕。
重要
請注意,完成訊息是破壞性接收,也就是在 Service Bus Explorer 工具中選取 [完成] 時,便會從佇列中移除訊息。
延遲訊息
在方格中,選取我們想要延遲的已接收訊息。
選取 [延遲] 按鈕。
放棄鎖定
放棄鎖定之後,訊息將再次可用於接收作業。
無效信件
在方格中,選取我們想要設定為無效信件的已接收訊息。
選取 [無效信件] 按鈕。
訊息設定為無效信件之後,即可從 [無效信件] 子佇列取得。
清除訊息
若要清除訊息,請選取 服務匯流排 總管的 [清除訊息] 按鈕。
輸入「清除」以確認作業時,訊息將會從個別的服務總線實體中清除。
將訊息傳送至佇列或主題
若要將訊息傳送至佇列或主題,請選取 Service Bus Explorer 的 [傳送訊息] 按鈕。
選取 [內容類型] 為 [文字/純文字]、[應用程式/XML] 或 [應用程式/JSON]。
針對 [訊息本文],新增訊息內容。 請確定其符合稍早設定的 [內容類型]。
設定 [進階屬性] (選擇性) - 這些包括相互關聯識別碼、訊息識別碼、ReplyTo、標籤/主體、存留時間 (TTL) 和已排程的排入佇列時間 (適用於排定的訊息)。
設定 [自訂屬性] (選擇性) - 這些可以是針對字典索引鍵設定的任何使用者屬性。
勾選 [重複傳送] 以多次傳送相同的訊息。 如果未設定任何訊息識別碼,則會自動填入循序值。
訊息撰寫完成後,請選取 [傳送] 按鈕。
成功完成傳送作業時,接著會發生下列其中一個情況:
- 如果傳送至佇列,[作用中訊息] 計量計數器會遞增。
- 如果傳送至主題,在訊息路由傳送至的訂閱上,[作用中訊息] 計量計數器會遞增。
重新傳送訊息
瞄核或接收訊息之後,我們可以重新傳送訊息,這會將訊息的複本傳送至相同的實體,同時允許我們更新其內容和屬性。 即使從無效信件佇列重新傳送,原件仍會保留且不會將其刪除。
在方格中,選取要重新傳送的訊息。
選取 [重新傳送選取的訊息] 按鈕。
或者,選取我們想要更新其詳細資料的任何訊息,並進行所需的變更。
選取 [傳送] 按鈕,將訊息傳送至實體。
注意
- 重新傳送作業會傳送原始訊息的複本。 其不會移除您重新提交的原始訊息。
- 如果您在訂用帳戶的無效信件佇列中重新傳送訊息,則會將訊息的複本傳送至主題。 因此,所有訂用帳戶都會收到訊息的複本。
切換驗證類型
使用 Service Bus Explorer 時,可以使用存取金鑰或 Microsoft Entra ID 驗證。
後續步驟
- 深入了解服務匯流排佇列和主題
- 深入了解如何透過 Azure 入口網站建立服務匯流排佇列
- 深入了解如何透過 Azure 入口網站建立服務匯流排主題和訂閱

![已選取特定佇列的 [佇列] 頁面螢幕擷取畫面。](media/service-bus-explorer/select-specific-queue.png)


![已選取 [查看模式] 下拉式清單的螢幕擷取畫面。](media/service-bus-explorer/peek-mode-selected.png)

![顯示 [從頭查看] 按鈕的螢幕擷取畫面。](media/service-bus-explorer/queue-peek-from-start.png)



![螢幕擷取畫面,顯示 [查看時使用選項] 按鈕以及可設定選項的頁面。](media/service-bus-explorer/queue-peek-with-options.png)


![已選取 [接收模式] 下拉式清單的螢幕擷取畫面。](media/service-bus-explorer/receive-mode-selected.png)

![螢幕擷取畫面,顯示 [接收] 按鈕以及可設定選項的頁面。](media/service-bus-explorer/receive-message-from-queue.png)


![顯示 [完成] 按鈕的螢幕擷取畫面。](media/service-bus-explorer/receive-message-from-queue-complete.png)
![顯示 [延遲] 按鈕的螢幕擷取畫面。](media/service-bus-explorer/receive-message-from-queue-defer.png)
![顯示 [放棄鎖定] 按鈕的螢幕擷取畫面。](media/service-bus-explorer/receive-message-from-queue-abandon-lock.png)
![顯示 [無效信件] 按鈕的螢幕擷取畫面。](media/service-bus-explorer/receive-message-from-queue-dead-letter.png)

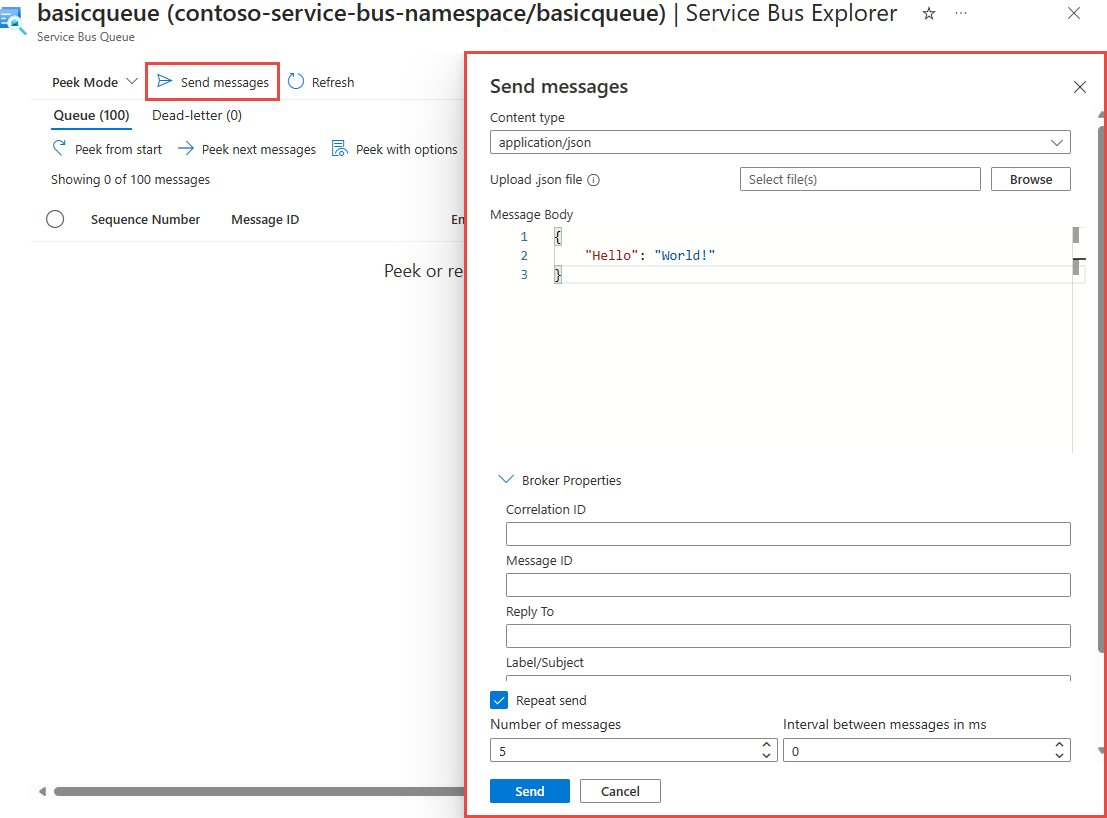
![顯示 [重新傳送選取的訊息] 按鈕的螢幕擷取畫面。](media/service-bus-explorer/queue-select-messages-for-resend.png)

![顯示 Service Bus Explorer 中的 [設定] 按鈕的螢幕擷取畫面。](media/service-bus-explorer/select-settings.png)
![顯示不同驗證類型的 [設定] 按鈕和頁面的螢幕擷取畫面。](media/service-bus-explorer/queue-select-authentication-type.png)