快速入門:建立、指派和執行記憶體工作
在本快速入門中,您將瞭解如何使用 Azure 入口網站 建立記憶體工作,並將它指派給 Azure 儲存體 帳戶。 然後,您將檢閱執行的結果。 記憶體工作會套用以時間為基礎的不變性原則,任何存在於記憶體帳戶中的 Microsoft Word 檔。
重要
Azure 儲存體 動作目前處於預覽狀態,且可供這些區域使用。 請參閱 Microsoft Azure 預覽版增補使用規定,以了解適用於 Azure 功能 (搶鮮版 (Beta)、預覽版,或尚未正式發行的版本) 的法律條款。
必要條件
Azure 訂用帳戶。 請參閱 免費建立帳戶。
Azure 儲存體帳戶。 請參閱 建立記憶體帳戶。 當您建立帳戶時,請務必啟用版本層級不變性支援,而且您未啟用階層命名空間功能。
在公開預覽期間,您只能以與儲存體工作位於相同區域中的儲存體帳戶為目標。
儲存體 Blob 數據擁有者角色會指派給記憶體帳戶或資源群組內容中的使用者身分識別。
資源群組內容中指派給使用者身分識別的自定義角色,其中包含將工作指派給記憶體帳戶所需的 RBAC 動作。 請參閱 指派工作所需的許可權。
Blob 容器,其中包含儲存在該容器中的一或多個 Microsoft Word 檔。
建立工作
在 Azure 入口網站 中,搜尋 儲存體 工作。
在 [服務] 底下,選取 [儲存體 工作 - Azure 儲存體 動作]。
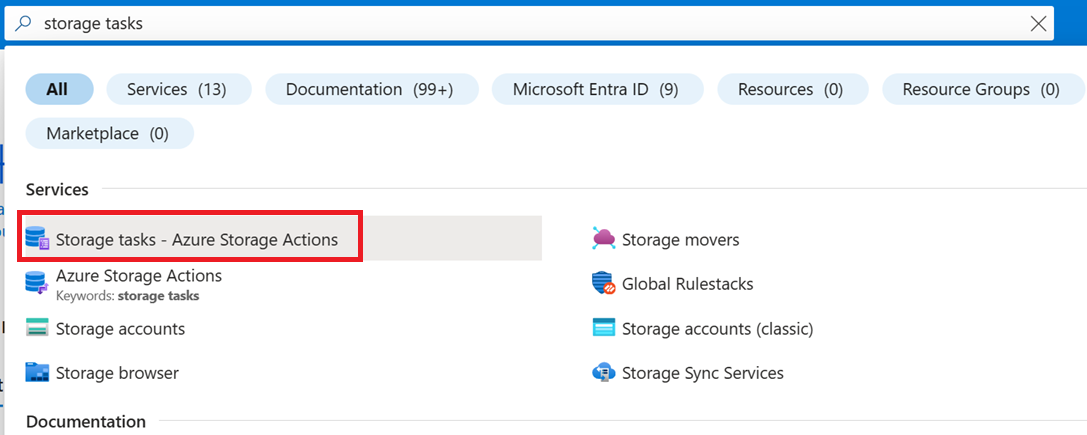
在 Azure 儲存體 動作 |儲存體 [工作] 頁面,選取 [建立]。
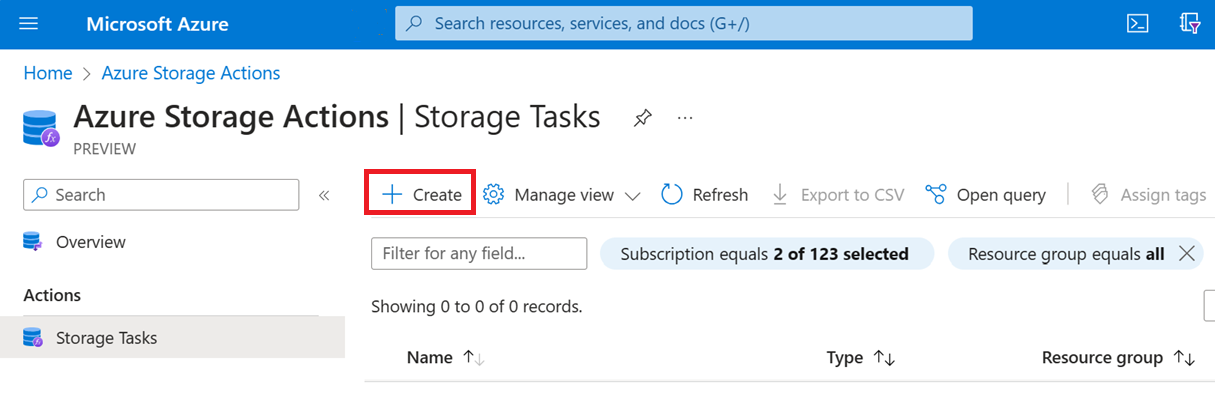
在 [基本] 頁面的 [項目詳細數據] 底下,確定已選取正確的訂用帳戶。 然後,選取包含新記憶體帳戶的相同資源群組。
![[基本數據] 索引標籤之 [項目詳細數據] 區段的螢幕快照。](../media/storage-tasks/storage-task-quickstart-portal/project-details-section.png)
在 [實例詳細數據] 下,輸入 mystoragetask 以取得 儲存體 工作名稱,然後選取此服務預覽所支援的任何區域。
![[基本數據] 索引標籤的 [實例詳細數據] 區段螢幕快照。](../media/storage-tasks/storage-task-quickstart-portal/instance-details-section.png)
選取 [下一步 ] 以開啟 [ 條件] 頁面。
將子句新增至條件
您可以在 [Visual Builder] 索引標籤的 [If] 區段中選取專案,以指定儲存工作的條件。每個記憶體工作至少有一個條件,且該條件中有一個子句。
在 [If] 區段的 [選取屬性] 下拉式清單中,選取 [Blob 名稱]。
針對該條件的 [運算符],選取 [結尾為],然後在 [輸入字串] 方塊中輸入 .docx。

此條件只允許對 Word 檔案進行作業。
加入作業
您可以在 [Visual Builder] 索引標籤的 [Then] 區段中,指定記憶體工作執行的作業。當 Blob 或容器符合指定條件時,每個記憶體工作至少要執行一個作業。
在 [選取作業] 下拉式清單中,選取 [設定 Blob 不變性原則]。

這項作業會將以時間為基礎的不變性原則套用至 Microsoft Word 檔。
選取 [新增作業],然後在 [選取作業] 下拉式清單中,選取 [設定 Blob 卷標]。
在 [輸入標記名稱] 方塊中,輸入 ImmutabilityUpdatedBy,然後在 [輸入標籤] 方塊中輸入 儲存體 TaskQuickstart。
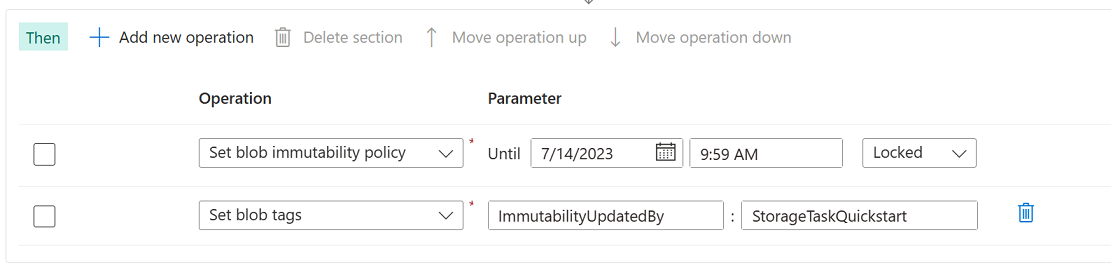
這項作業會將 Blob 索引標記新增至該容器中的每個 Word 檔。
選取 [下一步 ] 以開啟 [ 指派] 頁面。
新增指派
記憶體工作 指派 會指定記憶體帳戶。 啟用記憶體工作之後,工作的條件和作業將會套用至該儲存體帳戶。 指派也包含組態屬性,可協助您以特定 Blob 為目標,或指定工作執行的頻率和頻率。 您可以為每個想要鎖定的帳戶新增指派。
選取 [ 新增指派]。
[ 新增指派 ] 窗格隨即出現。
在 [ 選取範圍] 區段中,選取您的訂用帳戶和儲存體帳戶,並將指派 命名為 mystoragetaskassignment。
![指派窗格 [選取範圍] 區段的螢幕快照。](../media/storage-tasks/storage-task-quickstart-portal/assignment-pane-select-scope.png)
在 [角色指派] 區段的 [角色] 下拉式清單中,選取 [儲存體 Blob 數據擁有者],將該角色指派給記憶體工作的系統指派受控識別。
![[指派] 窗格 [角色指派] 區段的螢幕快照。](../media/storage-tasks/storage-task-assignment-create/assignment-role.png)
在 [ 篩選物件] 區段中,確定 已選取 [Blob 前置詞 ] 選項。 然後,在 [Blob 前置詞] 方塊中,輸入您用來完成本快速入門的容器前置詞,後面接著
/字元。 例如,如果您的測試容器命名為mycontainer,請輸入mycontainer/。![[新增指派] 窗格之 [篩選物件] 區段的螢幕快照。](../media/storage-tasks/storage-task-quickstart-portal/assignment-pane-filter-prefix.png)
篩選可協助您縮小執行範圍。 如果您想要讓工作評估帳戶中的所有容器和 Blob,您可以改為選取 [不要篩選] 選項。
在 [ 觸發程序詳細數據 ] 區段中,選取 [單一執行] ,然後選取您想要儲存執行報告的容器。
![[新增指派] 窗格之 [觸發程序詳細數據] 區段的螢幕快照。](../media/storage-tasks/storage-task-quickstart-portal/assignment-pane-trigger-details.png)
選取 [新增]。
在 [卷標] 索引 標籤 中,選取 [ 下一步]。
在 [ 檢閱 + 建立] 索引標籤中,選取 [ 檢閱 + 建立]。
部署工作時, [您的部署已完成 ] 頁面隨即出現。
選取 [移至資源 ] 以開啟記憶體工作的 [ 概觀 ] 頁面。
啟用工作分派
預設會停用 儲存體 工作分派。 從 [ 指派] 頁面啟用指派 。
選取 [指派],選取 mystoragetaskassignment 指派 ,然後選取 [ 啟用]。
![[指派] 選項和記憶體工作分派連結的螢幕快照。](../media/storage-tasks/storage-task-quickstart-portal/open-task-assignment.png)
工作分派已排入佇列以執行。
定期選取 [ 重新 整理] 以檢視更新的狀態。
在工作執行之後完成之前,[進行中] 字串會出現在 [上次執行狀態] 數據行下方。 當工作完成時,字串 Completed 會出現在該數據行中。

檢視工作執行的結果
工作完成執行之後,您可以檢視執行的結果。
在 [ 工作分派] 頁面仍然開啟時,選取 [ 檢視工作執行]。
[ 執行工作 ] 窗格隨即出現,在該窗格中會出現描述報表的明細專案。
選取 [ 檢視報表 ] 鏈接以下載報表。
![[執行工作] 窗格的螢幕快照。](../media/storage-tasks/storage-task-quickstart-portal/run-report.png)
報表會顯示為容器、Blob 和作業的逗號分隔清單,以及狀態。 您也可以在設定指派時指定的容器中檢視這些逗號分隔報表。
下一步
意見反映
即將推出:我們會在 2024 年淘汰 GitHub 問題,並以全新的意見反應系統取代並作為內容意見反應的渠道。 如需更多資訊,請參閱:https://aka.ms/ContentUserFeedback。
提交及檢視以下的意見反映: