使用串流分析無程式碼編輯器建置即時 Power BI 儀表板
本教學課程說明如何使用串流分析無程式碼編輯器來計算即時資料流的彙總,並將其儲存在 Azure Synapse Analytics 中。
在本教學課程中,您會了解如何:
- 部署可將資料傳送至事件中樞的事件產生器
- 使用無程式碼編輯器來建立串流分析工作
- 檢閱輸入資料和結構描述
- 選取要分組的欄位,並定義計數等彙總
- 設定要將結果寫入的 Azure Synapse Analytics
- 執行串流分析作業
- 將 Power BI 中的資料視覺化
必要條件
開始之前,請確定您已完成下列步驟:
如果您沒有 Azure 訂閱,請建立免費帳戶。
若要將 TollApp 事件產生器部署至 Azure,請使用此連結來部署 TollApp Azure 範本。 將 'interval' 參數設定為 1。 並針對此步驟使用新的資源群組。
建立一個搭配專用的 SQL 集區的 Azure Synapse Analytics 工作區。
注意
如果您想要直接建置即時 Power BI 儀表板而不將資料擷取至資料庫,則可以跳過步驟 3 和 4,然後移至本指南,以使用串流分析作業所產生的 Power BI 資料集來建置即時儀表板。
使用專用 SQL 集區建立名為
carsummary的數據表。 做法是執行下列 SQL 指令碼︰CREATE TABLE carsummary ( Make nvarchar(20), CarCount int, times datetime ) WITH ( CLUSTERED COLUMNSTORE INDEX ) ;
使用無程式碼編輯器來建立串流分析工作
找出已部署 TollApp 事件產生器的資源群組。
選取 Azure 事件中樞命名空間。
在 [事件中樞命名空間] 頁面上,選取左側功能表上 [實體] 下的 [事件中樞]。
選取
entrystream執行個體。移至 [功能] 區段下的 [處理資料],然後選取 [開始使用空白畫布] 範本上的 [開始]。
為您的作業
carsummary命名,然後選取 [建立]。在 [事件中樞] 設定頁面上,確認下列設定,然後選取 [連線]。
在幾秒鐘內,您會看到範例輸入數據和架構。 您可以視需要選擇卸除欄位、重新命名欄位或變更資料類型。
選取 命令行上的 [作業 ],然後選取 [ 分組依據]。
![顯示命令行上已選取 [群組] 的 [作業] 功能表螢幕快照。](media/stream-analytics-no-code/select-operations-group-by.png)
選取畫布上的 [分組依據] 圖格,並將其連線至事件中樞圖格。
藉由指定下列方式來設定 [分組依據] 圖格:
選取 [分組依據],並注意頁面底部 [數據預覽] 索引標籤中的分組數據。
在命令行上,選取 [作業],然後選取 [管理字段]。
線上群組依據和管理欄位圖格。
在 [ 管理欄位 ] 頁面上,遵循下列步驟:
選取 [管理欄位] 組態頁面上的 [新增所有欄位]。
選取欄位旁的 [...],然後選取 [編輯] 以重新命名欄位。
選取 [管理欄位] 頁面上的 [完成]。 [管理欄位] 頁面應如下圖所示。
選取 [ 管理欄位 ] 圖格,然後在頁面底部的 [數據預覽 ] 索引標籤中查看流入作業的數據。
在命令行上,選取 [輸出],然後選取 [ Synapse]。
![已選取 [輸出]、[Synapse] 的命令行螢幕快照。](media/stream-analytics-no-code/select-output-synapse.png)
將 [Synapse] 圖格連線到畫布上的 [管理欄位] 圖格。
在 [ Synapse 設定] 頁面上,遵循下列步驟:
選取 [Synapse ] 圖格,並查看 頁面底部的 [數據預覽 ] 索引卷標。 您會看到流入專用 SQL 集區的數據。
在 [ 啟動串流分析作業 ] 頁面上,選取 [ 開始 ] 以執行您的作業。
接著,您會看到使用無程式代碼編輯器建立的所有串流分析作業清單。 在兩分鐘內,您的作業會進入執行中狀態。 選取頁面上的 [重新整理] 按鈕,以查看從 [已建立 -> 啟動中 -> 執行中] 的狀態變更。
建立 Power BI 視覺效果
下載最新版的 Power BI Desktop (英文)。
使用適用於 Azure Synapse SQL 的 Power BI 連接器。
使用 DirectQuery 連線到您的資料庫,並使用此查詢從資料庫擷取數據
SELECT [Make],[CarCount],[times] FROM [dbo].[carsummary] WHERE times >= DATEADD(day, -1, GETDATE())切換至 [ 資料庫] 索引標籤,然後輸入您的認證(使用者名稱和密碼),以連線到資料庫並執行查詢。
選取 [載入 ] 以將數據載入 Power BI。
然後,您可以使用 建立折線圖
- X 軸做為時間
- Y 軸做為 CarCount
- 圖例為 [製作],然後您會看到可發佈的圖表。 您可以設定自動頁面重新整理,並將其設定為 3 分鐘,以取得即時的檢視。

更多選項
除了 Azure Synapse SQL 之外,您也可以使用 SQL Database 作為無程式碼編輯器輸出來接收串流資料。 然後使用 Power BI 連接器,將 SQL Database 連線至具有 DirectQuery 的資料庫,以及建置即時儀表板。
您也可以選擇使用串流資料建置即時儀表板。 如需 SQL Database 輸出的詳細資訊,請參閱轉換和內嵌至 SQL Database。
清除資源
- 找出您的事件中樞執行個體,並查看 [處理資料] 區段下的串流分析工作清單。 停止任何正在執行的工作。
- 移至部署 TollApp 事件產生器時所使用的資源群組。
- 選取 [刪除資源群組]。 輸入資源群組名稱以確認刪除。
下一步
在本教學課程中,您已使用無程式碼編輯器來建立串流分析作業,以定義彙總,並將結果寫入 Azure Synapse Analytics。 然後,您使用 Power BI 來建置即時的儀表板,以查看作業所產生的結果。
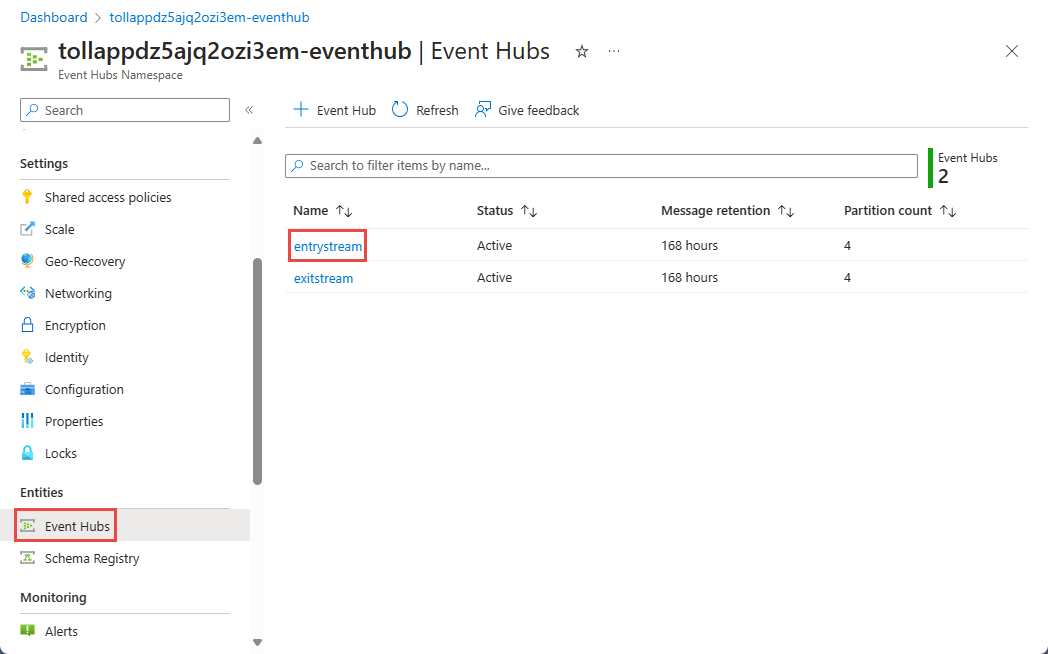
![顯示 [開始] 按鈕的螢幕快照,其中顯示 [開始] 按鈕的 [以空白畫布] 圖格選取專案。](media/stream-analytics-no-code/start-blank-canvas.png)
![[新增串流分析作業] 頁面的螢幕快照。](media/stream-analytics-no-code/job-name.png)


![此螢幕快照顯示已連線至事件中樞磚的 [群組] 圖格。](media/stream-analytics-no-code/connect-group.png)
![[群組依據組態] 頁面中 [匯總] 設定的螢幕快照。](media/stream-analytics-no-code/group-by-aggregations.png)
![[依組態群組] 頁面的螢幕快照。](media/stream-analytics-no-code/group-settings.png)
![顯示 [群組依據] 作業之 [數據預覽] 索引標籤的螢幕快照。](media/stream-analytics-no-code/group-by-data-preview.png)
![顯示新增 [製作] 欄位的螢幕快照。](media/stream-analytics-no-code/add-make-field.png)
![顯示 [管理欄位] 頁面上 [新增] 按鈕的螢幕快照。](media/stream-analytics-no-code/add-make-field-button.png)
![[管理欄位] 頁面的螢幕快照。](media/stream-analytics-no-code/manage-fields.png)
![[管理欄位] 頁面的螢幕快照,其中已重新命名字段。](media/stream-analytics-no-code/rename-fields.png)
![[管理欄位] 頁面的螢幕快照,其中含有三個字段。](media/stream-analytics-no-code/manage-fields-page.png)
![顯示 [受控欄位] 作業之 [數據預覽] 索引標籤的螢幕快照。](media/stream-analytics-no-code/manage-fields-data-preview.png)



![顯示命令列上已選取 [開始] 按鈕的螢幕快照。](media/stream-analytics-no-code/start-job-button.png)
![[開始串流分析作業] 頁面的螢幕快照。](media/stream-analytics-no-code/start-analytics-job.png)


