快速入門:使用 Visual Studio 建立串流分析作業
本快速入門將說明如何使用適用於 Visual Studio 的 Azure 串流分析工具建立及執行串流分析作業。 範例作業會從 IoT 中樞裝置讀取串流資料。 您會定義一項作業,用以計算溫度超過 27° 時的平均溫度,並將產生的輸出事件寫入 Blob 儲存體中的新檔案。
注意
- 強烈建議您使用適用於 Visual Studio Code 的串流分析工具,以獲得最佳本機開發體驗。 適用於 Visual Studio 2019 的串流分析工具 (2.6.3000.0 版) 有已知的功能差距,且未來將不會改進。
- Visual Studio 和 Visual Studio Code 工具不支援中國東部、中國北部、德國中部和德國東北部區域中的作業。
開始之前
如果您沒有 Azure 訂用帳戶,請建立免費帳戶。
登入 Azure 入口網站。
安裝 Visual Studio 2019、Visual Studio 2015 或 Visual Studio 2013 Update 4。 支援 Enterprise (Ultimate/Premium)、Professional 和 Community 版本。 不支援 Express 版本。
依照安裝指示,安裝 Visual Studio 適用的串流分析工具。
準備輸入資料
定義串流分析作業前,您應先準備資料,該資料稍後會設定為作業輸入。 為了準備作業所需的輸入資料,請完成下列步驟:
登入 Azure 入口網站。
選取 [建立資源]>[物聯網]>[IoT 中樞]。
在 [IoT 中樞] 窗格中,輸入下列資訊︰
設定 建議的值 說明 訂用帳戶 <您的訂用帳戶> 選取您要使用的 Azure 訂用帳戶。 資源群組 asaquickstart-resourcegroup 選取 [新建],然後為您的帳戶輸入新的資源群組名稱。 IoT 中樞名稱 MyASAIoTHub 選取您的 IoT 中樞名稱。 區域 <選取最接近使用者的區域> 選取您可以在其中裝載 IoT 中樞的地理位置。 使用最靠近您的使用者的位置。 層 免費 針對本快速入門,請選取 [免費] (如果您的訂用帳戶仍提供使用)。 如果無法使用免費層,請選擇可用的最低層。 如需詳細資訊,請參閱 IoT 中樞定價。 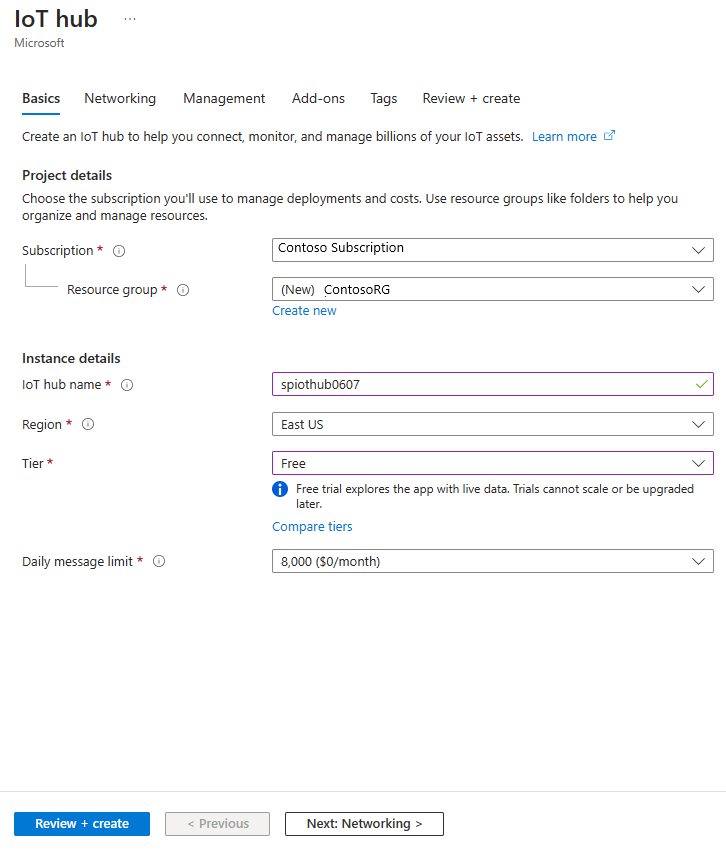
選取 [檢閱 + 建立]。 檢閱您的 IoT 中樞資訊,然後選取 [建立]。 建立 IoT 中樞可能需要數分鐘。 您可以在 [通知] 窗格中監視進度。
部署完成之後,選取 [移至資源] 以瀏覽至 IoT 中樞的 [IoT 中樞] 頁面。
在 [IoT 中樞] 頁面上,選取左側導覽功能表上 [裝置管理] 底下的 [裝置]。
在 [裝置] 頁面上,選取工具列上的 [+ 新增裝置]。

在 [建立裝置] 頁面上,輸入裝置的名稱,然後選取 [儲存]。

建立裝置之後,請從 [IoT 裝置] 清單開啟裝置。 如果您尚未看到裝置,請重新整理頁面。
複製主要連接字串,然後將其儲存到記事本以供日後使用。
建立 Blob 儲存體
從 Azure 入口網站的左上角,選取 [建立資源]>[儲存體]>[儲存體帳戶]。
在 [建立儲存體帳戶] 窗格中,輸入儲存體帳戶名稱、位置和資源。 選擇相同的位置和資源群組作為您建立的 IoT 中樞。 然後,選取 [檢閱 + 建立] 以建立帳戶。

建立儲存體帳戶後,選取 [概觀] 窗格上的 [Blob 服務] 圖格。
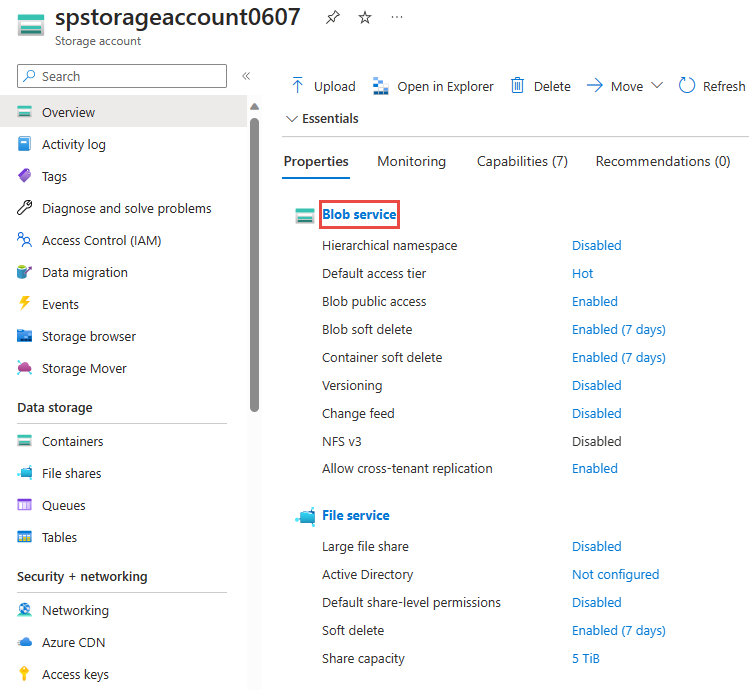
在 [Blob 服務] 頁面上,選取工具列上的 [+ 容器]。
在 [新增容器] 頁面上,輸入容器的名稱,例如 container1。 將 [公用存取層級] 保留為 [私人 (沒有匿名存取)],然後選取 [建立]。

建立串流分析專案
啟動 Visual Studio。
選取 [檔案] > [新增專案]。
在左側的範本清單中,選取 [串流分析],然後選取 [Azure 串流分析應用程式]。
輸入專案的 [名稱]、[位置] 和 [解決方案名稱],然後選取 [建立]。
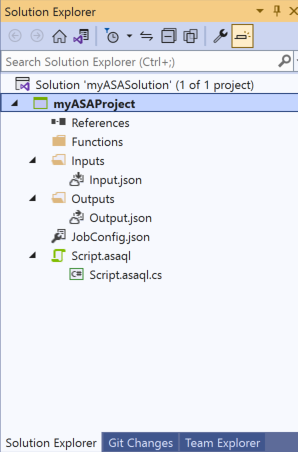
請留意 Azure 串流分析專案中包含的元素。

選擇必要的訂用帳戶
- 在 Visual Studio 的 [檢視] 功能表上,選取 [伺服器總管]。
- 以滑鼠右鍵按一下 [Azure],選取 [連線到 Microsoft Azure 訂用帳戶],然後以您的 Azure 帳戶登入。
定義輸入
在 [方案總管] 中,展開 [輸入] 節點,然後按兩下 [Input.json]。
在 [串流分析輸入組態] 中填入下列值:
設定 建議的值 說明 輸入別名 輸入 輸入名稱以識別作業的輸入。 來源類型 資料流 選擇適當的輸入來源:資料流或參考資料。 來源 IoT 中樞 選擇適當的輸入來源。 資源 選擇來自目前帳戶的資料來源 選擇以手動方式輸入資料,或選取現有的帳戶。 訂用帳戶 <您的訂用帳戶> 根據您建立的事件中樞,選取 IoT 中樞所在的 Azure 訂用帳戶。 IoT 中樞 MyASAIoTHub 選擇或輸入 IoT 中樞的名稱。 系統會自動偵測建立在相同訂用帳戶中的 IoT 中樞名稱。 其他選項保留為預設值,然後選取 [儲存] 以儲存設定。

定義輸出
在 [方案總管] 中展開 [輸出] 節點,然後按兩下 [Output.json]。
在 [串流分析輸出組態] 中填入下列值:
設定 建議的值 說明 輸出別名 輸出 輸入名稱以識別作業的輸出。 接收 Data Lake Storage Gen 2/Blob Storage 選擇適當的接收。 資源 手動提供資料來源設定 選擇以手動方式輸入資料,或選取現有的帳戶。 訂用帳戶 <您的訂用帳戶> 選取您在其中建立儲存體帳戶的 Azure 訂用帳戶。 儲存體帳戶可以位在相同或不同的訂用帳戶中。 此範例假設您已在相同的訂用帳戶中建立儲存體帳戶。 儲存體帳戶 asaquickstartstorage 選擇或輸入儲存體帳戶的名稱。 系統會自動偵測建立在相同訂用帳戶中的儲存體帳戶名稱。 容器 container1 選取您在儲存體帳戶中建立的現有容器。 路徑模式 output 輸入要在容器內建立的檔案路徑名稱。 其他選項保留為預設值,然後選取 [儲存] 以儲存設定。

定義轉換查詢
從 Visual Studio 中的方案總管開啟 Script.asaql。
新增下列查詢:
SELECT * INTO Output FROM Input WHERE Temperature > 27
將串流分析查詢提交至 Azure
在 [查詢編輯器] 中,選取指令碼編輯器中的 [提交至 Azure]。
在 [提交作業] 視窗中,選取 [建立新的串流分析作業]。
輸入 [作業名稱]。
選擇 Azure [訂用帳戶]。
選擇 [資源群組]。
保留 [叢集] 的預設值。
選取快速入門開頭所使用的 [位置]。
然後,選取 [提交]。

執行 IoT 模擬器
在新的瀏覽器索引標籤或視窗中開啟 Raspberry Pi Azure IoT 線上模擬器。
以您在上一節中儲存的 Azure IoT 中樞裝置連接字串取代行 15 中的預留位置。
選取執行。 下列輸出會顯示傳送至 IoT 中樞的感應器資料和訊息。

啟動串流分析工作並查看輸出
作業建立後,作業檢視會自動開啟。 選取綠色箭頭按鈕可啟動作業。

將 [作業輸出啟動模式] 變更為 [JobStartTime],然後選取 [啟動]。

請留意作業狀態已變更為 [執行中],並且有輸入/輸出事件。 這可能需要幾分鐘的時間。 選取工具列上的 [重新 整理] 按鈕以重新整理計量。
若要檢視結果,請在 [檢視] 功能表上選取 [Cloud Explorer],並瀏覽至您資源群組中的儲存體帳戶。 在 [Blob 容器] 下方按兩下 container1,然後按兩下輸出檔案路徑。

清除資源
若不再需要,可刪除資源群組、串流作業和所有相關資源。 刪除作業可避免因為作業使用串流單位而產生費用。 如果您計劃在未來使用該作業,您可以將其停止並在之後需要時重新啟動。 如果您將不繼續使用此作業,請使用下列步驟,刪除本快速入門所建立的所有資源:
- 從 Azure 入口網站的左側功能表中,選取 [資源群組],然後選取您所建立資源的名稱。
- 在資源群組頁面上,選取 [刪除],在文字方塊中輸入要刪除的資源名稱,然後選取 [刪除]。
下一步
在本快速入門中,您已使用 Visual Studio 部署了簡單的串流分析作業。 您也可以使用 Azure 入口網站和 PowerShell 部署串流分析作業。
若要了解適用於 Visual Studio 的 Azure 串流分析工具,請繼續下列文章:

