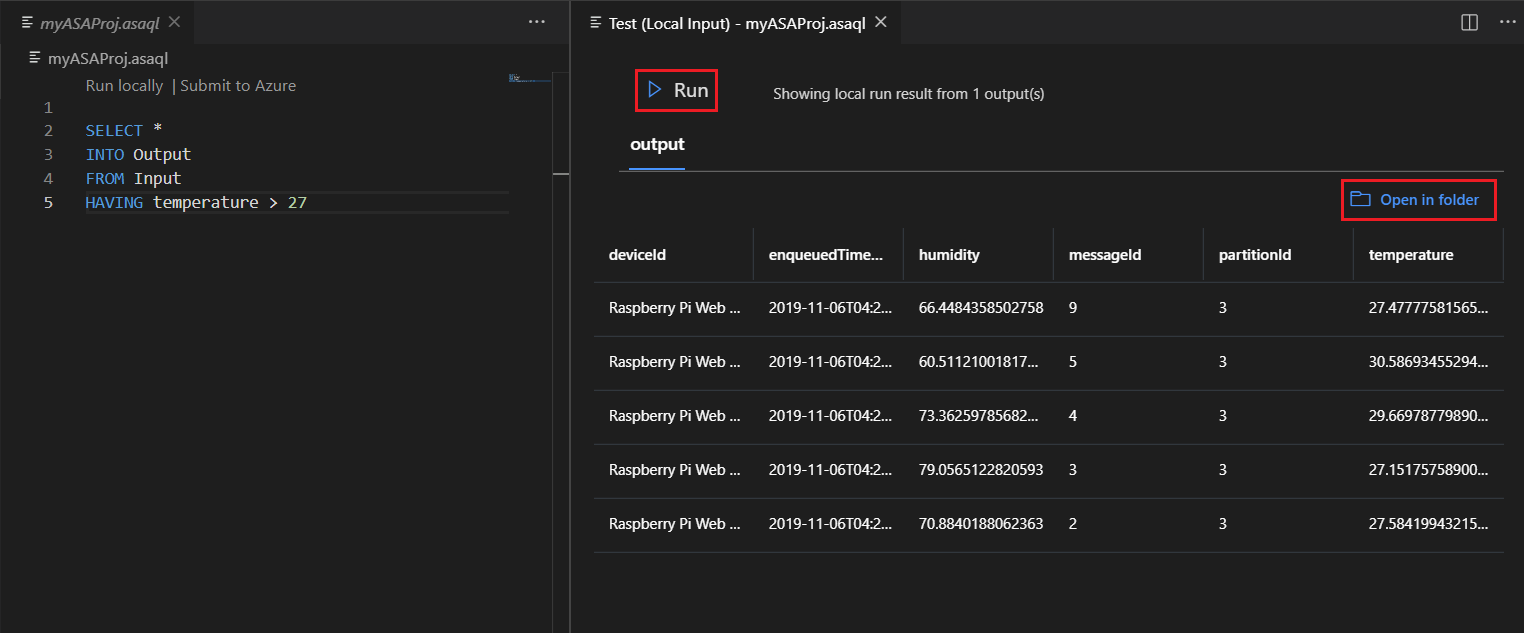使用 Visual Studio Code 和範例資料在本機測試串流分析查詢
您可以使用適用於 Visual Studio Code 的 Azure 串流分析工具在本機使用範例資料測試您的串流分析工作。 輸出結果可在專案的 LocalRunOutputs 資料夾中找到 JSON 檔案。
如需詳細資訊,請參閱使用 ASA 工具在 Visual Studio Code 中本機串流分析執行的概觀。
必要條件
安裝 .NET 核心 SDK 並重新啟動 Visual Studio Code。
使用此快速入門,瞭解如何使用 Visual Studio Code 建立串流分析作業。
準備範例資料
您必須先準備範例輸入資料檔案。 如果您的電腦上已有一些範例資料檔案,可以略過此步驟並移至下一個步驟。
從頂端行按一下輸入組態檔中的 [預覽資料]。 某些輸入資料將會從 IoT 中樞提取,並顯示於預覽視窗中。
顯示資料之後,選取 [另存新檔],將資料儲存至本機檔案。
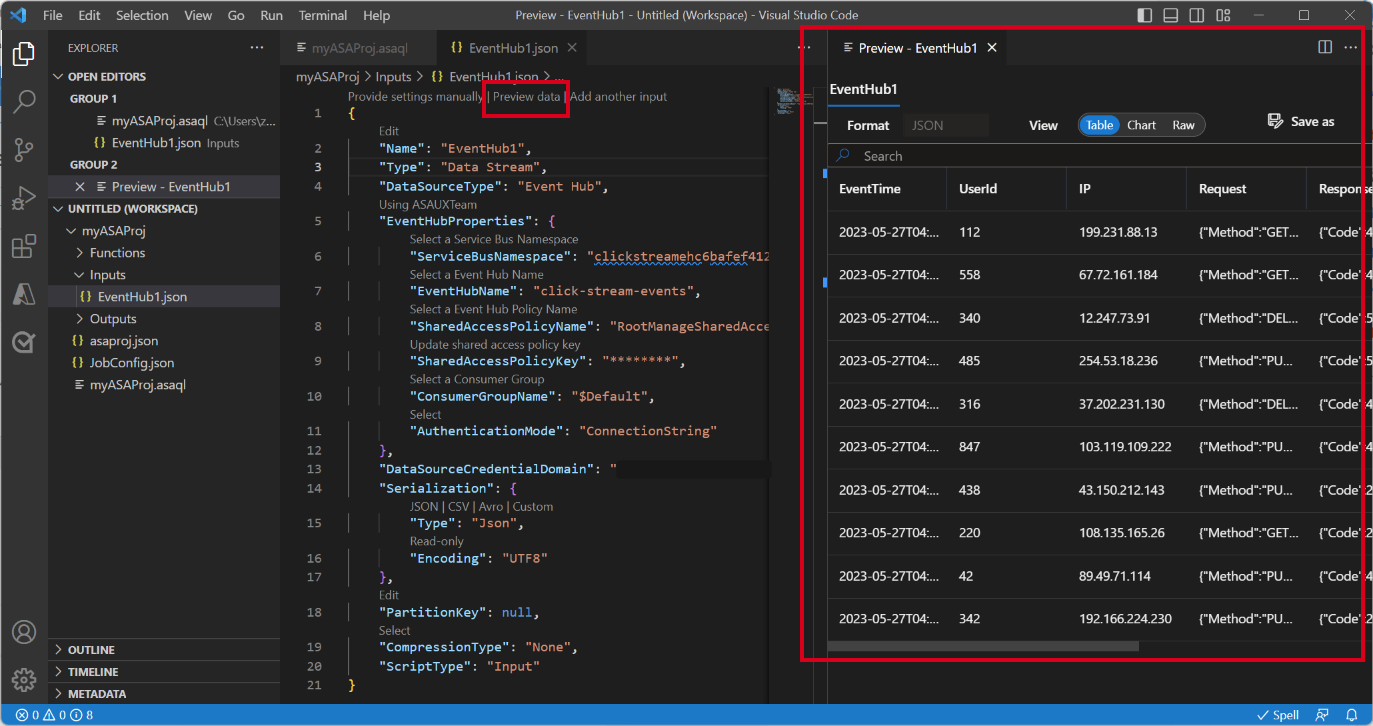
定義本機輸入
在串流分析專案中的 [輸入] 資料夾下,選取 input.json。 然後從頂端選取 [新增本機輸入]。
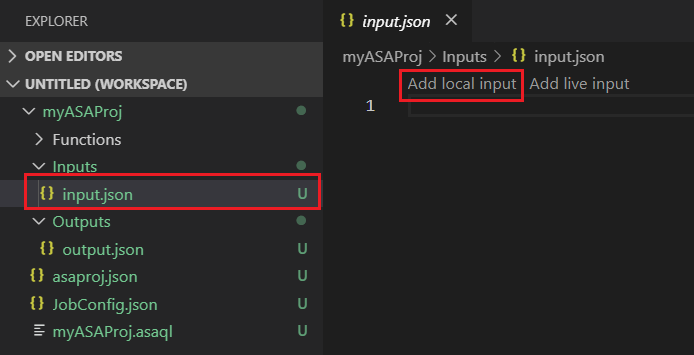
您也可使用 Ctrl+Shift+P 以開啟命令選擇區,並輸入 ASA: 新增輸入。
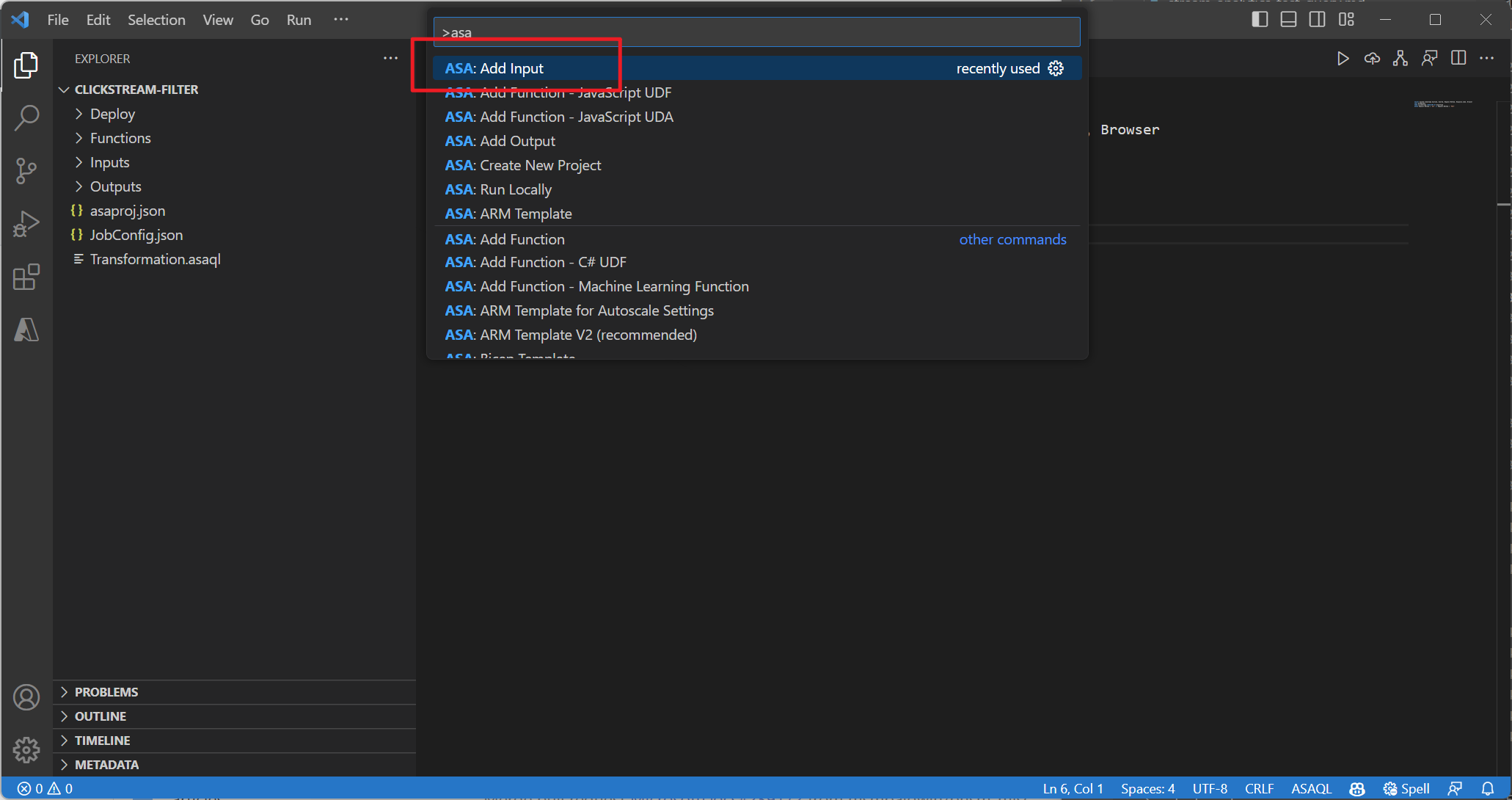
選取 [本機輸入]。
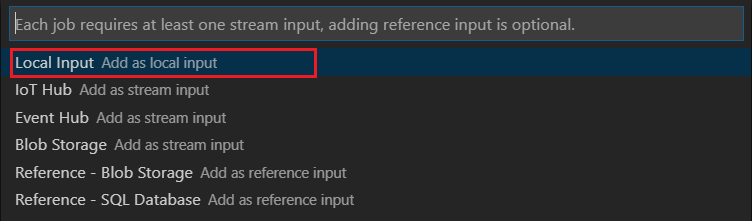
選取 [+ 新增本機輸入]。

輸入您在查詢中使用的相同輸入別名。

在新產生的 LocalInput_Input.json 檔案中,輸入本機資料檔案所在的檔案路徑。
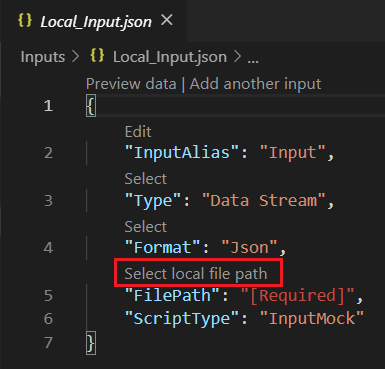
選取 [預覽資料] 以預覽輸入資料。 系統會自動偵測資料序列化類型 (JSON 或 CSV)。 使用選取器以 [資料表] 或 [原始] 格式檢視您的資料。 下表是資料表格式的資料範例:
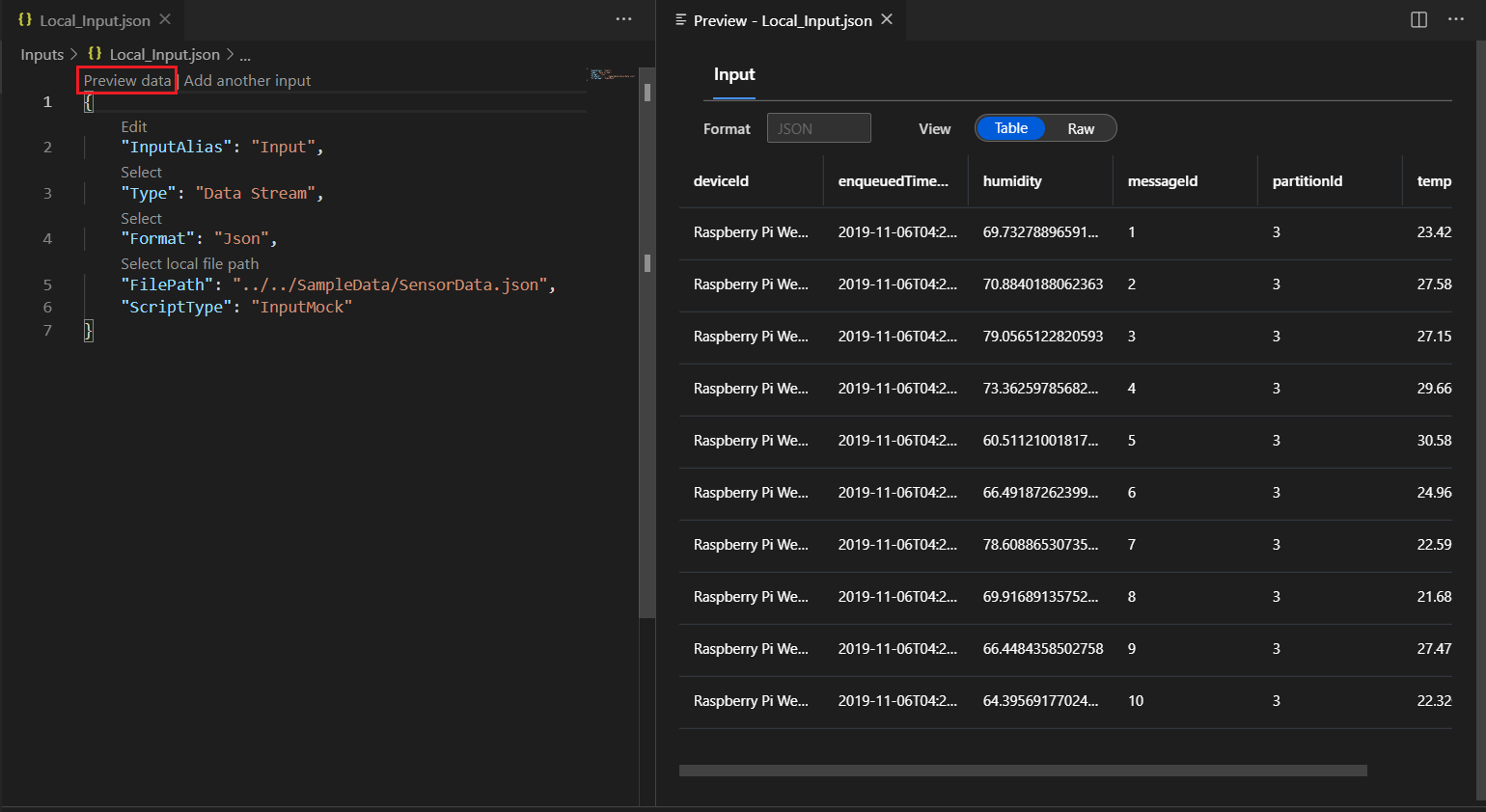
下表是原始格式的資料範例:
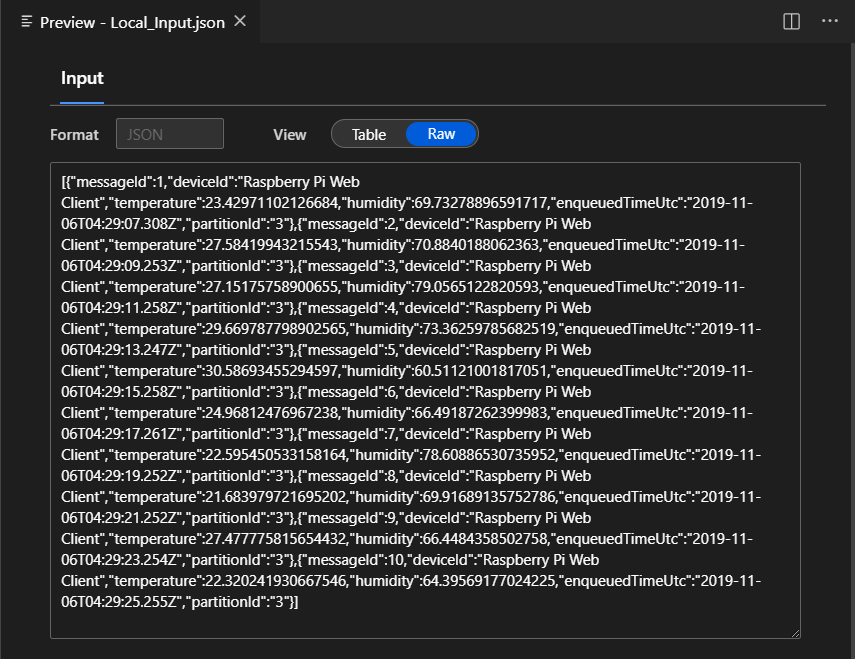
在本機執行查詢
回到查詢編輯器,並選取 [在本機執行]。 然後,從下拉式清單中選取 [使用本機輸入]。
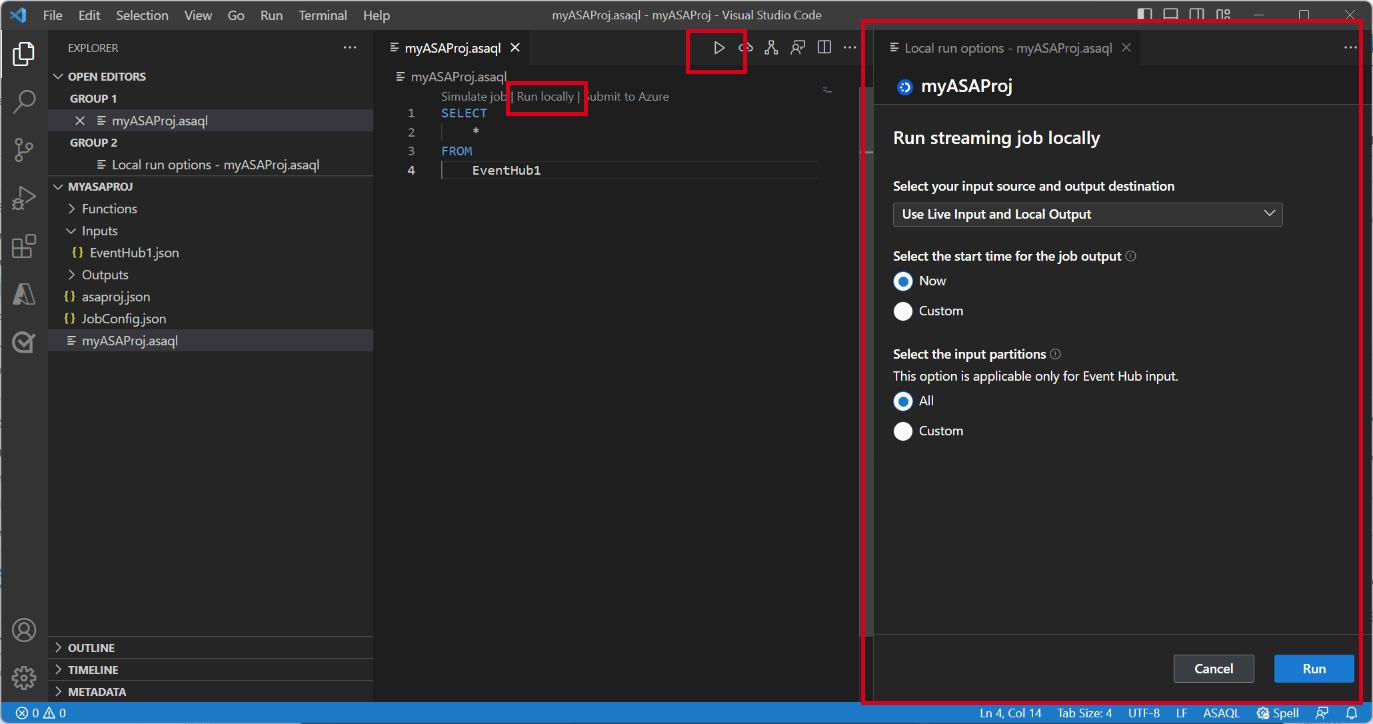

結果會顯示在右側視窗中。 您可選取 [執行] 再次測試。 您也可以選取 [在資料夾中開啟],以在檔案總管中查看結果檔案,並使用其他工具進一步開啟。 結果檔案僅以 JSON 格式提供。