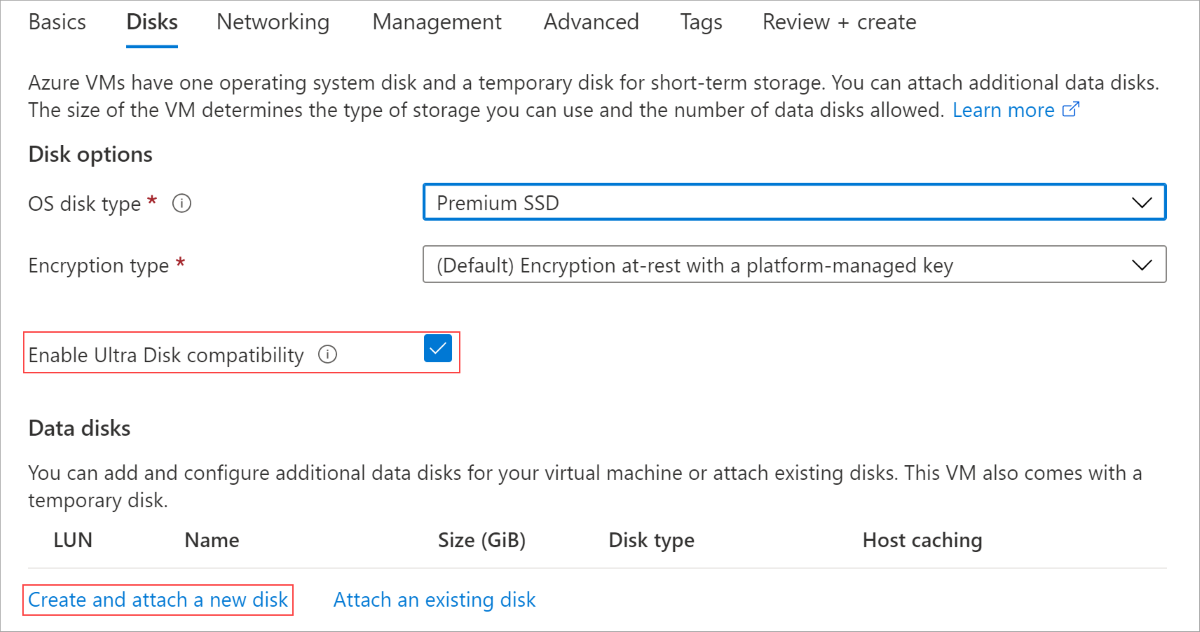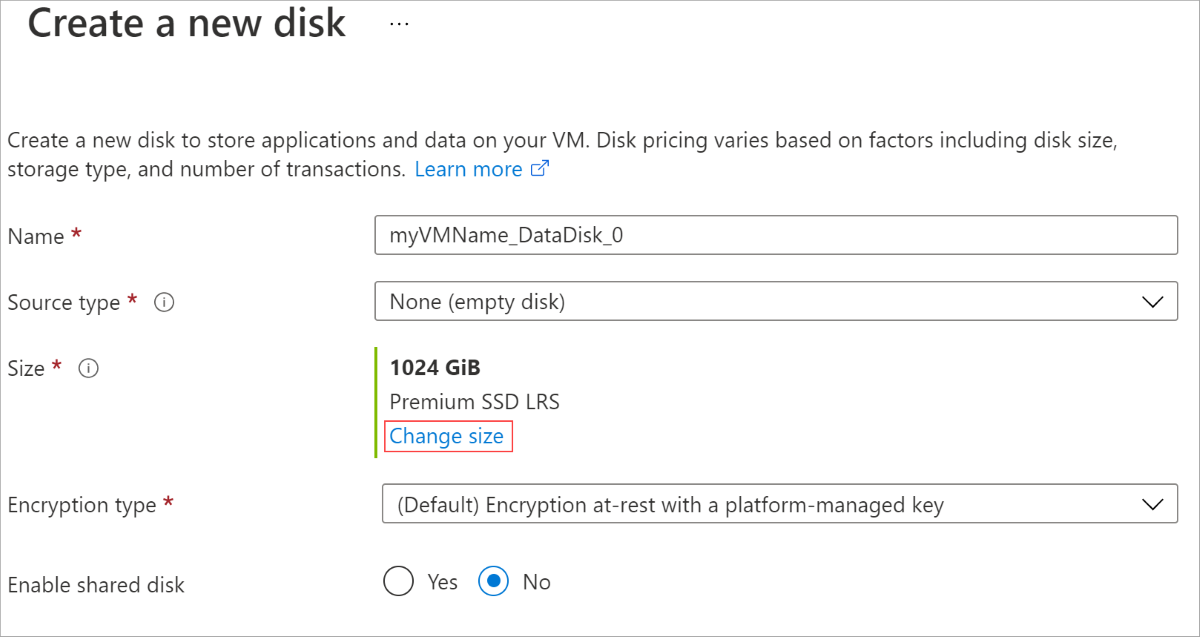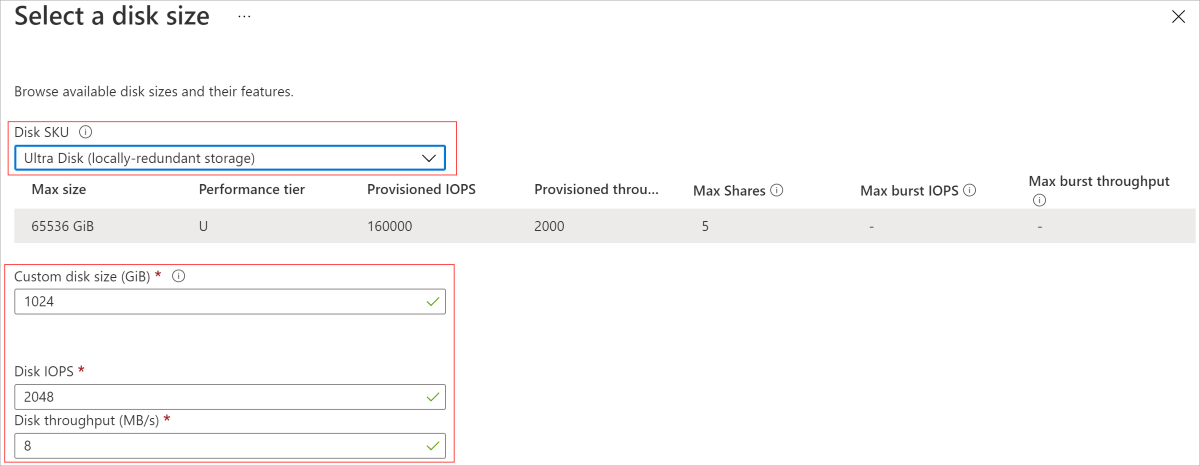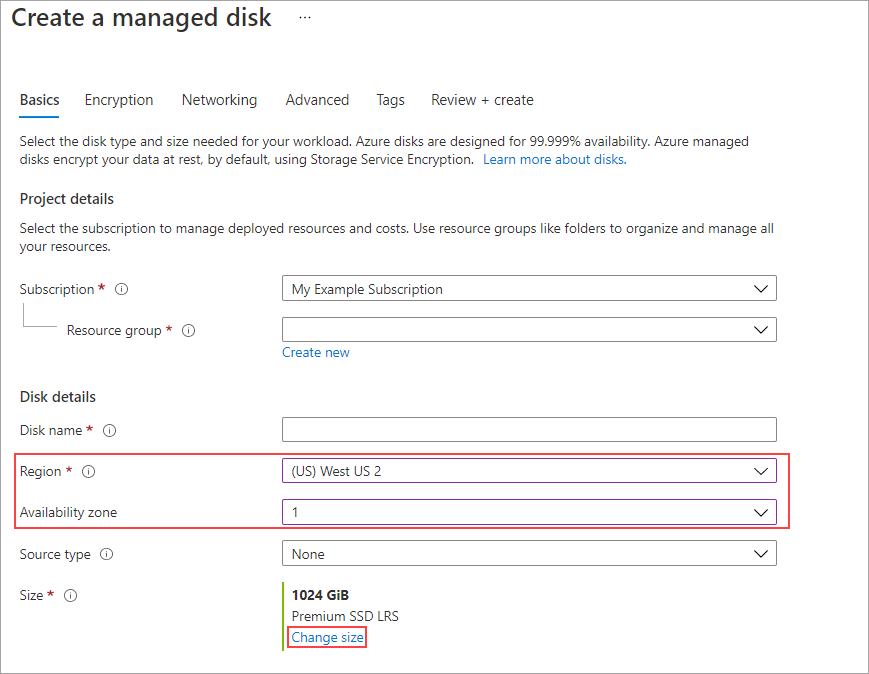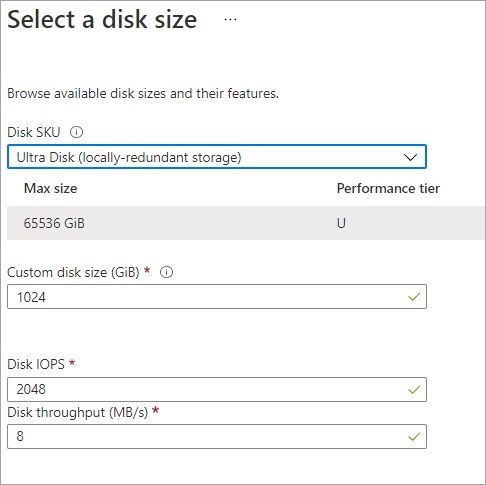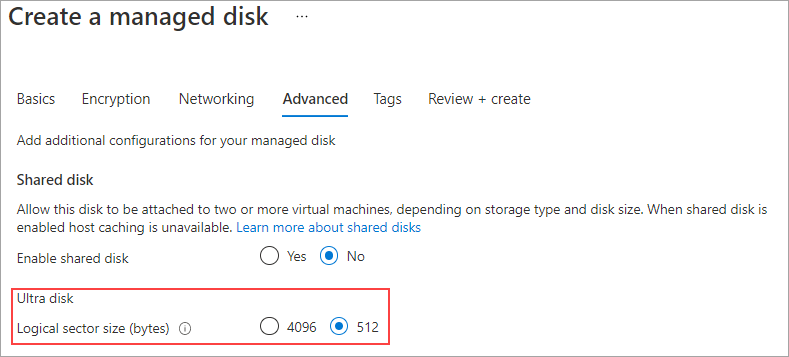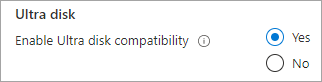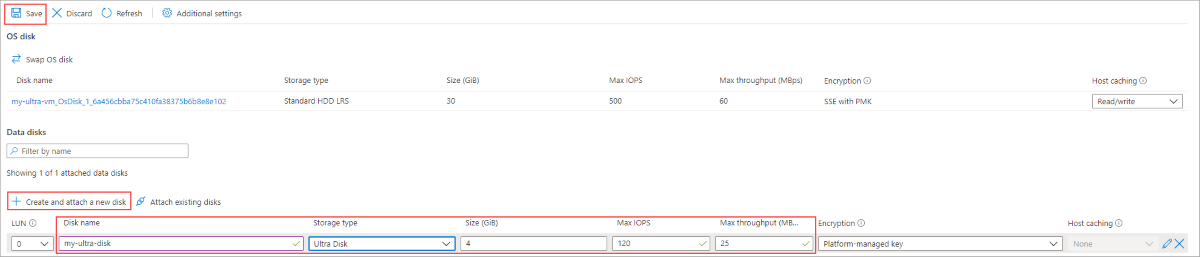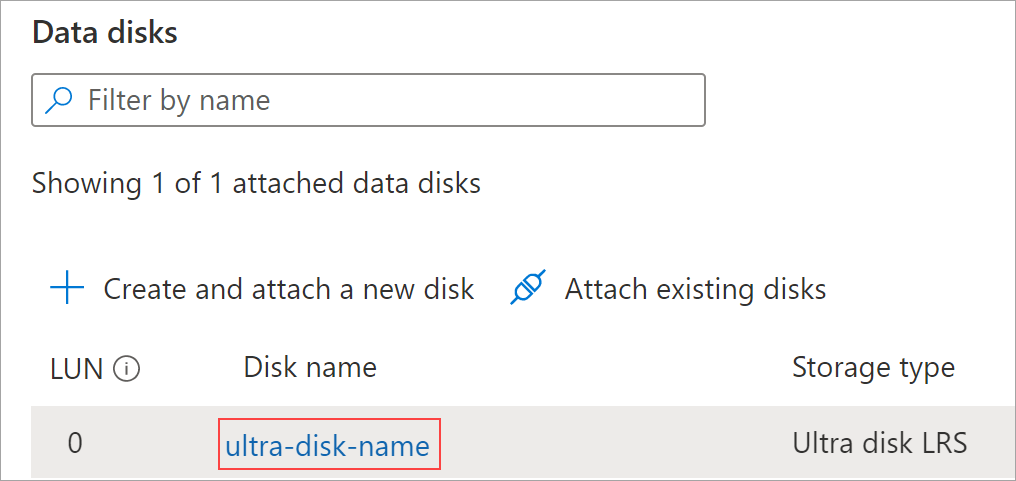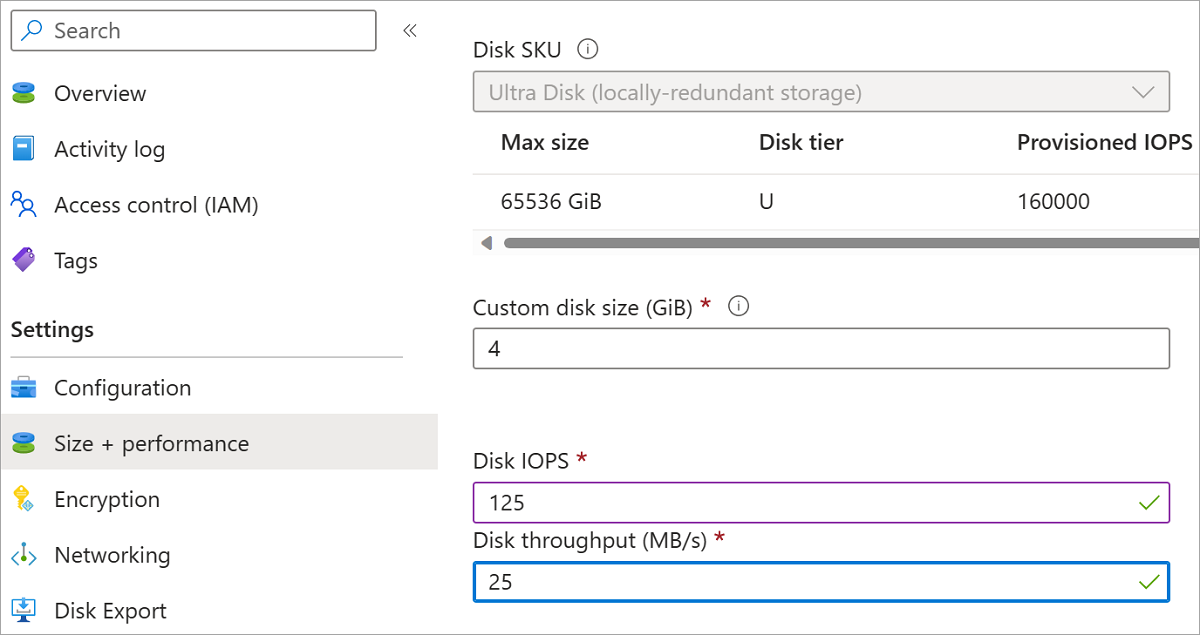使用 Azure Ultra 磁碟
適用於: ✔️ Linux VM ✔️ Windows VM ✔️ 彈性擴展集 ✔️ 統一擴展集
本文說明如何部署和使用 Ultra 磁碟。如需有關 Ultra 磁碟的概念資訊,請參閱 Azure 中有哪些磁碟類型可用?。
Azure Ultra 磁碟可為 Azure IaaS VM 提供高輸送量、高 IOPS 以及一致的低延遲磁碟儲存體。 這個新的供應項目可提供絕佳的效能,同時保有我們現有磁碟供應項目的相同可用性層級。 Ultra 磁碟的其中一個主要優點是能夠動態變更 SSD 的效能和和工作負載,而不需要重新啟動您的 VM。 Ultra 磁碟適用於處理大量資料的工作負載 (例如 SAP Hana)、最上層資料庫,以及高交易量的工作負載。
GA 範圍和限制
下列清單包含 Ultra 磁碟的限制:
- Ultra 磁碟無法作為 OS 磁碟。
- Ultra 磁碟無法與 Azure Compute Gallery 搭配使用。
- 目前,Ultra 磁碟僅支援單一 VM 和可用性區域基礎結構選項。
- Ultra 磁碟不支援可用性設定組。
- 若不解除配置 VM 或中斷連結 Ultra 磁碟,就無法擴充 Ultra 磁碟的大小。
- 現有磁碟目前無法將其類型變更為 Ultra 磁碟。 必須為已移轉。
- 目前,Azure Government 和 Azure 中國不支援針對 Ultra 磁碟的客戶自控金鑰。
- 具有 Ultra 磁碟的 VM 不支援 Azure 磁碟加密。 相反,您應該使用平台受控或客戶管理金鑰進行靜態加密。
- 具有 Ultra 磁碟的 VM 不支援 Azure Site Recovery。
- Ultra 磁碟不支援磁碟快取。
- 支援快照集,但有其他限制。
- 具有 Ultra 磁碟之 VM 的 Azure 備份支援已正式推出。 Azure 備份在使用 Ultra 磁碟 時有限制,如需詳細資訊,請參閱 VM 儲存體支援。
Ultra 磁碟預設支援 4k 實體磁區大小,但也支援 512E 磁區大小。 大部分的應用程式都與 4k 磁區大小相容,但有些應用程式需要 512 位元組磁區大小。 例如,Oracle Database 需要 12.2 版或更新版本,才能支援 4k 原生磁碟。 對於舊版 Oracle DB,需要 512 位元組磁區大小。
下表概述可在其中使用 Ultra 磁碟的區域,以及其對應的可用性選項。
注意
如果下列清單中的區域缺少支援 Ultra 磁碟的可用性區域,則必須在沒有基礎結構備援的情況下部署該區域中的 VM 以連結 Ultra 磁碟。
| 備援選項 | 地區 |
|---|---|
| 單一 VM | 澳大利亞中部 巴西南部 巴西東南部 加拿大東部 印度中部 東亞 德國中西部 南韓中部 南韓南部 英國西部 美國中北部、美國中南部、美國西部 US Gov 亞利桑那州、US Gov 德克薩斯州、US Gov 維吉尼亞州 |
| 一個可用性區域 | 阿拉伯聯合大公國北部 |
| 兩個可用性區域 | 法國中部 卡達中部 南非北部 |
| 三個可用性區域 | 澳大利亞東部 加拿大中部 中國北部 3 歐洲北部、歐洲西部 義大利北部 日本東部 波蘭中部 東南亞 瑞典中部 瑞士北部 英國南部 美國中部、美國東部、美國東部 2、美國西部 2、美國西部 3 |
並非所有 VM 大小都可在具有 Ultra 磁碟的每個支援區域中使用。 下表列出與 Ultra 磁碟相容的 VM 系列。
| VM 類型 | 大小 | 描述 |
|---|---|---|
| 一般用途 | DSv3 系列、Ddsv4 系列、Dsv4 系列、Dasv4 系列、Dsv5 系列、Ddsv5 系列、Dasv5 系列 | 平衡的 CPU 對記憶體比例。 適用於測試及開發、小型至中型資料庫,以及低至中流量 Web 伺服器。 |
| 計算最佳化 | FSv2 系列 | 較高的 CPU 對記憶體比例。 適用於中流量網頁伺服器、網路設備、批次處理及應用程式伺服器。 |
| 記憶體最佳化 | ESv3 系列、Easv4 系列、Edsv4 系列、Esv4 系列、Esv5 系列、Edsv5 系列、Easv5 系列、Ebsv 5 系列、Ebdsv5 系列、M 系列、Mv2 系列、Msv2/Mdsv2 系列 | 較高的記憶體對 CPU 比例。 適用於關聯式資料庫伺服器、中型至大型快取,以及記憶體內部分析。 |
| 儲存體最佳化 | LSv2 系列、Lsv3 系列、Lasv3 系列 | 高磁碟輸送量和 IO 適用於巨量資料、SQL、NoSQL 資料庫、資料倉儲和大型交易資料庫。 |
| GPU 最佳化 | NCv2 系列、NCv3 系列、NCasT4_v3 系列、ND 系列、NDv2 系列、NVv3 系列、NVv4 系列、NVadsA10 v5 系列 | 特製化的虛擬機器,其目標是大量的圖形轉譯和視訊編輯,以及搭配深入學習運作的模型訓練和推斷 (ND)。 以單一或多個 GPU 的形式提供。 |
| HB 系列HC 系列HBv2 系列 | 速度最快、功能最強的 CPU 虛擬機器,搭載選配的高輸送量網路介面 (RDMA)。 |
判斷 VM 大小和區域可用性
使用可用性區域的 VM
若要使用 Ultra 磁碟,您必須判斷您位於哪個可用性區域。 並非所有區域都支援每個 VM 大小與 Ultra 磁碟搭配。 若要判斷您的區域和 VM 大小是否支援 Ultra 磁碟,請執行下列任一命令,然後務必先取代 region、vmSize 和 subscriptionId 值:
CLI
subscriptionId="<yourSubID>"
# Example value is southeastasia
region="<yourLocation>"
# Example value is Standard_E64s_v3
vmSize="<yourVMSize>"
az vm list-skus --resource-type virtualMachines --location $region --query "[?name=='$vmSize'].locationInfo[0].zoneDetails[0].Name" --subscription $subscriptionId
PowerShell
# Example value is southeastasia
$region = "<yourLocation>"
# Example value is Standard_E64s_v3
$vmSize = "<yourVMSize>"
$sku = (Get-AzComputeResourceSku | where {$_.Locations -icontains($region) -and ($_.Name -eq $vmSize) -and $_.LocationInfo[0].ZoneDetails.Count -gt 0})
if($sku){$sku[0].LocationInfo[0].ZoneDetails} Else {Write-host "$vmSize is not supported with Ultra Disk in $region region"}
回應將會類似於下面的形式,其中 X 是要用於在您所選區域中部署的區域。 X 可能是 1、2 或 3。
保留區域值,其代表您的可用性區域,而且您需要此區域,才能部署 Ultra 磁碟。
| ResourceType | 名稱 | Location | 區域 | 限制 | 功能 | 值 |
|---|---|---|---|---|---|---|
| disks | UltraSSD_LRS | eastus2 | X |
注意
如果命令沒有回應,則不支援選取的 VM 大小在選取的區域中與 Ultra 磁碟搭配。
既然您知道要部署至哪個區域,就請遵循本文中的部署步驟,部署已連結 Ultra 磁碟的 VM,或將 Ultra 磁碟連結至現有的 VM。
沒有備援選項的 VM
目前必須在沒有任何備援選項的情況下部署已在選取區域中部署的 Ultra 磁碟。 不過,並非所有支援 Ultra 磁碟的 VM 大小都必須位於這些區域中。 若要判斷哪些 VM 大小支援 Ultra 磁碟,請使用下列任一程式碼片段。 請務必先取代 vmSize、region 與 subscriptionId 值:
subscriptionId="<yourSubID>"
# Example value is westus
region="<yourLocation>"
# Example value is Standard_E64s_v3
vmSize="<yourVMSize>"
az vm list-skus --resource-type virtualMachines --location $region --query "[?name=='$vmSize'].capabilities" --subscription $subscriptionId
# Example value is westus
$region = "<yourLocation>"
# Example value is Standard_E64s_v3
$vmSize = "<yourVMSize>"
(Get-AzComputeResourceSku | where {$_.Locations -icontains($region) -and ($_.Name -eq $vmSize) })[0].Capabilities
回應會類似下列形式,UltraSSDAvailable True 指出 VM 大小是否在此區域中支援 Ultra 磁碟。
Name Value
---- -----
MaxResourceVolumeMB 884736
OSVhdSizeMB 1047552
vCPUs 64
HyperVGenerations V1,V2
MemoryGB 432
MaxDataDiskCount 32
LowPriorityCapable True
PremiumIO True
VMDeploymentTypes IaaS
vCPUsAvailable 64
ACUs 160
vCPUsPerCore 2
CombinedTempDiskAndCachedIOPS 128000
CombinedTempDiskAndCachedReadBytesPerSecond 1073741824
CombinedTempDiskAndCachedWriteBytesPerSecond 1073741824
CachedDiskBytes 1717986918400
UncachedDiskIOPS 80000
UncachedDiskBytesPerSecond 1258291200
EphemeralOSDiskSupported True
AcceleratedNetworkingEnabled True
RdmaEnabled False
MaxNetworkInterfaces 8
UltraSSDAvailable True
使用 Azure Resource Manager 部署 Ultra 磁碟
首先,判斷要部署的 VM 大小。 如需支援的 VM 大小清單,請參閱 GA 範圍和限制一節。
如果想要建立一個具有多個 Ultra 磁碟的 VM,請參閱建立一個具有多個 Ultra 磁碟的 VM 範例。
如果您想要使用自己的範本,請確定 Microsoft.Compute/virtualMachines 和 Microsoft.Compute/Disks 的 apiVersion 已設定為 2018-06-01 (或更新版本)。
將磁碟 SKU 設定為 UltraSSD_LRS,然後設定磁碟容量、IOPS、可用性區域和輸送量 (以 MBps 為單位),以建立 Ultra 磁碟。
一旦佈建 VM,您就可以將資料磁碟分割和格式化,並針對你的工作負載設定它們。
部署 Ultra 磁碟
本節涵蓋如何部署配備 Ultra 磁碟作為資料磁碟的虛擬機器。 其假設您已熟悉如何部署虛擬機器,如果不熟悉,請參閱我們的快速入門:在 Azure 入口網站中建立 Windows 虛擬機器。
登入 Azure 入口網站並瀏覽至虛擬機器 (VM)。
務必選擇支援的 VM 大小和區域。
在 [可用性選項] 中選取 [可用性區域]。
將您選擇的選取項目填入其餘項目。
選取 [磁碟]。
在 [磁碟] 刀鋒視窗中,針對 [啟用 Ultra 磁碟相容性] 選取 [是]。
選取 [建立並連結新的磁碟],以立即連結 Ultra 磁碟。
在 [建立新的磁碟] 刀鋒視窗上,輸入名稱,然後選取 [變更大小]。
將 [磁碟 SKU] 變更為 [Ultra 磁碟]。
將 [自訂磁碟大小 (GIB)]、[磁碟 IOPS] 和 [磁碟輸送量] 的值變更為您選擇的值。
在這兩個刀鋒視窗中選取 [確定]。
繼續進行 VM 部署,會與您部署任何其他 VM 一樣。
部署 Ultra 磁碟 - 512 位元組磁區大小
登入 Azure 入口網站,然後搜尋並選取 [磁碟]。
選取 [+新增] 以建立新的磁碟。
選取支援 Ultra 磁碟的區域,然後選取可用性區域,視需要填入其餘的值。
選取 [變更大小]。
針對 [磁碟 SKU] 選取 [Ultra 磁碟],然後填入所需效能的值,然後選取 [確定]。
在 [基本] 刀鋒視窗上,選取 [進階] 索引標籤。
選取 [512] 作為 [邏輯磁區大小],然後選取 [檢閱 + 建立]。
連結 Ultra 磁碟
或者,如果您的現有 VM 位於能夠使用 Ultra 磁碟的區域/可用性區域中,您可以利用 Ultra 磁碟,而不必建立新的 VM。 藉由在現有的 VM 上啟用 Ultra 磁碟,然後將其連結為資料磁碟。 若要啟用 Ultra 磁碟相容性,您必須停止 VM。 停止 VM 之後,您可以啟用相容性,然後重新啟動 VM。 一旦啟用了相容性,您就可以連結 Ultra 磁碟:
調整 Ultra 磁碟的效能
Ultra 磁碟提供獨特的功能,可讓您調整其效能。 您可以在 24 小時內調整 Ultra 磁碟的效能四次。
下一步
- 在 Azure Kubernetes Service 上使用 Azure Ultra 磁碟 (預覽版)。
- 將記錄磁碟移轉至 Ultra 磁碟。
- 如需 Ultra 磁碟的詳細資訊,請參閱常見問題的 Ultra 磁碟一節。
![螢幕擷取畫面顯示 VM 建立流程、[基本] 刀鋒視窗。](media/virtual-machines-disks-getting-started-ultra-ssd/new-ultra-vm-create.png)