從 Postman 集合建立自訂連接器
注意
本主題屬於在 Azure Logic Apps、Power Automate 和 Power Apps 中建立及使用自訂連接器的教學課程系列。 請務必閱讀自訂連接器概觀,以了解該程序。
若要建立自訂連接器,您必須描述您要連線的 API,讓連接器可了解 API 的作業和資料結構。 在此主題中,您使用 Postman 集合來描述認知服務文字分析情緒 API,以建立自訂連接器 (本系列的範例)。
如需其他描述 API 的方式,請移至下列主題:
先決條件
描述範例 API 的 Postman 集合:
- 下載我們建立的 Postman 集合
或是 - 完成主題為自訂連接器建立 Postman 集合 請注意,建立自訂連接器時,Postman 集合必須小於 1 MB。
- 下載我們建立的 Postman 集合
認知服務文字分析 API 的 API 金鑰
下列其中一項訂閱:
- Azure,如果您使用 Logic Apps
- Power Automate
- Power Apps
如果您使用 Logic Apps,請先建立 Azure Logic Apps 自訂連接器
匯入 Postman 集合
您現在可以使用您所建立或下載的 Postman 集合。 集合中包含許多必要的資訊。 您也可以在瀏覽自訂連接器精靈時,檢閱並更新此資訊。 從為 Logic Apps 或為 Power Automate 和 Power Apps 匯入 Postman 集合開始。
為 Postman 集合匯入 Logic Apps
移至 Azure 入口網站,並開啟您稍早在建立 Azure Logic Apps 自訂連接器中建立的 Logic Apps 連接器。
在連接器的功能表中,選擇邏輯應用程式連接器,然後選擇編輯。

在一般下,選擇上傳 Postman 集合 V1,然後瀏覽至您建立的 Postman 集合。
![顯示 [上傳 Postman 集合 V1] 選項的螢幕擷取畫面。](media/define-postman-collection/logic-apps-upload-collection.png)
精靈會匯入集合,然後將它轉換成名為
generatedApiDefinition.swagger.json的 OpenAPI 定義。
注意
本教學課程著重於 REST API,但是您也可以使用 SOAP API 搭配 Logic Apps。
為 Power Automate 和 Power Apps 匯入 Postman 集合
在瀏覽窗格中,選取資料 > 自訂連接器。
選擇新增自訂連接器,然後選擇匯入 Postman 集合。
輸入自訂連接器的名稱,然後瀏覽至您下載或建立的 Postman 集合,並選擇繼續。

參數 值 自訂連接器標題 "SentimentDemo" 精靈會匯入集合,然後將它轉換成名為
generatedApiDefinition.swagger.json的 OpenAPI 定義。
更新一般詳細資料
從這裡開始,我們將示範 Power Automate UI,但三種技術的步驟大致相同。 我們會醒目提示任何差異。
在一般頁面上,檢閱從 Postman 集合匯入的資訊,包括主機和 API 基底 URL。 連接器會使用主機和基底 URL 來決定如何呼叫 API。
注意
如需連接至內部部署 API 的詳細資訊,請參閱使用資料閘道連線到內部部署 API。
將描述更新為有意義的內容。 此描述會顯示在自訂連接器的詳細資訊中,並可協助其他使用者理解此連接器是否實用。
參數 值 描述 「使用認知服務文字分析情感 API 來判斷文字為正面或負面」
指定驗證類型
在自訂連接器中,有幾個可用的驗證的選項。 認知服務 API 使用 API 金鑰驗證。
在安全性頁面的驗證類型底下,選擇 API 金鑰。
在 API 金鑰 底下,指定參數標籤、名稱和位置。 選擇可表達且有意義的標籤。 系統會向使用者顯示此文字,以引導他們使用您的自訂連接器進行連線。 參數名稱和位置必須符合 API 的預期 (在此案例中,是您在 Postman 中指定的標頭)。 選擇 連線。

參數 值 參數標籤 「API 金鑰」 參數名稱 "Ocp-Apim-Subscription-Key" 參數位置 「標頭」 在精靈頂端,確定會將名稱設定為 "SentimentDemo",然後選擇建立連接器。
檢閱及更新連接器定義
自訂連接器精靈會為您提供許多選項,以便定義連接器的運作方式,以及在邏輯應用程式、流程和應用程式中的公開方式。 我們將解釋 UI 並涵蓋本節的幾個選項,但是我們也鼓勵您自行探索。
檢閱 UI 和定義
在定義頁面上的特定步驟之前,讓我們先看一下 UI。
這個區域會顯示任何動作、觸發程序 (適用於 Logic Apps 和 Power Automate),以及為連接器定義的參考。 在此情況下,便會顯示 Postman 集合中的
DetectSentiment動作。 此連接器中沒有觸發程序,但您可以在使用 Webhook 搭配 Azure Logic Apps 和 Power Automate中了解自訂連接器的觸發程序。
一般區域會顯示目前所選擇的動作或觸發程序的相關資訊。 此資訊來自 Postman 集合。 您可以在這裡編輯此資訊,包括邏輯應用程式或流程中作業和參數的可見性屬性:
- 重要:一律優先對使用者顯示
- 無:正常地顯示於邏輯應用程式或流程中
- 進階:一開始隱藏在額外的功能表底下
- 內部:不向使用者顯示
要求區域會根據 Postman 集合中包含的 HTTP 要求來顯示資訊。 在此案例中,您會看到 HTTP 動詞命令是 POST,而 URL 是 "/text/analytics/v2.0/sentiment" (API 的完整 URL 為
<https://westus.api.cognitive.microsoft.com//text/analytics/v2.0/sentiment>)。 我們很快就會更進一步討論本文參數。回覆區域會根據 Postman 集合中包含的 HTTP 回應顯示資訊。 在此案例中,唯一定義的回應適用於 "200" (成功回應),但您可以定義其他回應。
驗證區域會顯示在 API 定義中偵測到的任何問題。 務必在儲存連接器之前,先檢查這個區域。
更新定義
現在讓我們變更下列事項,以便在邏輯應用程式、Power Automate 或 Power Apps 應用程式中更輕鬆地使用連接器。
在一般區域中,將摘要更新為「傳回代表所偵測到情感的數值分數」。
在要求區域中,選擇本文,然後選擇編輯。
在參數區域中,您現在會看到 API 預期的三個參數:
id、language和text。 依序選擇識別碼和編輯。在結構描述屬性區域中更新參數值,然後選擇上一頁。

參數 值 標題 「識別碼」 描述 「您提交之每份文件的識別碼」 預設值 「1」 是必要的 「是」 在參數區域中,選擇語言,然後選擇編輯並使用下列值重複進行您在上方所使用的程序。
參數 值 標題 「語言」 描述 「文字的 2 或 4 個字元語言代碼」 預設值 「en」 是必要的 「是」 在參數區域中,選擇文字,然後選擇編輯並使用下列值重複進行您在上方所使用的程序。
參數 值 標題 "文字" 描述 「要分析情感的文字」 預設值 無 是必要的 「是」 在參數 區域中,選擇上一頁,即可返回主要定義頁面。
在精靈的右上方,選擇更新連接器。
測試連接器
您現已建立連接器,請進行測試以確定它運作正常。 測試目前僅適用於 Power Automate 和 Power Apps。
重要
使用 API 金鑰時,建議不要在建立連接器之後立即進行測試。 在連接器準備好連至 API 之前,可能需要幾分鐘的時間。
在測試頁面上,選擇新增連線。
從文字分析 API 輸入 API 金鑰,然後選擇建立連線。
返回測試頁面:
- 在 Power Automate 中,您會回到測試頁面。 選擇重新整理圖示,以確保已更新連線資訊。
- 在 Power Apps 中,您會前往目前環境中可用的連線清單。 在右上角,選擇齒輪圖示,然後選擇自訂連接器。 選擇您所建立的連接器,然後返回測試頁面。
在測試頁面的文字欄位中輸入值 (其他欄位則使用您先前設定的預設值),然後選擇測試作業。
連接器會呼叫 API,您也可以複查回覆,其中包括情緒分數。
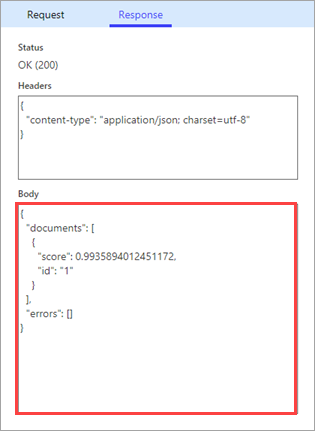
限制
在 Power Automate 和 Power Apps 中,如果使用 Postman 集合更新現有的自訂連接器,則必須重新進行任何先前的自訂,才能儲存連接器。 例如,您必須重新設定驗證類型、動作參數預設值及其他。
後續步驟
您現已建立自訂連接器並定義其行為,您便可使用連接器。
您也可以在組織內共用連接器和/或讓連接器獲得認證,這樣一來,組織外部人員也可以使用此連接器。
提供意見反應
非常感謝您提供有關連接器平台問題,或新功能構想的意見反應。 若要提供意見反應,請移至提交問題或取得連接器說明,然後選取您的意見反應類型。