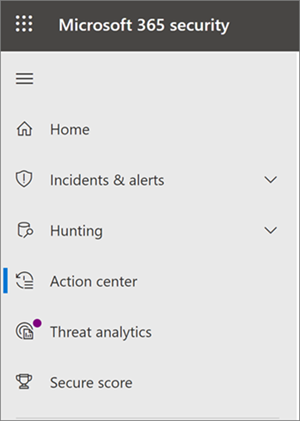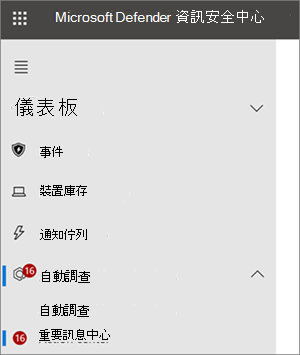請造訪控制中心以查看補救動作
在自動化調查期間和之後,會識別威脅偵測的補救動作。 根據特定威脅,以及如何為您的組織設定 自動化調查和補救功能 ,會自動採取一些補救動作,而其他則需要核准。 如果您是組織安全性作業小組的一員,您可以在控制中心檢視擱置和已完成的補救動作。
適用於:
統一的控制中心
最近,控制中心已更新。 您現在擁有統一的控制中心體驗。 若要存取您的控制中心,請移至 https://security.microsoft.com/action-center 並登入。
變更了什麼?
下表比較新的統一控制中心與先前的控制中心。
| 新的統一控制中心 | 上一個控制中心 |
|---|---|
| 清單 一個位置中裝置和電子郵件的擱置和已完成動作 (適用於端點的 Microsoft Defender 加上 適用於 Office 365 的 Microsoft Defender |
清單 裝置的擱置和已完成動作 僅限 (適用於端點的 Microsoft Defender) |
| 位於: https://security.microsoft.com/action-center |
位於: https://securitycenter.windows.com/action-center |
| 在 Microsoft Defender 入口網站中,選擇 [控制中心]。 | 在 Microsoft Defender 入口網站中,選擇 [自動化調查>控制中心]。 |
統一的控制中心會將適用於端點的Defender和 適用於 Office 365 的 Defender的補救動作結合在一起。 它會定義所有補救動作的通用語言,並提供統一的調查體驗。
如果您有適當的許可權和下列一或多個訂用帳戶,可以使用統一的控制中心:
使用控制中心
若要在改良的 Microsoft Defender 入口網站中進入統一的控制中心:
移至 Microsoft Defender 入口網站並登入。
在瀏覽窗格中,選取 [ 控制中心]。
使用 [ 擱置動作 ] 和 [ 歷程記錄] 索引標籤。 下表摘要說明您會在每個索引標籤上看到的內容:
索引標籤 描述 擱置 顯示需要注意的動作清單。 您可以一次核准或拒絕一個動作,或在動作類型相同時選取多個動作, (例如 隔離檔案) 。 提示:請務必儘快 檢閱和核准 (或拒絕) 暫止動作 ,讓您的自動化調查能夠及時完成。
歷程記錄 作為已採取之動作的稽核記錄檔,例如: - 自動化調查所採取的補救動作
- 安全性作業小組核准的補救動作
- 在即時回應會話期間所執行的命令和已套用的補救動作
- Microsoft Defender 防病毒軟體中威脅防護功能所採取的補救動作
提供復原特定動作的方法 (請參閱復 原已完成的動作) 。
若要在控制中心自定義、排序、篩選和匯出數據,請採取下列一或多個步驟:
- 選取數據行標題,以遞增或遞減順序排序專案。
- 使用時間週期篩選來檢視過去一天、一周、30 天或 6 個月的數據。
- 選擇您想要檢視的數據行。
- 指定要在每個數據頁面上包含多少個專案。
- 使用篩選來只檢視您想要查看的專案。
- 選 取 [匯 出] 將結果匯出至 .csv 檔。
後續步驟
另請參閱
提示
想要深入了解? Engage 技術社群中的 Microsoft 安全性社群:適用於端點的 Microsoft Defender 技術社群。
![Microsoft Defender 入口網站中的 [控制中心] 頁面](media/mde-action-center-unified.png)