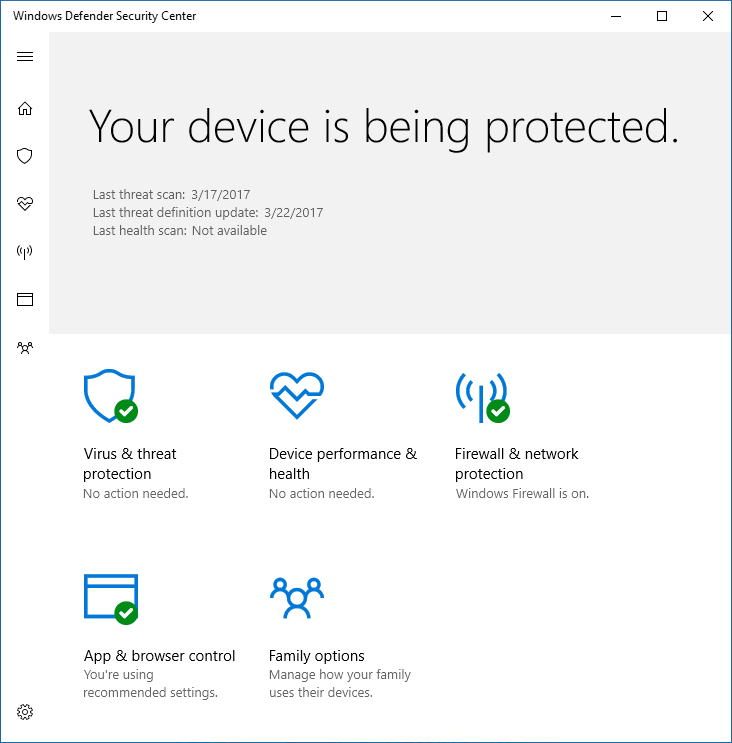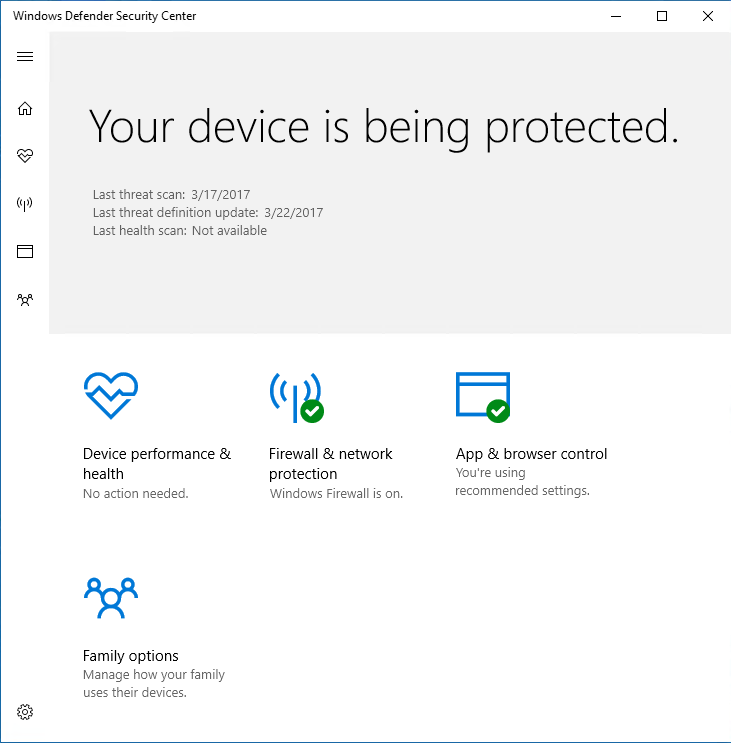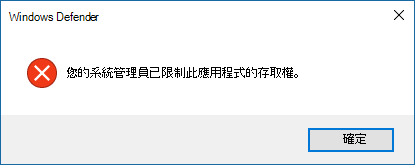防止使用者看到或與 Microsoft Defender 防病毒軟體用戶介面互動
適用於:
- 適用於端點的 Microsoft Defender 方案 1
- 適用於端點的 Microsoft Defender 方案 2
- Microsoft Defender 防毒軟體
平台
- Windows
您可以使用 群組原則 來防止端點上的使用者看到 Microsoft Defender 防病毒軟體介面。 您也可以防止它們暫停掃描。
隱藏 Microsoft Defender 防病毒軟體介面
在 Windows 10 1703 版中,隱藏介面會隱藏 Microsoft Defender 防病毒軟體通知,並防止病毒 & 威脅防護磚出現在 Windows 安全性 應用程式中。
將 設定設為 [ 已啟用]:
將設定設為 [已 停 用或未設定]:
注意事項
隱藏介面也會防止 Microsoft Defender 端點上出現防病毒軟體通知。 適用於端點的 Microsoft Defender 通知仍會出現。 您也可以個別 設定出現在端點上的通知
在舊版的 Windows 10 中, 設定會隱藏 Windows Defender 用戶端介面。 如果使用者嘗試開啟它,他們會收到警告,指出「您的系統管理員已限制此應用程式的存取權」。
使用 群組原則 對用戶隱藏 Microsoft Defender 防病毒軟體介面
在您的 群組原則 管理計算機上,開啟 [群組原則 管理控制台],以滑鼠右鍵按兩下您要設定的 群組原則 物件,然後選取 [編輯]。
使用 [群組原則 管理] 編輯器 移至 [計算機設定]。
選 取 [系統管理範本]。
將樹狀結構展開至 Windows 元件 > Microsoft Defender 防病毒軟體>用戶端介面。
按兩下 [ 啟用無外設UI模式 ] 設定,並將選項設定為 [已啟用]。 選取 [確定]。
如需防止使用者修改其計算機保護的更多選項,請參閱防止使用者在本機 修改原則設定 。
防止使用者暫停掃描
您可以防止使用者暫停掃描,這有助於確保排程或隨選掃描不會被用戶中斷。
注意事項
Windows 10 不支援此設定。
使用 群組原則 防止使用者暫停掃描
在您的 群組原則 管理計算機上,開啟 [群組原則 管理控制台],以滑鼠右鍵按兩下您要設定的 群組原則 物件,然後選取 [編輯]。
使用 [群組原則 管理] 編輯器 移至 [計算機設定]。
選 取 [系統管理範本]。
將樹狀結構展開至 Windows 元件>Microsoft Defender 防病毒軟體>掃描。
按兩下[ 允許使用者暫停掃描 ] 設定,並將選項設定為 [ 已停用]。 選取 [確定]。
UI 鎖定模式
指出是否停用UI鎖定模式。 如果您指定的$True值,Microsoft Defender 防病毒軟體會停用UI鎖定模式。 如果您指定的 $False 值或未指定值,則會啟用 UI 鎖定模式。
PS C:\>Set-MpPreference -UILockdown $true
相關文章
提示
想要深入了解? Engage 技術社群中的 Microsoft 安全性社群:適用於端點的 Microsoft Defender 技術社群。
提示
如果您在尋找其他平台適用的防毒軟體相關資訊,請參閱: