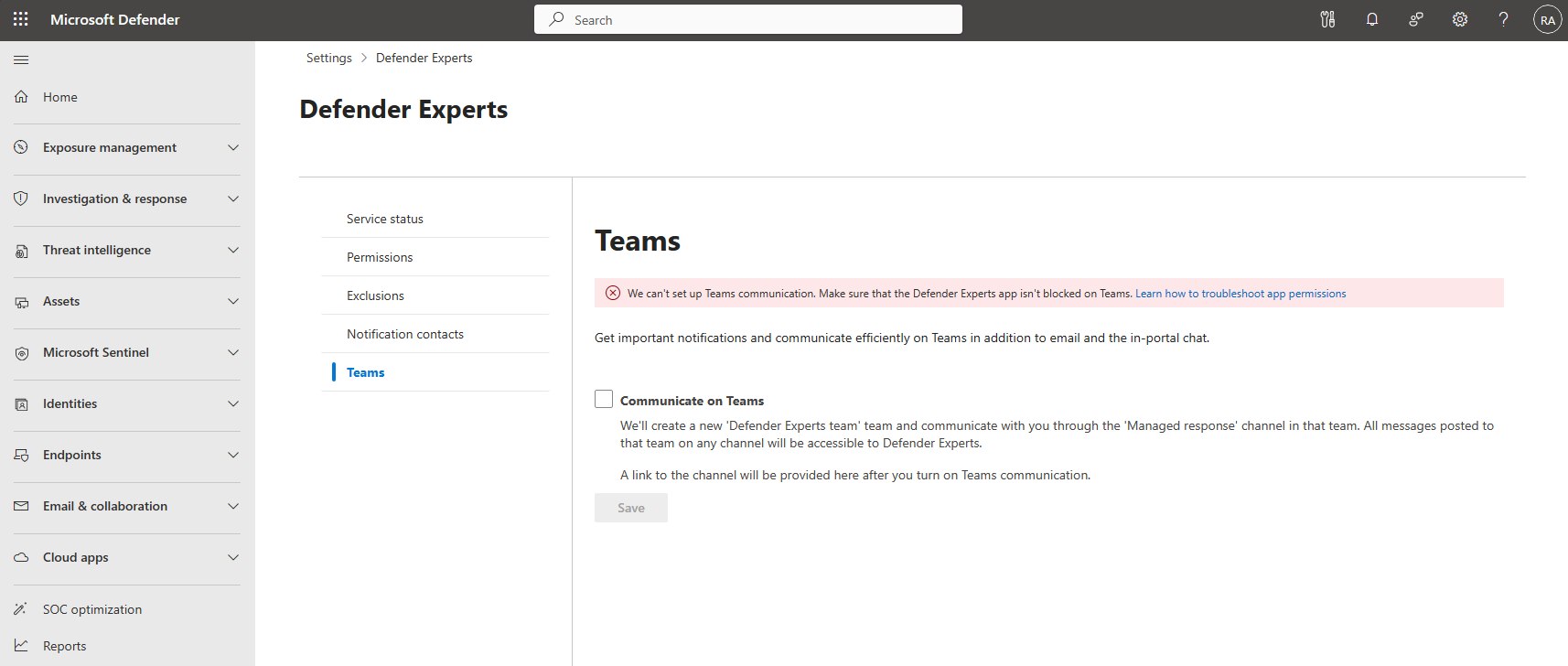針對 Microsoft Teams 中的 Microsoft Defender 專家應用程式問題進行疑難解答
適用於:
應用程式原則許可權
Microsoft Defender 專家應用程式預設適用於 Microsoft Teams,但某些環境可能會因為 Teams 中的應用程式原則許可權而封鎖應用程式安裝的限制。 瞭解如何檢查Teams應用程式許可權原則
當您加入 Defender 專家 Teams 頻道時,您應該能夠輸入@Defender專家,在頻道中提及或標記 Defender 專家 Bot。 如果 Bot 未顯示在建議清單中,則可能是 Teams 許可權原則導致應用程式無法運作。 深入瞭解 如何與適用於 XDR 的 Defender 專家通訊
下列螢幕快照是遺漏 Bot 的範例:
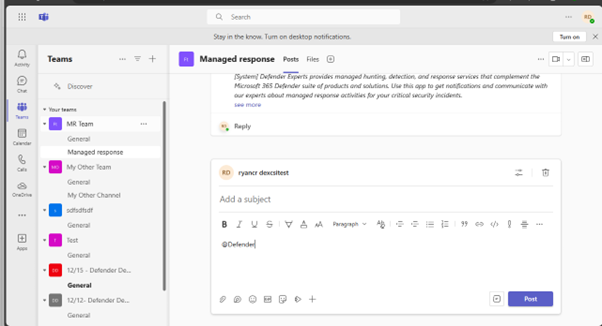
檢查 Teams 應用程式許可權原則
若要確認 Teams 許可權原則是否使 Defender 專家應用程式無法運作,請遵循下列步驟。
在 [Microsoft Teams] 中,選取 [Teams] 工作區上的 [ 應用程式 ]。
![Teams 工作區中 [應用程式] 選項的螢幕快照。](/zh-tw/defender-xdr/media/apps-teams-workspace.png)
在搜尋窗格中輸入 Defender專家 ,以查看Defender專家應用程式。
選 取 [要求 ] 以要求Defender專家服務。
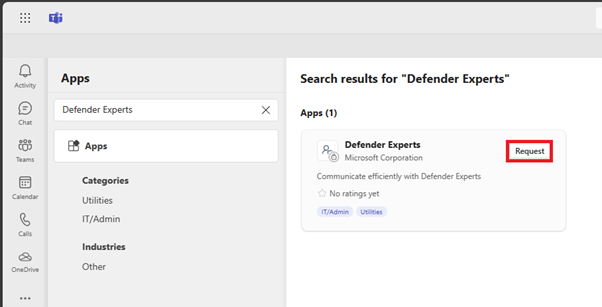
如果您已安裝 Teams 應用程式,而且遇到原則問題,請執行下列動作:
- 移至 Defender 專家應用程式的 [ 管理應用程式 ] 頁面,然後移至 [ 使用者要求] 索引 標籤。深入瞭解 管理應用程式 - Microsoft Teams 系統管理中心
如果您看到下列通知,則 Teams 應用程式許可權原則會阻止您使用 Defender 專家應用程式:
This app is blocked in app permission policies. To approve a user's app request, review the app permission policies assigned to them and allow the app in any policies where it's blocked.
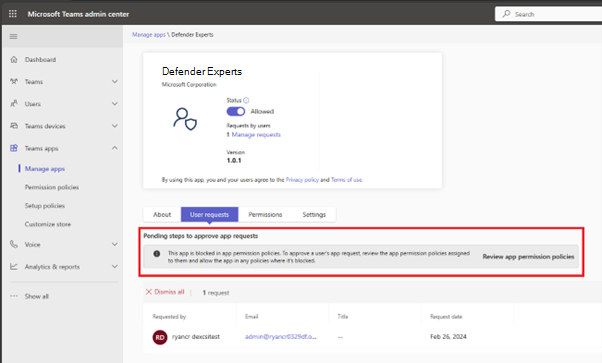
修正 Teams 應用程式許可權原則
您有兩個選項可修正會阻止 Defender 專家應用程式執行的 Teams 應用程式許可權原則:
變更封鎖Defender專家應用程式執行的原則
移至 [ 應用程式許可權原則] 頁面。 深入瞭解 應用程式許可權原則 - Microsoft Teams 系統管理中心
查看每個原則,並查看 Microsoft應用程式 是否設定為 [允許特定應用程式] 並封鎖所有其他應用程式。
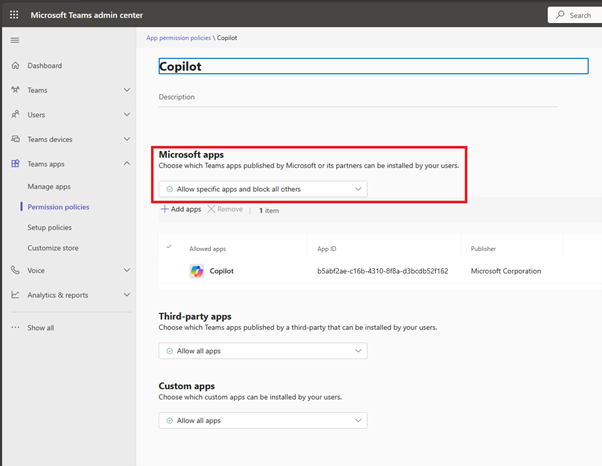
選取 [新增應用程式]。 在飛出視窗面板上,尋找 [Defender 專家],然後選取 [ 允許]。
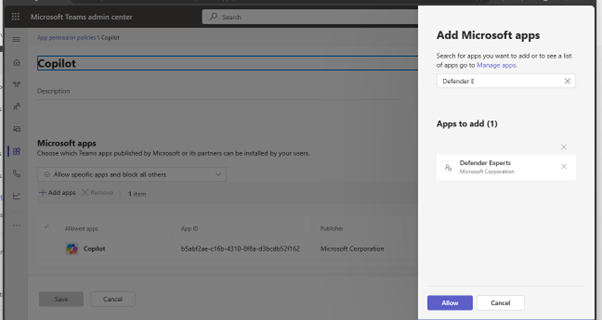
應用程式應該會在24小時後開始運作。
新增可讓Defender專家應用程式執行的新原則
移至 [ 應用程式許可權原則 ] 頁面,然後選取 [ 新增]。
在右側的飛出視窗面板中,搜尋並選取 [ Defender 專家],然後選取 [ 允許]。
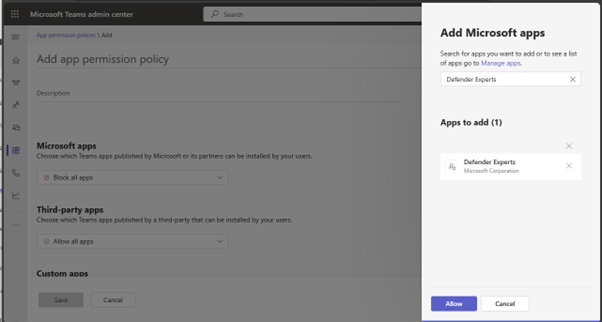
視需要完成其餘欄位,然後選取 [ 儲存]。 如果此原則適用於一組使用者,請確定通道中的所有成員都已指派給原則。 應用程式應該會在24小時後開始運作。
Teams 頻道無法使用
如果受控回應通道已封存或刪除,您將無法接收更新或與 Defender 專家聊天。 若要深入瞭解,請參閱如何 封存 或 還原已刪除的通道。