使用行銷行事曆來檢視和建立時間為主的項目
行銷行事曆會提供行事曆樣式檢視表,供您在其中檢視及建立時間為主的項目,例如旅程、事件、會議與約會。 這個行事曆在外觀及使用方面很類似 Microsoft Outlook。
這個行事曆可以控制項方式提供,並供管理員與自訂員新增至系統中,以及為任何表單或實體進行最佳化處理。
行銷行事曆的類型和位置
行銷行事曆有兩種基本類型:
- 實體層級行事曆:當您初次從主要導覽器開啟實體時,實體層級行事曆就會出現,例如事件、客戶旅程或主要行銷行事曆。 它們會以您常見的清單檢視表出現,顯示時,您可以在行事曆檢視表和清單檢視表之間切換。 您會在此看見行事曆上根據排定的日期所繪製的相關記錄,而您可以從這裡開啟任何列出的記錄。 這種類型的行事曆可以顯示數種類型的實體,並提供系統檢視表選取器用於篩選顯示的記錄。
- 表單層級行事曆:當您檢視特定記錄 (例如特定事件) 時,表單層級行事曆就會出現。 這些會整合至表單檢視表中。 這些行事曆可能會在表單上以自己的索引標籤顯示,也可能是索引標籤上的一個區段,同時也會有其他設定區段。 這種類型的行事曆只能顯示和建立一種實體類型的記錄,而不會提供系統檢視表選取器。 它們通常會設定成顯示與本身出現所在的特定記錄相關的資訊。
除了此處指出的差異之外,這兩種類型的行事曆看起來一模一樣,運作方式也相似。
訂房行事曆
訂房行事曆為提供事件記錄的表單層級行事曆。 若要使用這個行事曆,請移至事件>事件>事件,然後開啟事件記錄,接著移至訂房索引標籤。這個行事曆會顯示指派給目前所顯示事件和其會議的全部訂房。 不會顯示未預約的房間,或未指派房間的事件或會議。 行事曆是唯讀的,因此您無法在此處建立任何會議或預約。
演講者參與行事曆
演講者參與行事曆為提供演講者記錄的表單層級行事曆。 若要使用這個行事曆,請移至事件>參與者>演講者,然後開啟演講者記錄,接著移至演講者參與索引標籤。這個行事曆會顯示與目前所顯示演講者相關的全部演講參與。
自訂行事曆
系統自訂員可以在幾近各種實體或表單中新增自訂的行事曆,讓您的系統能包括多種行事曆,或是不同於先前章節中所介紹的其他行事曆。 若您是管理員或系統自訂員,則請參閱建立及自訂行銷行事曆,了解自訂行事曆要如何加入、自訂和移除的詳細資訊。
使用行事曆
檢視和瀏覽行事曆
下面插圖醒目指出行銷行事曆的重要畫面和瀏覽功能。 其他會出現顯示許多實體類型的實體層級行事曆。 各種實體層級行事曆之間幾乎完全相同,而從圖片的圖例可以看出差異。

圖例:
系統檢視表選取器:使用這個下拉式清單可選擇系統檢視表,並可透過該檢視表來建立可決定行事曆 (或清單) 中可檢視之記錄的預先定義篩選。 這裡會出現目前檢視表的名稱。 這個選項僅提供實體層級行事曆使用;至於表單層級行事曆,則已預先定義且固定系統檢視表。
今天按鈕:選取此按鈕,即可跳躍至目前日期,同時維持目前的行事曆檢視表與系統檢視表。 在多日檢視表中,當日會醒目顯示。 (如果當日已經顯示並已選取,則此時不會有任何變更)。
檢視表選取器:在這裡選取按鈕,即可顯示單日、完整的星期或完整的年份。 您也可以選擇議程檢視表,透過其提供完整的行事曆項目清單。
顯示為:選取這個按鈕以開啟下拉式清單,並在其中供您切換行事曆版面或標準清單版面。 這個選項僅提供實體層級行事曆使用;至於表單層級行事曆,則一律顯示行事曆。
增量按鈕:在這裡選取向左或向右按鈕,依據每次一個單位 (依檢視表選取器的選定設定而為日、週或年) 增加顯示的日期範圍。
顯示的日期範圍:為目前顯示日期範圍命名。 選取這個值可開啟行事曆控制項,讓您可以快速跳躍至其他的日期、週或年。
超過限度顯示 (僅月檢視表):若天數的已排程項目超過目前檢視表中可以顯示的項目,這個值可以指出有多少隱藏項目已完成排程 (例如,+1)。 若要檢視超過限度顯示天數的全部已排程項目,請在日期數字和 +n 顯示之間的空白處連按兩下,或者使用鍵盤的方向鍵來選取日期,然後按下 Enter。 在快顯視窗中選擇任何項目,即可檢視該項目的詳細資訊或進行編輯,或者選擇新增項目,將新行事曆項目新增至這個日期。
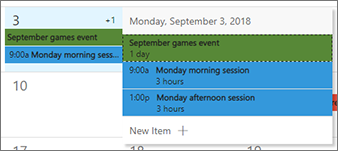
已排程項目:顯示的已排程項目會標記為彩色長條圖,所採用的色彩則可看出項目類型。 根據預設,事件為綠色、工作階段為藍色,而約會為紅色。 選取任何已排程的項目,即可在快顯對話方塊中檢視其唯讀摘要,而其中包括的編輯按鈕也可讓您開啟完整記錄以進行編輯。 某些項目類型可能會直接進入編輯頁面 (這會依據行事曆的設定而有差異)。
建立月檢視表中的項目
若要在使用月檢視表時新建行事曆:
使用滑鼠或游標鍵號,選取行事曆中的日期。
在選定日期或日期範圍內再次按下滑鼠,或是按下鍵盤的 Enter 鍵。 快顯視窗會顯示選定日期的所有已排程項目 (若有的話),並且包含因空間限制而隱藏在標準檢視表中的項目。
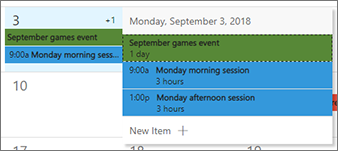
從快顯視窗中選擇新增項目,然後選擇您要建立的項目類型 (例如,事件、會議或約會)。 這時顯示的項目類型可能會因應行事曆配置而有不同。
這時視窗旁邊會開啟快速建立表單。 使用這個表單,為新項目指定幾個最重要的設定。 (若要完成更詳細的設定,您必須於稍後開啟記錄的完整編輯表單)。
選取快速建立表單最下方的儲存,儲存新項目。
建立日檢視表或週檢視表中的項目
若要在使用日檢視表或週檢視表時新建行事曆:
選取日和時間範圍。 如果是使用滑鼠,請按一下滑鼠及拖曳來選取日期範圍。 如果是使用鍵盤,請先選取開始時間,並按下 Enter,然後使用方向鍵和 Shift+Enter,選取結束時間。
在選定日期範圍內再次按下滑鼠,或是按下鍵盤的 Enter 鍵。 這時快顯視窗隨即開啟;使用此視窗來選擇要建立的項目類型。

這時視窗旁邊會開啟快速建立表單。 使用這個表單,為新項目指定幾個最重要的設定。 (若要完成更詳細的設定,您必須於稍後開啟記錄的完整編輯表單)。
選取快速建立表單最下方的儲存,儲存新項目。