了解客戶服務中心的基本知識
開啟客戶服務中心
客戶服務中心應用程式可以在桌面瀏覽器和行動裝置上用於知識文章管理及案例管理。 您可以使用下列其中一個方法開啟客戶服務中心:
Note
這些選項僅適用於具有 Customer Service 應用程式存取角色、系統管理員角色或系統自訂員角色的使用者。
桌面瀏覽器
在 Dynamics 365 頁面的已發行的應用程式區域中,選取客戶服務中心。

如果您在 [設定] 頁面上,請在 Dynamics 365 Customer Service 網站地圖中,瀏覽至應用程式切換器,然後選取客戶服務中心。

行動裝置
若要在行動裝置上存取客戶服務中心應用程式:
- 安裝 Dynamics 365 Customer Service 行動應用程式。
若要安裝 Dynamics 365 Customer Service 行動應用程式,請參閱安裝行動電話及平板電腦適用的 Dynamics 365
從 [我的應用程式] 頁面選取客戶服務中心。
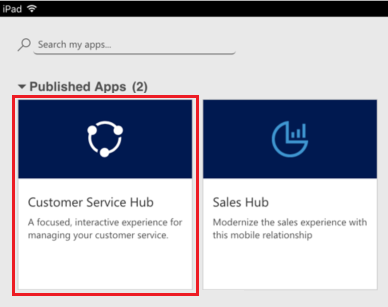
使用案例管理資料類型、儀表板和工具
在 [客戶服務心中] 上,您會找到輕鬆管理您組織中客戶服務所需的一切資源:
- 儀表板
- 活動:電子郵件、工作、約會、通話、社交活動
- 客戶
- 連絡人
- 社交設定檔
- 案例
- 佇列
- 知識文章
客戶服務中心應用程式隨附增強型網站地圖,可讓您輕鬆瀏覽介面。 其他資訊:了解網站地圖瀏覽。
了解網站地圖導覽
- 選取網站地圖圖示
 ,選取服務,然後選取實體記錄類型。
,選取服務,然後選取實體記錄類型。
從功能表選取記錄類型 (例如 [客戶]、[連絡人] 或 [案例]) 時,您將會看到對應的客戶記錄清單 (也稱為實體方格)。
若要檢視最近開啟的記錄,請在網站地圖中選取記錄類型旁邊的向下箭號。
以下是每個實體記錄類型的用途:
- 儀表板會將所有最重要的資料收集到一處。 您可以根據您的角色從多個儀表板中選取。
- 活動協助您追蹤工作、電子郵件訊息、約會、通話,以及其他更多資料。
- 客戶是與您有業務往來的公司。
- 連絡人協助您管理和存放有關與您往來之客戶的資訊。
- 社交設定檔讓您追蹤社交媒體中連絡人的目前狀態。
- 案例協助您建立和追蹤客戶要求及問題。
- 佇列記錄等待您處理的案例。
- 知識文章會擷取客戶的疑難、問題、意見反應和解決方式,讓其他服務代表可以借助其中資訊來提供服務。
選取 ... 移至訓練,然後存取文件網站以檢視說明中心。
您也可以從網站地圖存取服務管理。 服務管理可讓您透過客戶服務中心網站地圖定義所有的客戶服務管理設定。 選取 ... 以移至服務管理。
重要
客戶服務中心的服務管理區域已被取代。 使用 Customer Service 系統管理中心應用程式執行 Customer Service 中的管理工作。
選取我的最愛和最近的記錄按鈕
 以查看最近檢視的記錄,或查看已釘選為 [我的最愛] 的檢視表。
以查看最近檢視的記錄,或查看已釘選為 [我的最愛] 的檢視表。如果是行動裝置,就會顯示網站地圖,如下圖所示:

開啟記錄類型的預設儀表板
當您檢視特定記錄類型的記錄清單時,請選取命令列上的開啟儀表板以切換至該記錄類型的預設儀表板。
若要返回記錄清單,請選取命令列中的開啟檢視表。
其他資訊:使用互動儀表板有效管理服務案例
瀏覽記錄與頁面
檢視記錄時:
選取並展開開啟記錄集以瀏覽至其他記錄。

側邊面板會開啟,讓您可以檢視其他項目。 您可以直接選取面板中的記錄,並檢視該記錄的詳細資料。

注意
[開啟記錄集] 選項在螢幕尺寸相對較小的裝置上無法使用。
其他資訊:建立和管理佇列
快速建立新記錄
若要以僅限填入最基本資訊的方式快速建立記錄,請選取瀏覽列提供的新增按鈕
 。
。提示
在行動裝置上,點選瀏覽列中的
 ,然後點選快速建立功能表。
,然後點選快速建立功能表。
透過電子郵件傳送連結
您可以用電子郵件傳送記錄的連結,讓您的同事可以藉由選取連結快速找到這些記錄。 若要以電子郵件傳送記錄的連結,請在清單中選取一筆或多筆記錄,然後選取命令列上的以電子郵件傳送連結。 預設電子郵件用戶端會開啟,當中包含這些記錄的連結。 收件者會看到有權限檢視的記錄中的所有內容。
了解表單
表單是設計來協助您快速處理重要客戶服務工作,並從單一位置完成動作。
下列各節將分別說明表單的不同元件。
商務程序
在 [客戶服務中心],案例及知識文章的表單包含程序列 (也稱為商務程序流程),這會在您第一次儲存記錄時出現。
選取程序列上的程序階段時,您會看到要採取來完成該階段的步驟。 階段上的旗標會指出您目前所在階段。 選取使用中階段時,您可能會看到下一個階段按鈕往程序的下一個階段移動。
商務程序流程中的各階段是以浮動模式或固定模式來顯示。 階段可依垂直配置對齊,而不採用水平配置,這樣就更方便查看向前進展需要完成哪些步驟。 您也可以選擇要包含在商務程序流程中的選用步驟,並定義它的觸發準則。
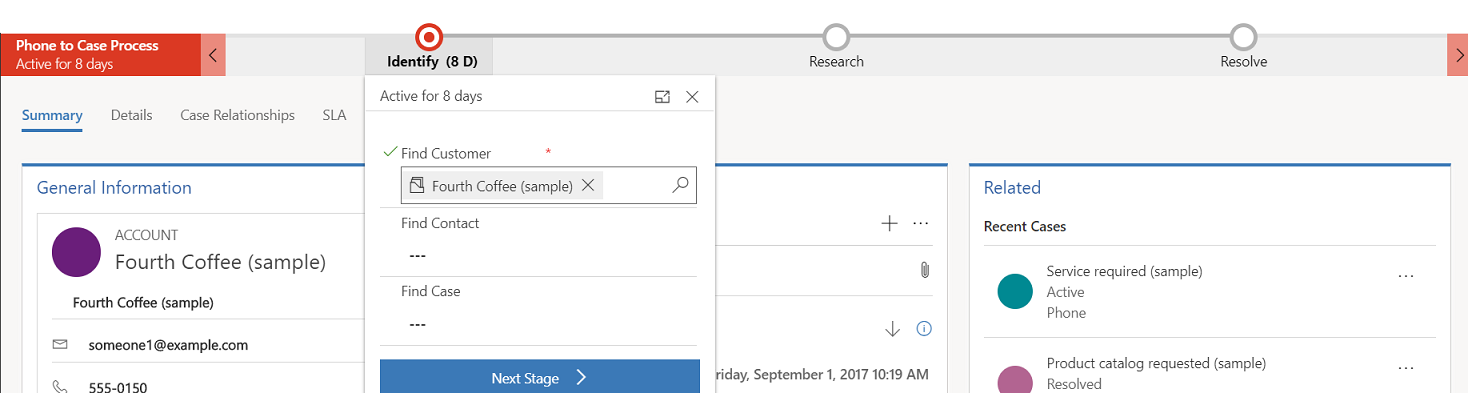
如果有多個程序要遵循,您可以在命令列選取其他>切換程序,然後選取想要使用的程序。 或者,也可以選擇放棄程序,如果不再適用的話。
當根據多個實體的商務程序流程套用至案例或知識文章時,受到下列限制:
根據多個實體的商務程序流程不會顯示在表單上。
切換程序選項僅顯示依據單一實體的商務程序流程。
如果實體只有多實體商務程序流程,則無法使用切換程序選項。
表單上的索引標籤
每個案例表單都是由一個或多個索引標籤組成。 根據預設,摘要索引標籤會顯示有關客戶、客戶互動及相關記錄的資訊。 您可以選取不同的索引標籤,輸入或查看記錄其他雜項詳細資料。
例如,以下是索引標籤如何顯示在案例表單中的檢視:

下表列出每個記錄類型的預設索引標籤,以及這些索引標籤為特定記錄顯示的資訊。
| 記錄類型 | 預設索引標籤 |
|---|---|
| 案件 |
摘要。 包含客戶卡片、[時間表] 和 [相關] 區段。 詳細資料: 追蹤案例詳細資料、其他詳細資料以及案例的社交回覆詳細資料。 案例關聯性。 顯示合併的案例、下層案例以及相關聯的知識文章。 您可以將下層案例清單中的下層案例新增至目前案例。 它也會顯示與案例相關聯之知識文章的清單。 SLA。 顯示針對案例追蹤每個 SLA KPI 所建立的相關 SLA KPI 執行個體記錄。 相關。 顯示活動和連接等相關實體。 |
| 客戶 |
摘要。 包含客戶卡片、[時間表] 和 [相關] 區段。 詳細資料: 追蹤其他詳細資料,如公司設定檔、行銷詳細資料、連絡人偏好,以及帳單和寄送。 相關。 顯示相關的一般實體。 |
| 連絡人 |
摘要。 包含客戶卡片、[時間表] 和 [相關] 區段。 詳細資料: 追蹤其他詳細資料,如個人資訊、行銷詳細資料、連絡人偏好,以及帳單和寄送。 相關。 顯示相關的一般實體。 |
| 活動 | 活動表單會顯示個別活動各自的 [工作] 索引標籤和一般實體的 [相關] 索引標籤。 |
| 知識文章 |
內容。 讓您撰寫和編輯文章的內容。 摘要。 追蹤基本設定、時間表、發行設定和相關資訊。 分析。 顯示文章的檢視次數、意見反應,以及使用文章的案例清單。 相關。 顯示相關的一般實體。 |
| 社群網路基本資料 |
社交設定檔。 擷取一般資訊、社交設定檔詳細資料,以及相關的社交設定檔。 相關。 顯示相關的一般實體。 |
連絡人卡片
查看客戶卡片中客戶接觸點的完整檢視。 從摘要索引標籤的一般資訊區段可取得此卡片。

您可以將圖片新增至 Dataverse 中的客戶或連絡人記錄,而圖片也會在此卡片上出現。 您可以使用商務用 Skype (電話語音服務) 從連絡人卡撥打電話給客戶。
如果是客戶記錄,卡片會顯示與該客戶相關聯之主要連絡人的連絡詳細資料。 對於連絡人記錄,如果該連絡人是案例表單的客戶值。則卡片會出現。
使用佇列
使用佇列來組織、設定優先順序,並監控您的工作進度。 在 Dynamics 365 Customer Service 中,佇列是容器,用來儲存必須完成或需要動作的任何事項。 例如,您可以使用佇列來完成工作或關閉案例。 如需深入了解如何建立和管理佇列,請參閱建立和管理佇列。

若要了解如何將案例新增至佇列,請參閱新增案例至佇列。
了解網站
若要建立新網站,您必須移至進階尋找![]() 。 接著新增此網站欄位,即可自訂其他實體表單 (例如,客戶)。
。 接著新增此網站欄位,即可自訂其他實體表單 (例如,客戶)。

了解設施/設備
若要建立新的設施/設備項目,必須移至進階尋找![]() ,您可在其中建立設施/設備。
,您可在其中建立設施/設備。

相關區段
在相關區段 (也稱為參考資料面板) 中,使用索引標籤來查看目前記錄的相關記錄。 客戶、連絡人、案例和知識文章記錄預設會啟用此區段。 您的自訂員可以為啟用互動體驗的所有實體 (包括自訂實體) 新增此區段。 參考資料面板也可在模型導向應用程式中使用。 如需詳細資訊,請參閱模型導向應用程式中的參考資料面板。
根據預設,案例記錄 [相關] 區段的第一個索引標籤會顯示您正在處理之目前案例記錄最近的案例和權利。

案例記錄 [相關] 區段中的第二個索引標籤是知識庫搜尋。 [知識庫搜尋] 索引標籤可讓您搜尋特定記錄的相關知識文章。 也可讓您檢視自動建議。 您可以篩選搜尋結果來顯示狀態為 [已發行]、[草稿] 或 [核准] 的文章。 如需詳細資訊,請參閱搜尋知識庫文章。
案例記錄 [相關] 區段中的第三個索引標籤會顯示類似案例。 選取記錄上的 ... 以追隨或取消追隨案例,並探索其他選項。

觀看此影片,深入了解客戶服務中心的參考資料面板:
Note
您可以設定協助您根據自動建議檢視類似案例的規則。 如需詳細資訊,請參閱使用進階相似性規則,以檢視類似的案例建議。
同樣地,
- 對於客戶記錄,您可以在 [相關] 區段中檢視連絡人、最近的商機、最近的案例和權利。
- 如果是連絡人記錄,則 [相關] 區段會顯示最近的商機、最近的案例和權利。
- 查看知識庫文章記錄時,請選取文章,並移至摘要索引標籤,以檢視相關資訊面板。 您可以在這裡檢視文章的相關版本、相關翻譯、相關類別、相關文章和相關產品。
Note
您的系統管理員或自訂員可以選擇是否要在表單中包含 [相關] 區段。 他們也可以決定應該在每個表單該區段中顯示何種相關資料。
參考資料面板自動重排
[客戶服務中心] 在桌面瀏覽器和行動裝置上皆可使用。 視您存取中心介面所在系統的縮放比例和解析度而定,參考資料面板會調整索引標籤和記錄以提供最佳體驗。
例如,在瀏覽器上,如果您放大到將近 100% 或以上,索引標籤就會固定在面板上方。

同樣地,如果您縮小到 60-70% 左右,記錄會出現在格線表單中。

了解活動
活動是您或您的團隊在與客戶互動時執行的工作。 活動是可在行事曆上輸入,而且有時間維度 (開始時間、停止時間、到期日和期間) 的所有動作,協助判斷動作何時已發生或已計劃要進行。
例如,您可以建立記錄來追蹤您與客戶的通話,或列出您與客戶排定要討論特定問題的約會。 您可以為自己建立活動,或將這些活動指派給其他服務代表。
Dynamics 365 Customer Service 支援下列活動:
- 工作
- 預約
- 通話
- 社交活動
Note
您可以在桌面瀏覽器上的 [客戶服務中心] 應用程式中建立和編輯電子郵件。 不過,使用行動裝置時,電子郵件在應用程式中為唯讀狀態。
開啟活動檢視表
在客戶服務中心網站地圖中,選取服務>活動。 我的活動檢視表隨即顯示。

選取瀏覽列中的
 ,移至活動以快速新增新活動。
,移至活動以快速新增新活動。選取我的活動以在活動檢視表之間切換。
選取截止日期,以查看即將到期或已過期活動的清單。
瀏覽命令列選項以建立新的活動,例如工作、電子郵件、約會或通話。
例如:若要建立新的電子郵件,請從命令列選取電子郵件。 隨即顯示 [新增電子郵件] 活動表單。
選取命令列中的 ...,並移至開啟儀表板以直接開啟活動儀表板。
若要檢視活動的狀態,請選取活動記錄。 狀態會顯示在活動表單的左下角。
將知識文章插入電子郵件中
處理電子郵件時,您可以搜尋並選取要包含在電子郵件中的相關知識文章,藉此快速協助客戶。 您可以在訊息本文中插入文章和/或分享其連結。
您可以在 Dynamics 365 Customer Engagement (on-premises) 9.1 的電子郵件中插入知識文章。 其他資訊:Dynamics 365 Customer Engagement (on-premises) 的新功能
在您撰寫中的電子郵件表單,將游標放在您要放置知識文章或其連結的位置,然後選取插入知識文章。
隨即會顯示選取要插入的知識文章畫面。

搜尋您要包含的文章。 如需有關搜尋知識文章的詳細資訊,請參閱在客戶服務中心搜尋知識文章。
將會顯示可用的文章清單。 您可以選取搜尋結果中的文章,在預覽窗格中檢視其內容。
找到想要包含的文章後,執行下列其中一個動作:
若要將文章插入至電子郵件,請在搜尋結果或文章預覽窗格中選取文章的插入內容圖示,選取窗格最上方的插入文章內容。 這樣會將內容插入至電子郵件的本文,並關閉選取要插入的知識文章頁面。
![選取搜尋結果中的 [插入內容] 圖示,或是從預覽窗格選取 [插入文章內容],以將文章插入至電子郵件 將內容插入至電子郵件。](../media/email-knowledge-article-insert-content.png)
注意
- 若要將知識庫文章插入至已啟用可使用 RTF 編輯器選項的欄位,您必須先為欄位設定自訂 RTF 編輯器。 如需此設定的詳細資訊,請參閱自訂電子郵件體驗。
- 如果您新增多個欄位,然後選取插入知識文章時,知識文章預設會插入至表單中的第一個欄位。
如果系統管理員已設定支援 URL 格式的外部入口網站,您可以包含連結。 如需詳細資訊,請參閱設定知識管理 (客戶服務中心)。 若要將文章插入為電子郵件中的連結,請在搜尋結果或文章預覽窗格中選取文章的 URL 圖示,選取窗格最上方的插入 URL。 這樣會將文章的連結插入至電子郵件的本文,並關閉選取要插入的知識文章頁面。
![選取搜尋結果中的 [插入 URL] 圖示,或選取預覽窗格最上方的 [插入 URL],以將文章的連結插入至電子郵件 將內容的連結插入至電子郵件。](../media/email-knowledge-article-insert-url.png)
建立和管理佇列
使用佇列來組織、設定優先順序,並監控您的工作進度。 在 Dynamics 365 Customer Service 中,佇列是容器,用來儲存必須完成或需要動作的任何事項。 例如,您可以使用佇列來完成工作或關閉案例。 如需進一步了解如何建立和管理佇列,請參閱建立和管理佇列。
開啟佇列檢視表
在客戶服務中心網站地圖中,選取服務>佇列。 隨即顯示佇列檢視表。

- 使用下拉式清單在檢視表與各種佇列之間切換。
- 選取佇列檢視表中的記錄:
- 編輯記錄
- 傳遞記錄
- 挑選記錄。 這會指派給您,並移入您的佇列。
- 釋放記錄。 這會指派回佇列負責人,以供其他人員挑選。
若要了解如何將案例新增至佇列,請參閱將案例新增至佇列。
建立新網站
若要建立新的網站,請移至進階尋找![]() 。 接著新增此網站欄位,即可自訂其他實體表單 (例如,客戶)。
。 接著新增此網站欄位,即可自訂其他實體表單 (例如,客戶)。

建立設施/設備項目
若要建立新的設施/設備項目,請移至進階尋找![]() ,您可在其中建立設施/設備。
,您可在其中建立設施/設備。

