編輯主要表單,並新增或變更元件
整合介面型應用程式中的主要表單提供針對最佳專員生產力改善的使用者體驗,並在處理相關記錄時協助維持前後內容的關聯。 您可以在方案總管中查看加入的表單。 新表單的表單類型是主要。
本主題說明如何編輯主要表單,以及新增或變更各種不同的表單元素。
開啟表單編輯器
若要編輯表單或是新增或變更元素,請使用表單編輯器。 表單編輯器可讓您編輯所有整合介面型應用程式的表單。
請依照以下指定的程序存取表單編輯器:
注意
如果您在編輯表單過程中建立任何新的解決方案元件,則元件名稱將會使用預設解決方案的解決方案發行者自訂首碼,而這些元件只包含在預設解決方案中。 如果您想要讓任何新的解決方案元件包含在特定受管理的解決方案中,請透過這個受管理的解決方案開啟表單編輯器。
透過 Dynamics 365 Customer Engagement (on-premises) 中的應用程式設計師存取表單編輯器
移至設定 > 我的應用程式。
選取應用程式上的 ...,並選取在應用程式設計師中開啟。
選取向下箭頭
 展開圖標,然後查看表單的清單。
展開圖標,然後查看表單的清單。選取對應至表單的網站地圖設計師按鈕
 ,以編輯表單設計師中的表單。
,以編輯表單設計師中的表單。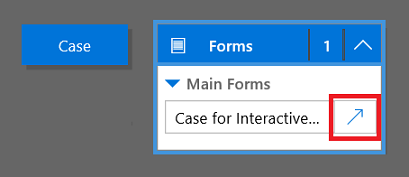
選取儲存儲存變更,然後選取發行發行這些變更供應用程式使用。
注意
如果您已對應用程式進行任何變更,請使用應用程式層級發行選項來發行這些變更。 如需詳細資訊,請參閱使用應用程式設計師發行應用程式。
注意
webclient 主要表單也相容於客戶服務中心,並可供使用應用程式設計師進行編輯。
透過預設解決方案存取表單編輯器
- 開啟方案總管。
- 在元件底下,展開實體,展開您想要的實體,然後選取表單。
- 在表單清單中,開啟主要類型表單。
存取未受管理的解決方案的表單編輯器
- 開啟方案總管。
- 按兩下您要使用的未受管理的解決方案。
- 找出包含您要編輯之表單的實體。 如果實體不存在,就必須新增。
將實體新增至未受管理的解決方案
- 選取實體節點,並在清單上方的工具列中,選取新增現有的。
- 在選取解決方案元件對話方塊中,將元件類型選取器設定為實體後,選取您要新增的實體並選取確定。
- 當遺失必要元件對話方塊出現時,如果您不打算將這個未受管理的解決方案匯出至其他組織,則可以選取不,請勿包括必要元件。 如果您此時不想要包括必要元件,可以稍後再加入。 如果您日後匯出這個解決方案,將會再次收到通知。
- 在方案總管中,展開包含您要編輯之表單的實體並選取表單。
- 在表單清單中,開啟主要類型表單。
發行變更以供應用程式使用
對使用者介面進行變更的某些自訂需要在可於應用程式中供使用之前發行這些自訂。 若要發行您的自訂,在方案總管中選取發行所有自訂。
表單編輯器使用者介面
詳細了解表單編輯器使用者介面,請參閱表單編輯器使用者介面概觀。
表單屬性
若要詳細了解表單屬性,請參閱表單屬性。
可視性選項
數種類型的表單項目預設會有選項可以選擇顯示或隱藏。 索引標籤、區段和欄位全都會提供這個選項。 使用表單指令碼或商務規則,就可以控制這些項目的可視性,建立動態表單提供符合表單條件的使用者介面。
注意
隱藏表單項目不是落實安全性的建議方式。 當項目隱藏時,人們有許多可以檢視表單中所有項目及資料的方法。
與其設計依賴指令碼控制選項可視性的表單,您不如考慮商務程序流程、對話方塊,或切換至不同表單是否比較符合您的需求。 如果您使用指令碼,請確定所有可能隱藏的項目都是依預設隱藏的。 只在您的邏輯需要項目時,才使用指令碼顯示該項目。 如此一來,就不會以不支援指令碼的表現形態來顯示。
注意
將 setVisible 與用戶端 API 搭配使用時,如果控制項佔用整合介面中區段的多個欄,則控制項會隱藏,但不會移除空白字元。
索引標籤屬性
若要詳細了解索引標籤屬性,請參閱索引標籤屬性。
區段屬性
若要詳細了解區段屬性,請參閱區段屬性。
時間表
時間表會顯示特定實體的相關活動。
支援下列類型的活動:工作、約會、通話、電子郵件、社交活動、自訂活動。
時間表也會顯示附註以及系統和使用者張貼。 它會顯示設定為您所要檢視實體之相關欄位的活動。 針對附註,相關欄位不向使用者顯示;從時間表建立時,這是隱含的。
在時間表顯示的每個活動會有可在活動的命令列上使用的相同快速動作。
一般欄位屬性
若要詳細了解一般欄位屬性,請參閱一般欄位屬性。
特殊欄位屬性
所有欄位都會有一般欄位屬性中列出的屬性,但是某些欄位具有額外的屬性。
若要深入了解了,請參閱特殊欄位屬性。
子格屬性
若要詳細了解子格屬性,請參閱子格屬性。
快速檢視控制項屬性
若要探索快速檢視控制項屬性,請參閱快速檢視控制項屬性。
Web 資源屬性
詳細了解 Web 資源屬性。 移至 Web 資源屬性。
IFRAME 屬性
若要深入了解 IFRAME 屬性,請參閱 IFRAME 屬性。
編輯導覽
表單中的導覽可讓人檢視相關記錄的清單。 每個實體關聯都有屬性可以控制是否應顯示。 其他資訊:主要實體的導覽窗格項目
設定要顯示的任何實體關聯都可以在表單編輯器中覆寫。
如需逐步指示,請參閱新增相關實體的表單導覽。
若要允許編輯導覽,您必須先從首頁索引標籤的選取群組中選取導覽。
在關聯總管中,您可以透過 1:N (一對多) 或 N:N (多對多) 關聯進行篩選,或檢視所有可用的關聯。 只顯示未使用的關聯核取方塊已停用且已選取。 因此每個關聯只能新增一次。
若要從關聯總管新增關聯,只需按兩下關聯,它就會在導覽區域中目前選取的關聯下方加入。 按兩下導覽區域的關聯,也可以變更顯示索引標籤上的標籤。在名稱索引標籤上,您可以查看關聯的相關資訊。 使用編輯按鈕開啟實體的定義。
導覽區域中有五個群組。 您可以拖曳這些群組重新定位,並按兩下變更標籤,但是您無法加以移除。 這些群組只會在本身有一些項目時顯示。 若您不要群組出現,就不要將任何項目加入其中。
設定事件處理常式
若要深入了解設定事件處理常式,請參閱設定事件處理常式。