在檢驗回覆上執行報表
例如,在 Power BI 中建立報表或儀表板,以根據技術人員所提供的檢驗回覆進行分析和執行動作。
了解、檢視和報告檢驗回覆
輸入的所有檢驗回覆都會儲存在 Microsoft Dataverse 中。 檢驗回覆可以剖析成個別問題回覆。
首先,您需要設定必須在 Dataverse 中剖析和組織檢驗回覆的頻率。
若要啟用回覆剖析,請移至 Field Service 應用程式>設定>Field Service 設定>檢驗索引標籤。
確定分析已啟用已設定為是。 對於分析頻率,請考慮下列選項:
- 每日:使用此設定讓檢驗回覆每日剖析成個別問題回覆一次。 每日都會在記錄產生開始時間觸發現成可用的流程,以將個別問題回覆填入 Dataverse 資料表中。
- 立即:如果需要在檢驗標示為已完成時立即在 Dataverse 中提供問題回覆,請使用此設定。
- 自訂:提供應進行剖析的天數,以定義您自己的頻率。 如需範例,請參閱下列螢幕擷取畫面。
注意
將分析頻率設定為立即時,只要完成服務工作,就會立即剖析並保存檢驗回覆;即使技術人員進行變更並重新完成檢驗,也不會更新已剖析的回覆。 不過,如果將分析頻率設定為每日或自訂,則會從流程開始時間之前最後一次完成的服務工作開始儲存回覆。
現在已設定分析,問題和回覆已準備好可以儲存至 Dataverse 中的三個資料表:
- Customer Voice 問卷問題或 msfp_question:儲存每個檢驗問題。
- Customer Voice 問卷回覆或 msfp_surveyresponse:對檢驗的回覆。
- Customer Voice 問卷問題回覆或 msfp_questionresponse:每個對每項檢驗問題的個別回覆。
現在已準備好建立和發佈檢驗。 如需範例,請參閱下列螢幕擷取畫面。

檢驗上的問題會儲存在 Dataverse 中,並且可以在 Power Apps 的 Customer Voice 問卷問題資料表中找到。 您可以在這裡查看檢驗中每個問題的項目。

完成任何檢驗之前,Customer Voice 問卷問題回覆資料表是空的。

回到範例檢驗中,我們新增了一些問題回覆 (如下列螢幕擷取畫面所示),並已完成檢驗。

重新簽入 Customer Voice 問卷問題回覆資料表時,您會看到檢驗的每個已提交回覆的值。
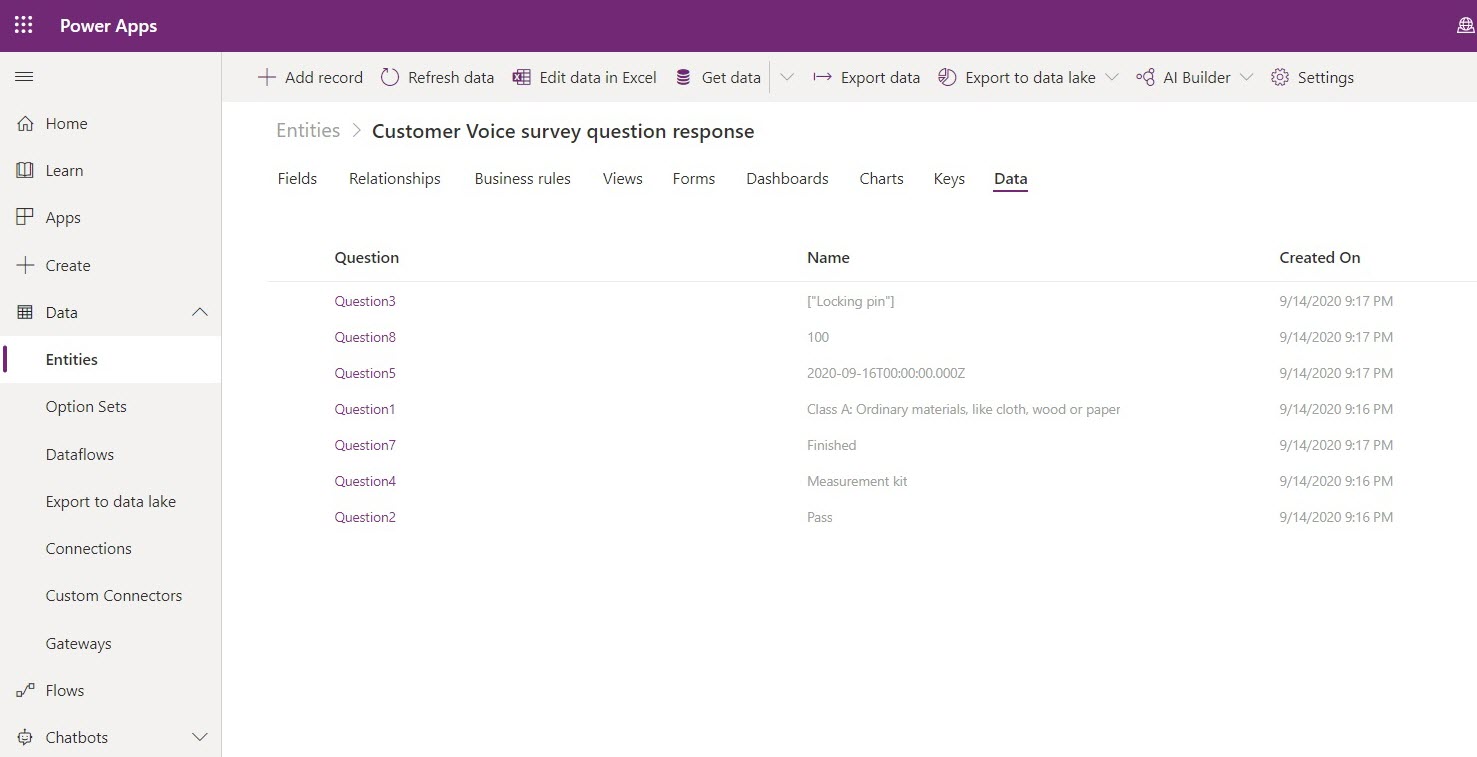
現成可用的流程
上一節中說明的所有邏輯都會使用 Power Automate 流程,並且隨附檢驗功能。
涉及下列流程:
檢驗定義流程還原序列化:此流程會在發佈檢驗時觸發,並將檢驗問題填入
msfp_question資料表中。檢驗回覆還原序列化 – 週期性流程:此流程會在頻率設定為每日或自訂時觸發,並將剖析的檢驗回覆 JSON 更新至
msfp_surveyresponse中,然後在msfp_questionresponse資料表中建立回覆及對應問題的新記錄。檢驗回覆流程還原序列化:此流程負責在頻率設定為立即時剖析回覆。
您可以檢查流程的狀態,如下列螢幕擷取畫面所示。

回覆中的附件或影像
檢驗中上傳的每個影像都會儲存為檢驗附件資料表中的註釋。 可以使用流程來擷取這些影像。
設定考量事項
使用 Power Automate 流程來剖析檢查回覆 (回覆還原序列化)
技術人員填寫檢驗時,對每項檢驗問題的回答都會在檢驗回覆實體中儲存為 JSON。
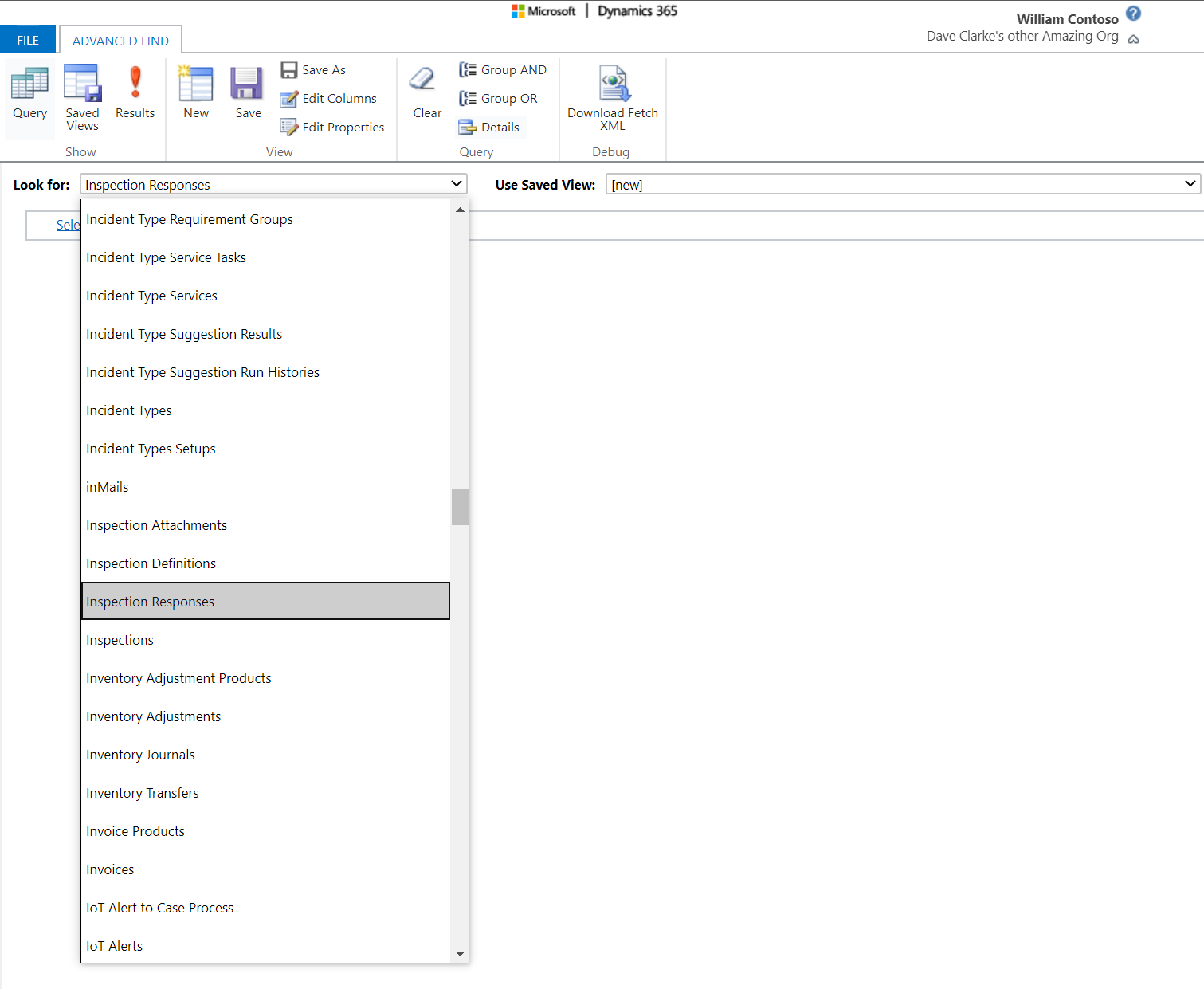
使用 Power Automate 流程,對檢驗回覆執行工作流程。 如需詳細資訊,請觀看有關在檢驗回覆中執行工作流程的影片。
在下列範例中,如果技術人員對檢驗問題「是否需要跟進?」回覆「是」,則會將新的跟進工單服務工作新增至相關的工單。
注意
現成可用的流程無法進行自訂。 您必須建立或複製 Power Automate 流程,才能進行自訂。
建立流程
前往 https://flow.microsoft.com、登入、選擇您的環境,然後建立新的流程。
選擇自動化 - 從空白開始。
![Power Automate 的螢幕擷取畫面,顯示 [新增] 下拉式功能表中的 [自動化 - 從空白開始]。](media/inspections-workflow-create-flow.png)
將流程命名,並選取略過以選擇流程編輯器頁面上的觸發程序。
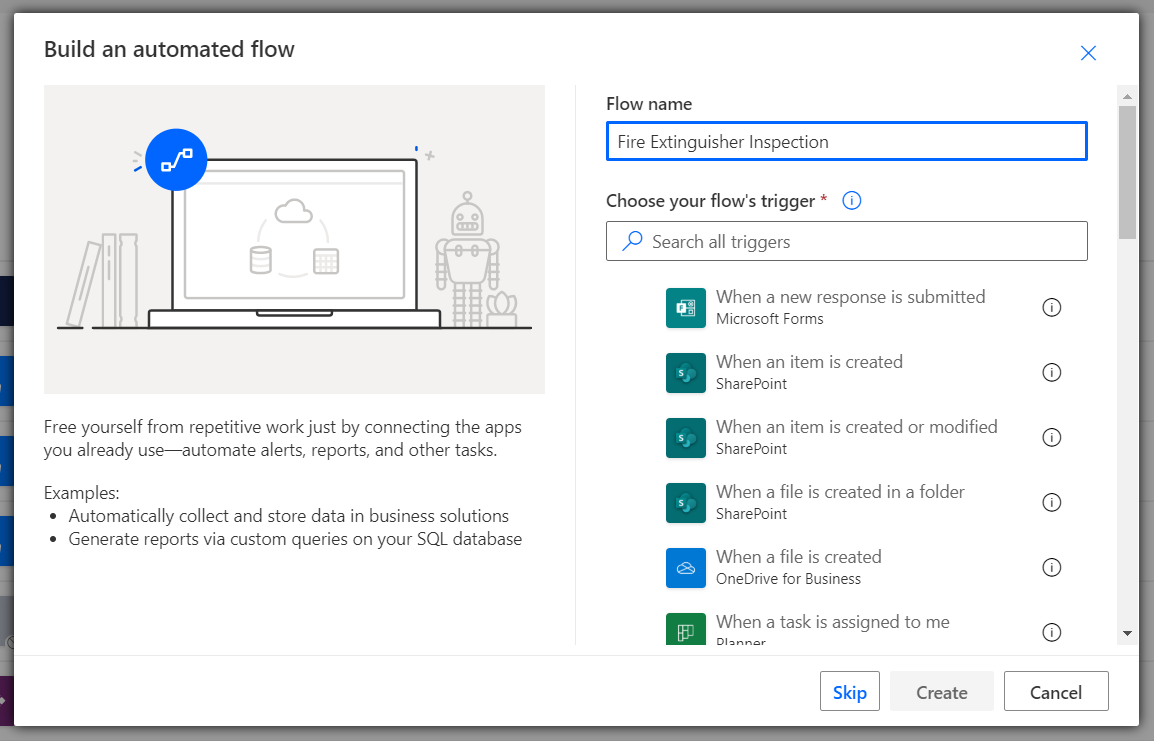
建立觸發程序
在連接器中搜尋「Dynamics 365」,並選擇當建立或更新記錄時的觸發程序。

此流程與工單服務工作實體相關,因為技術人員會檢視並回覆此實體中的檢驗。 為實體名稱選擇工單服務工作。

從資料庫擷取回覆
接下來,我們需要擷取檢驗回覆。
使用「Dynamics 365」中的取得記錄動作來新增步驟。
選擇檢驗回覆做為要取得的實體以及項目識別碼中的檢驗回覆識別碼,因為此欄位有檢驗回覆記錄的識別碼。

擷取 JSON
新增初始化變數動作,從 ResponseJsonContent 欄位中擷取回覆。

將回覆解碼
我們現在需要將回覆的 JSON 轉換成可用的格式。
新增初始化變數動作以對回覆 JSON 進行 URL 解碼和 Base 64 解碼:
decodeUriComponent(decodeBase64(variables('responseJson')))

更新結構描述
提供包含您要對其執行工作流程的問題的名稱的結構描述。
在本範例中,結構描述如下:
{
"type": "object",
"properties": {
"Followup": {
"type": "string"
}
}
}

如果無法產生結構描述,您可以選取從範例產生選項,並輸入檢驗問題及回覆的名稱與範例回答。
在本範例中,我們可以輸入:
{"Followup":"Yes"}
「跟進」來自檢驗問題的名稱值,如下列螢幕擷取畫面所示:

根據條件的動作
接下來,我們根據對檢驗問題的回覆來新增條件和動作。
在此範例中,當「跟進」檢驗問題以「是」來回答時,我們會在相同的工單中使用其他服務工作類型建立工單服務工作。
![Power Automate 流程的螢幕擷取畫面,顯示 [跟進] 欄位等於 [是] 的條件步驟。](media/inspections-workflow-if-condition-yes.png)
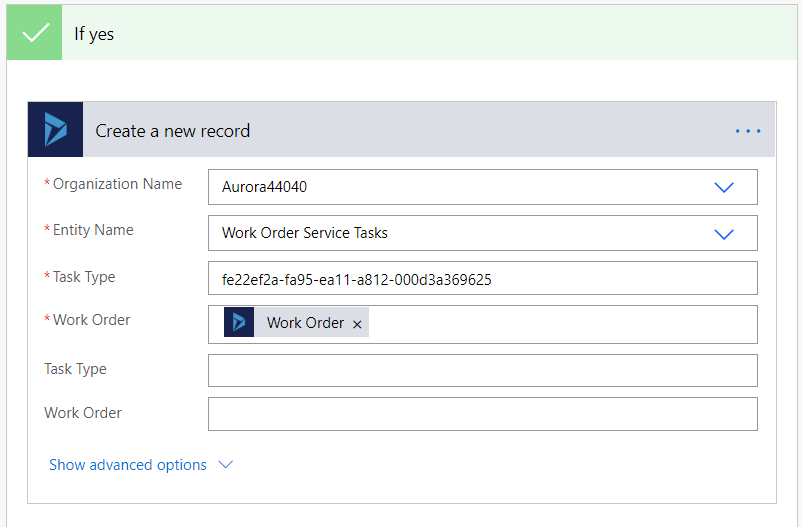
儲存並測試流程。