開始使用 Resource Scheduling Optimization 增益集
Dynamics 365 Field Service 的 Resource Scheduling Optimization 增益集會自動將工單、案例、商機甚至自訂實體排定給最有空閒且最符合資格的資源。 許多在其客戶地點執行工單的現場服務組織可從自動排程中獲得好處,因為此功能會最佳化現場技師在不同工單地點之間行進時的路線和差旅時間。
本文將引導您完成資源計畫以最佳化 Resource Scheduling Optimization 的設定,以根據預先定義的資源清單規劃和最佳化一組工作訂單。 您將設置範圍、目標和計劃,以將工作訂單分配給區域中的資源,以最大程度地減少差旅時間。
如需其他 Field Service 影片,請參閱這份完整播放清單。
先決條件
Resource Scheduling Optimization 已部署到您的現場服務環境。
您需要 Field Service 系統管理員和 Resource Scheduling Optimization 資訊安全角色,以及 Field Service 系統管理員和 Resource Scheduling Optimization 系統管理員欄位安全性設定檔。 如需詳細資訊,請參閱 Resource Scheduling Optimization 設定。
Resource Scheduling Optimization 會使用通用資源排程來排程現場服務工單。
字彙
您需要了解以下關鍵術語:
- 工作:需要完成的工作,如工單、案例或專案。
- 資源:需要安排給工作的任何人或任何事物,包括人員、設備和設施。
- 排程、預約:排程和預約可互換使用,在將資源指派給工作時是指約會時段。
- 要求:與工作相關的實體,定義完成工作並進行排程所需的資源類型。
- 執行:當 Resource Scheduling Optimization 執行其排程和最佳化功能時的程序。
- 最佳化:為了縮短差旅時間和充分提高利用率而尋找最佳排程的嘗試。
- 範圍:Resource Scheduling Optimization 考慮最佳化的作業和資源。
- 目標:定義一次執行的理想結果。 例如,最大限度地減少差旅時間、最大限度地提高利用率、處理高優先作業或盡快安排作業。 由於有時要有所取捨,因此會對多個目標進行排名。
步驟 1:啟用 Resource Scheduling Optimization
將 Resource Scheduling Optimization 部署至您的環境之後,您必須啟用增益集。
打開資源排程,然後變更至設定區域。
移至管理>排程參數>Resource Scheduling Optimization。
將啟用 Resource Scheduling Optimization 設定為是。
選取預設目標。
除了其他用途,預設目標還會指示 Resource Scheduling Optimization 依預設要優先處理的事項,並且與單一資源最佳化相關。 如果不存在預設目標,請建立最佳化目標。
步驟 2:驗證預約狀態
Field Service 會使用預約狀態,而 Resource Scheduling Optimization 會新增忽略、不要移動或最佳化和對應至這些預約狀態。 確定反白顯示的預約狀態符合您的系統。

如果不匹配,請前往Resource Scheduling Optimization>最佳化排程>並選擇重置。
步驟 3:設定要最佳化的工單
在此步驟中,選擇要最佳化的工單。
前往資源排程>資源要求,然後選擇要最佳化的記錄。 選取編輯以批量變更訊息。
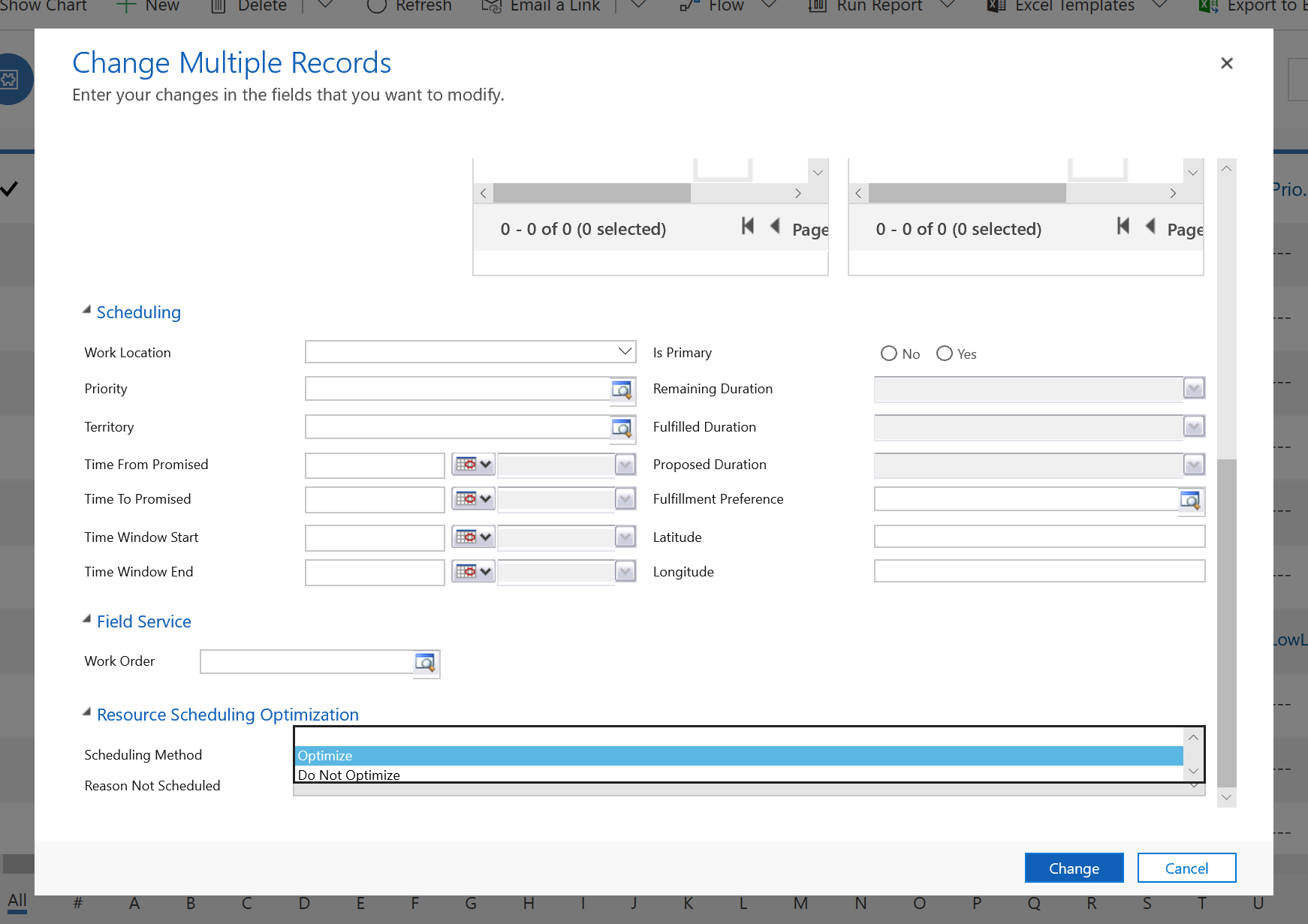
將排程方法設定為最佳化。
提示
- 當您在預約設定中繼資料設定中建立工單時,系統可以自動設定要最佳化的工單要求。
- 您也可以在 Resource Scheduling Optimization 索引標籤上單獨變更資源需求記錄的最佳化方法。
步驟 4:將資源設定為符合最佳化資格
讓我們定義符合最佳化資格的資源。
在資源清單中,選擇要啟用的資源,然後選擇編輯。
設定最佳化排程欄位為是。
與需求類似,這可以個別完成或使用大量編輯。
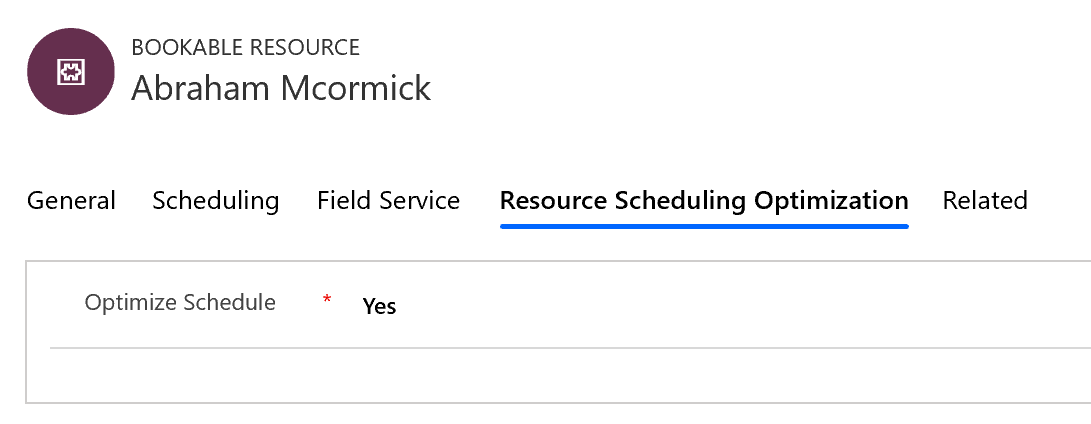
步驟 5:建立最佳化範圍
在以下步驟中,我們設定 Resource Scheduling Optimization 執行,並從最佳化範圍開始。
在應用程式清單中,挑選Resource Scheduling Optimization。
前往 最佳化範圍並選擇新增。
輸入名稱,然後為最佳化範圍選擇資源檢視和需求檢視。
在此最佳化的預約區段中,選取使用中的可預約資源預約或類似的預約檢視表。
注意
進入未排程的需求和預約的檢視表,我們要設定 Resource Scheduling Optimization 以同時最佳化未排程的工作和已排程的工作。 如果您只選取預約檢視表,則 Resource Scheduling Optimization 只會最佳化現有的預約,您必須手動或使用排程小幫手來排定未排程的工作。 僅選取未排程的需求檢視表,Resource Scheduling Optimization 就不會移動現有的預約,而只是嘗試將未排程的工作排定至可用的時段。
針對最佳化範圍設定,輸入下列值:
範圍參照:工作目前時間
範圍位移:此值定義執行最佳化後的第一個預訂何時可以開始。 某些組織傾向於將作業安排在明天開始,在這種情況下,您可以將其設定為一天。
範圍期間:此值會定義增益集排程要求的未來多遠。
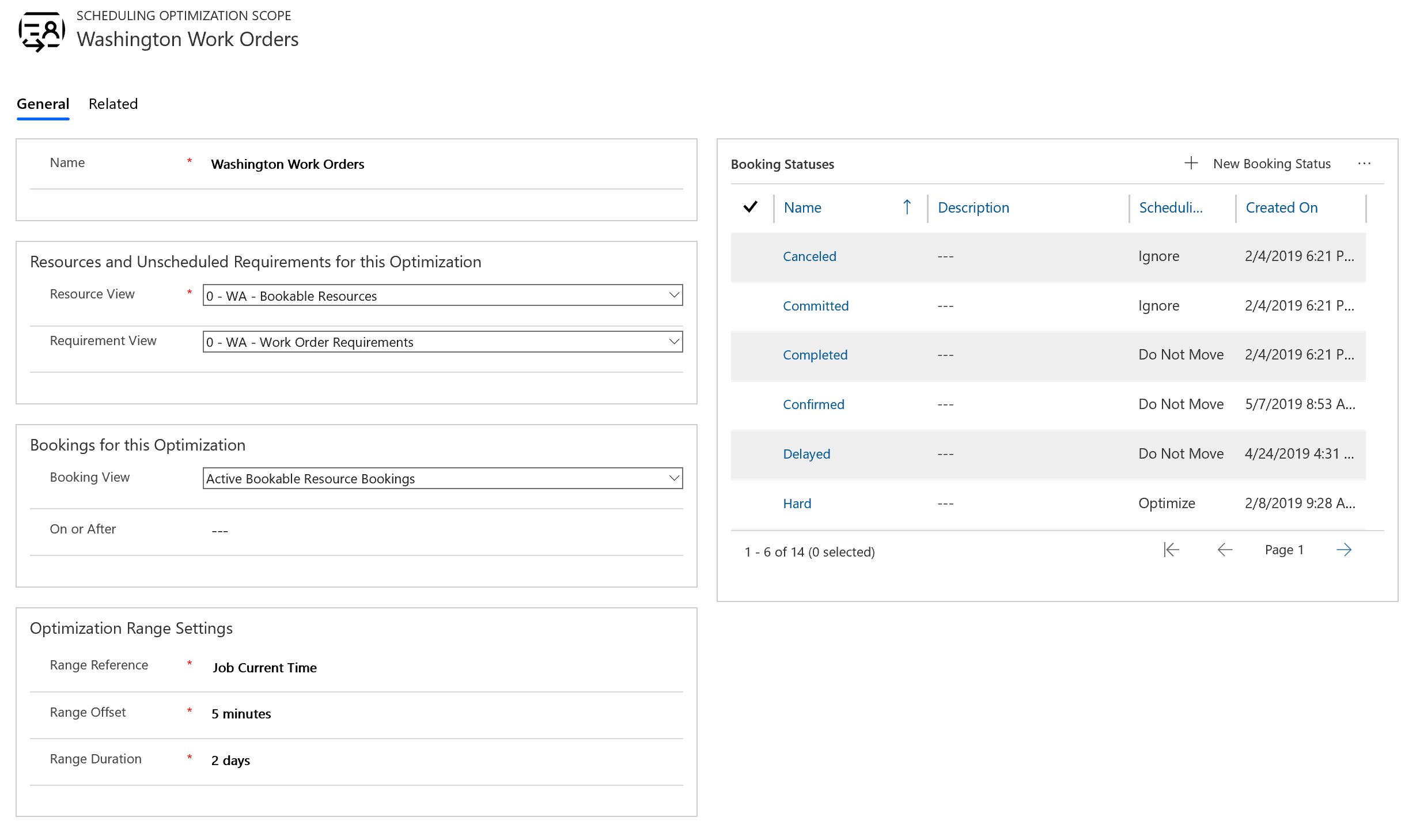
步驟 6:建立目標
現在我們需要為 Resource Scheduling Optimization 執行建立一個最佳化目標。
前往最佳化目標並選擇新增。
將此概念驗證的引擎工作等級設為非常輕,代表系統可以快速完成執行以換取準確性。
選擇限制式,例如:
- 如果定義了工作時間,請在工作時間內排程。
- 符合必要特性 (如果需求和資源皆有特性)。
- 比對領域如果需求和資源皆屬於相同的服務領域。
一開始使用較少的限制式,然後在 Resource Scheduling Optimization 執行成功時新增更多限制式。 如果 Resource Scheduling Optimization 產生非預期結果,這種作法會讓疑難排解變得更輕鬆。
如果是目標式,請選取下列順序:
- 將總工作時數最大化
- 將總行進時間最小化
- 最適配的技能等級
步驟 7:建立排程
最後一個設定步驟是將您的範圍與目標合併成排程。
前往 最佳化排程並選擇新增。
選擇您建立的範圍和目標。
設定計時器,Resource Scheduling Optimization 檢查是否應根據時間篩選器設定執行的頻率。
輸入有效期自和有效期到日期。 如果您打算手動執行Resource Scheduling Optimization,請輸入過去的日期。
在篩選器部分,輸入應該執行的時間。
儲存並發佈排程。
步驟 8:執行 Resource Scheduling Optimization
您可以透過在最佳化排程上選擇立即執行來手動執行 Resource Scheduling Optimization。
每次 Resource Scheduling Optimization 執行時,不論是否成功,都會建立最佳化要求記錄。
步驟 9:分析結果
最佳化要求狀態變成已完成後,即移至排程面板以查看最佳化的面板。
系統會建立以您的最佳化範圍命名的新排程面板標籤。
Resource Scheduling Optimization 最佳化差旅時間的簡單範例是在兩個預約之間沒有差旅時間時。 這表示同一位置有兩個使用相同服務帳戶的工單,而且 Resource Scheduling Optimization 會緊接排定兩者。
預約索引標籤中已完成的排程最佳化要求,您將會看到已建立或已刪除的預約清單,以及最佳化預約的總行進時間及工作時間圖表。
恭喜! 您已成功執行 Resource Scheduling Optimization。