使用 Dassault Systèmes SOLIDWORKS,準備 3D 物件以用於 Dynamics 365 Guides 與使用 Power Apps 所建立應用程式內含混合實境元件
您可以使用 Dassault Systèmes SOLIDWORKS,搭配數種方式來最佳化用於混合實境的 3D 物件。 本教學課程將介紹每種方法適用且易於遵循的程序。 其中一些程序是多餘的,因此您不用全部都使用。 請嘗試執行每個程序,並確定最適合您使用情況的程序。
本教學課程的內容僅適用於 2019 年版本及更新,並假設您已成功將 SOLIDWORKS XR Exporter 安裝到您的電腦上。
重要
本文件專為提供資訊所設計,內容示範 Dassault Systèmes SOLIDWORKS 如何搭配 Microsoft Dynamics 365 Guides 和 Power Apps。 您對第三方應用程式的使用受您和第三方之間的條款約束。 Microsoft 並非 Dassault 的關係組織或合作夥伴,並且不背書或贊助 Dassault 或其任何產品。 您還可以使用其他內容建立應用程式來準備 3D 物件。
什麼是 Dassault Systèmes SOLIDWORKS?
SOLIDWORKS 工具使您能夠在整個組織中充分利用 3D 物件,將流程整合在一起,最後加快產品上市。 閱讀更多 SOLIDWORKS 的相關資訊。
使用 SOLIDWORKS 最佳化 3D 物件
您可以使用本教學課程中所介紹的功能,最佳化 3D 物件以用於 Dynamics 365 Guides 和 Power Apps。 您可以根據模型的複雜程度,將其匯出為 GLB 檔案,或只需使用多種特點的組合。
使用 Simplify 工具移除特點
如果您的 3D 物件極其複雜,並且存在效能問題,這時您可以使用 Simplify 工具將其最佳化。 這項 Simplify 工具提供各式各樣的選項,可讓您將物件簡化到不同程度,包括內部零件移除、小零件移除和「消除特點」等選項。 深入了解 Simplify 工具。
選取工具>尋找/修改>Simplify。
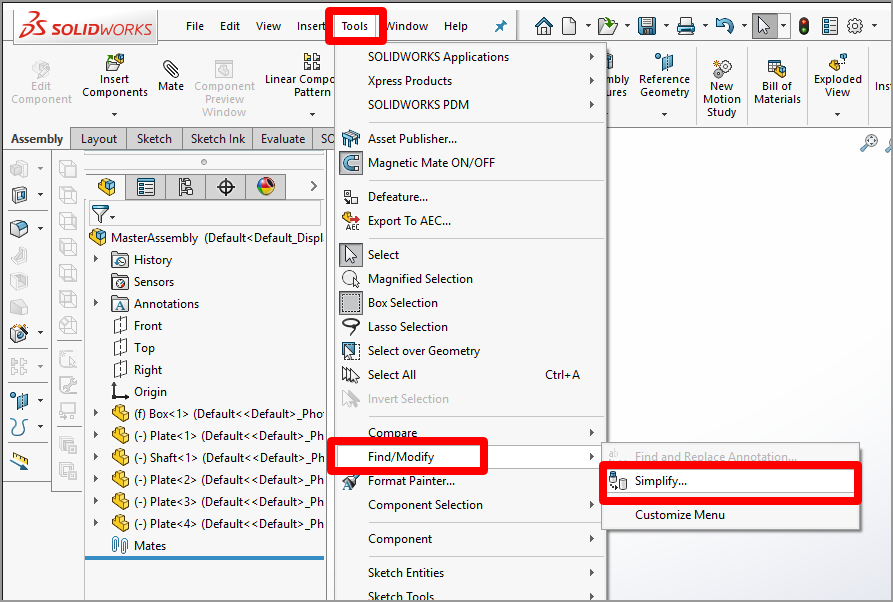
從下列選項中選擇:
特點。 確定要搜尋的特點。 選擇肩角、倒角和孔洞,因為這些特點會在轉碼後產生大量多邊形。
特點參數或按體積。 當您選取特點參數選項時,SOLIDWORKS 會選擇參數 (例如「肩角半徑」) 小於簡化係數欄位值的物件。 當您選取按體積選項時,SOLIDWORKS 會選取特點體積小於零件體積乘以簡化係數欄位值之乘積的物件。 兩種方法都很有用。 選取按體積選項,並為簡化係數欄位輸入 0.1 的值,就能完美通過第一關。 如果這時沒有出現很多物件,請增加簡化係數值,然後重試。 選取立即尋找並查看結果。
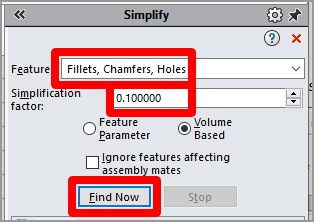
選取所有核取方塊,然後選取隱藏。
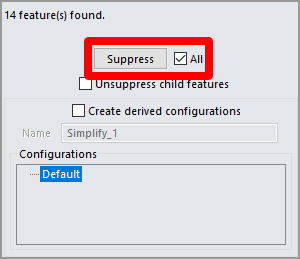
您所選取的特點將自模型移除。 如果您發現您希望保留的功能已遭刪除,則您可以透過清除所有核取方塊來復原該作業,然後僅選取您要刪除的項目。
使用 Defeature 工具移除小零件
此 Defeature 工具提供了另一個最佳化選項。 您可以使用此工具來移除模型零件 (簡化模型的幾何形狀時) 以及建立輪廓,這項功能在您只需要了解複雜模型的基本形狀時很有用。
選取工具>Defeature。
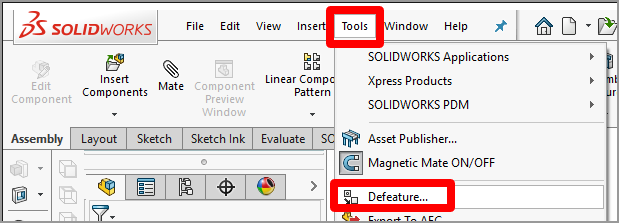
簡化幾何
選取 Simplify Geometry 按鈕,然後選取 Next 按鈕。
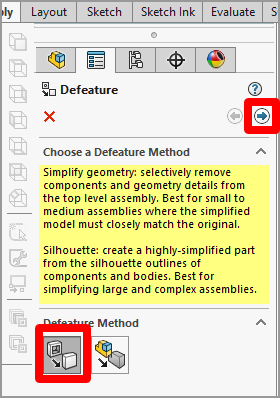
選取內部零件核取方塊,接著選取小零件核取方塊,然後輸入要使用的百分比。 我們建議從 1% 開始。 這時通常會從組件上先移除螺帽、螺栓和墊圈,保留視覺上更顯眼的組件。 如果需要刪除更多,您可以提高此百分比。 當您準備好繼續執行時,選取下一步按鈕。
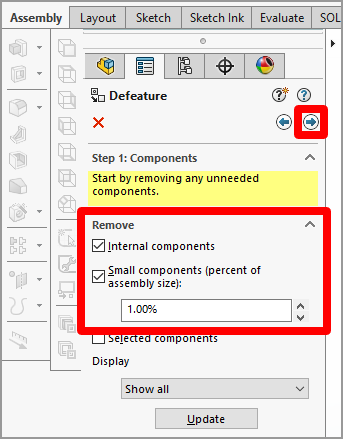
再次選取下一步按鈕,即可跳過對組件新增動作的步驟。
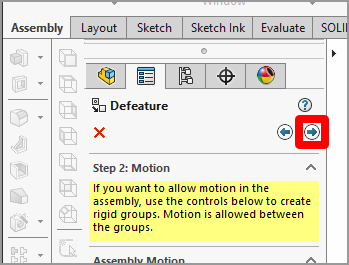
如果您要保留特定幾何區域的細節,請在模型中選取這些細節;否則,這些部分將進行最佳化。 您也可以在自動選取下方選取核取方塊,保留所有孔洞或特定尺寸的孔洞。 當完成時,選取下一步。
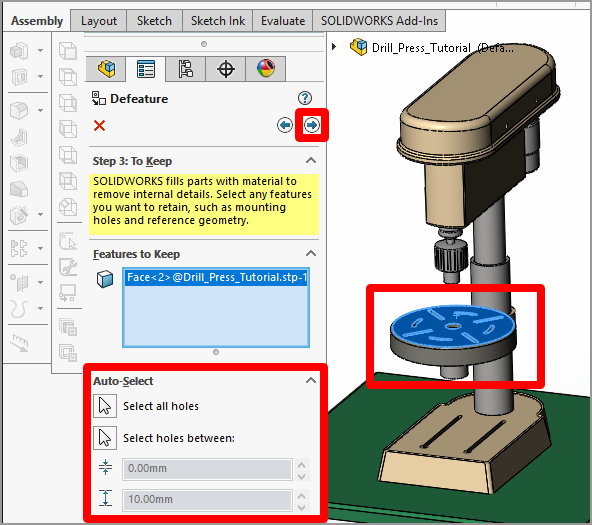
工具這時會為模型「消除特點」。 如果漏掉了任何想要移除的物件,請在模型中直接選取該部分。 當完成時,選取下一步按鈕。
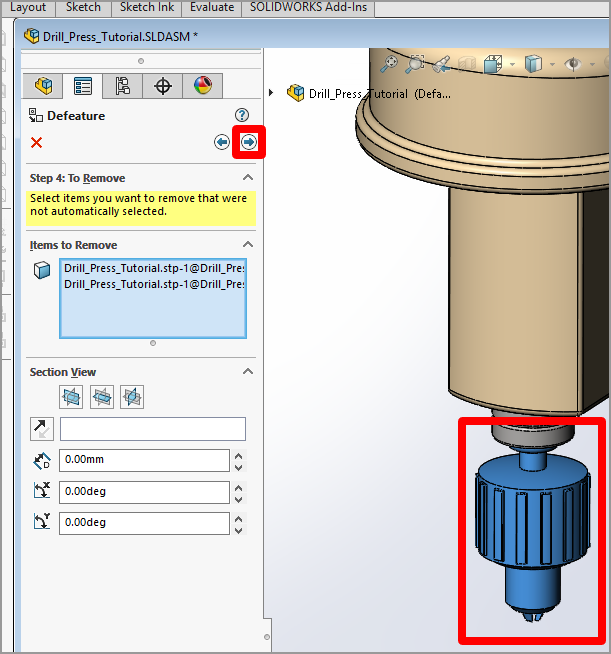
如果完成最佳化的模型達到您的需求,請選取另存為新文件,然後選取綠色的核取標記。
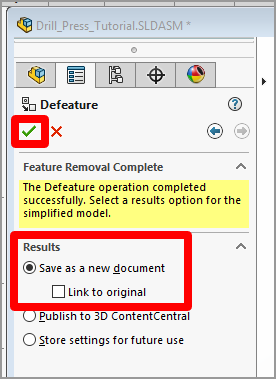
命名該模型,然後選取儲存。 此模型將另存為單個 SOLIDWORKS 零件檔案。
建立輪廓
選取輪廓按鈕,然後選取下一步按鈕。
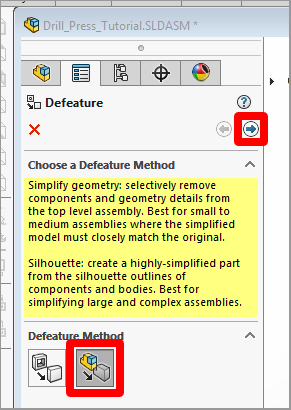
反白顯示整個模型 (如果只想修改某些零件,則反白顯示模型的一部分),接著在簡化方法下面選取一個選項,然後選取新增群組。 在此範例中,我們選取了緊配合外框選項,但您隨時可以嘗試其他選項。
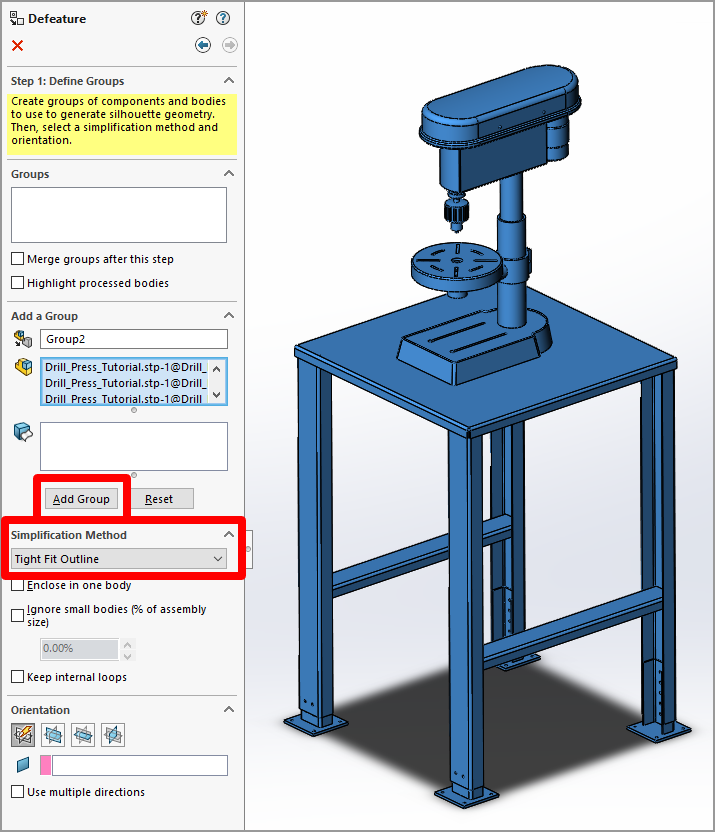
這時將出現一個預覽窗口,內容顯示模型輪廓處理後的外觀。 如果模型看起來就像您需要的樣子,請選取下一步按鈕。
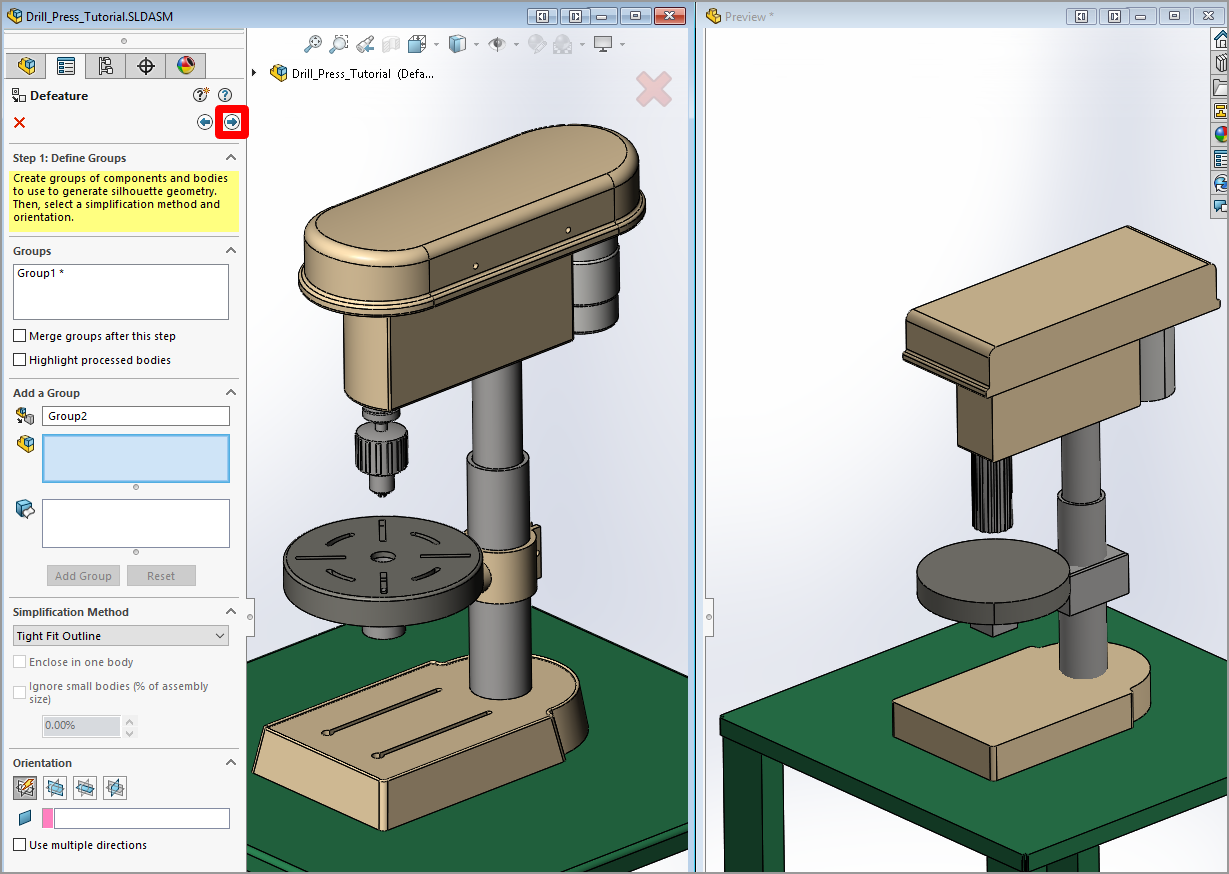
選取另存為新文件,然後選取綠色的核取標記,即可將模型存檔。
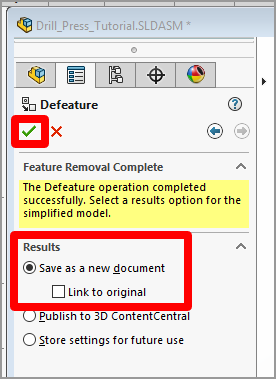
將組件另存為零件
另一項技術是將 3D 物件組件另存為零件檔案 (.asm → .prt)。 當執行此操作時,您可以選擇隱藏內部幾何圖形,藉此提高 3D 物件效能,同時利於維護設計內部工作的機密性。
選取主要組件 (或次要組件),然後選取檔案>另存新檔。
在另存新檔類型欄位中,選取零件。
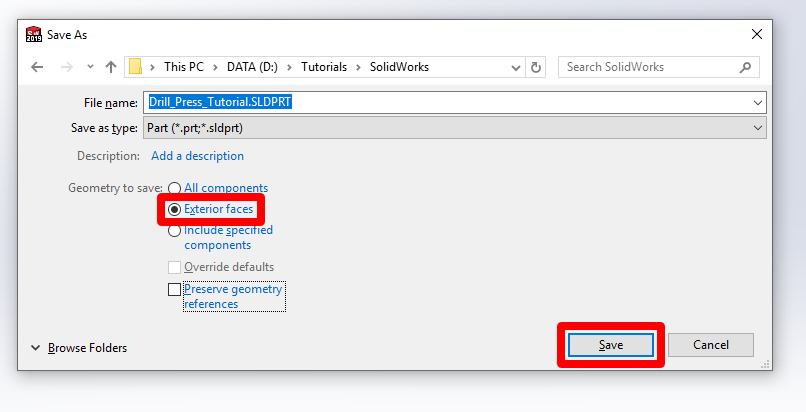
在要儲存的幾何下方,選取外部表面。 這時建立的零件將僅顯示外部表面。 任何內部零件都已填充,所以此項目即成為實心。
選取儲存。
將 3D 物件匯出為 GLB 檔案
完成 3D 物件最佳化之後,您就可以輕鬆地將其直接從 SOLIDWORKS 匯出成 GLB 檔案。
選取檔案>另存新檔,然後選取 Extended Reality Binary (.glb) 為檔案類型。
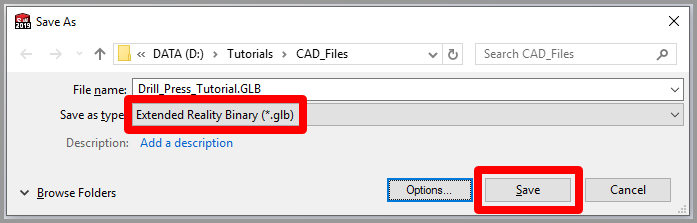
選取儲存。
其他轉換選項
如果您沒有安裝 SOLIDWORKS 2019 和 XR Exporter 外掛程式,則您必須執行以下一種作業,將您的 3D 物件轉換為可最佳化的格式:
如果您不用查看材質色彩,則請將模型匯出為 STL 檔案。 如果效果不佳,您可以將 STL 檔案匯入成數位內容建立 (DCC) 應用程式,然後更進一步進行最佳化處理。 請參閱如何使用 DCC 應用程式最佳化處理 3D 物件的教學課程清單。
如果您希望從最終成品查看材質色彩,則您必須先通過轉碼器來傳送 3D 物件後,才能進行更進一步的最佳化處理。 這份 3ds Max 教學課程將引導您完成最佳化和轉換過程。
使用 Dynamics 365 Guides 或 Power Apps 檢視 3D 物件
準備好 3D 物件之後,請使用下列連結,深入了解如何在 Dynamics 365 Guides 或 Power Apps 中使用這個模型:
其他資訊
關於這些產品的更多資訊可在此處取得:
Dassault Systèmes SOLIDWORKS 2019
延伸實境 (XR) 匯出器
為了提供有關如何使用 Dassault 軟體的清楚說明,本文特從 Dassault Systèmes SOLIDWORKS 軟體程式取用一些螢幕擷取畫面。
因使用 Dassault Systèmes SOLIDWORKS 或依賴這些說明而引起之任何形式的損害,Microsoft Corporation 概不負責,並於此明確聲明不予承擔任何責任。 這份文件的設計目的僅是為我們的客戶提供一般資訊,完全不考慮任何個別商務計劃或規格。
這份文件當中的商標名稱和影像使用絕對僅供提供資訊和描述之用途,且 Microsoft 不為其使用進行任何商業聲明,亦不提示任何贊助或背書關係。