標註技術人員的共用環境
注意
Dynamics 365 Remote Assist 行動版將於 2025 年 3 月 25 日被取代。 但是,現有客戶仍可繼續在 Microsoft Teams 行動裝置中取得 Remote Assist Mobile 的類似功能。 利用 Teams 提供的所有功能,與其他使用者共同作業!
混合實境註釋讓技術人員和遠端共同作業者能夠透過視覺方式指定其環境中的區域或特定資產,以進行查看或操作。 在 Dynamics 365 Remote Assist 行動版視訊通話期間,技術人員會透過其後置相機,與遠端共同作業者分享其環境。 技術人員可以立即在共用環境中放置混合實境註釋。 遠端共同作業者將混合實境註釋放置在技術人員共用環境的快照上。
注意
搭載飛時測距 (ToF) 感應器並支援 Depth API 的 Android 裝置,以及擁有 LiDAR 感應器 (請參閱 iOS 和 iPadOS 裝置表中的 LiDAR 感應器) 的 iOS 裝置,可能在註釋放置的精確度上表現更佳。
學習註釋工具
行動裝置應用程式
如果您使用 Dynamics 365 Remote Assist 行動裝置應用程式,您會看到以下註釋工具列。
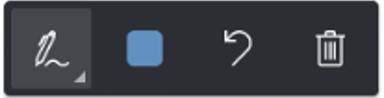
如果您選取最左側按鈕 (作用中工具) 旁的向下箭頭,則該按鈕會下拉。

下表描述行動裝置應用程式註釋工具列中的每個按鈕。
| 按鈕 | 描述 |
|---|---|

|
新增箭頭。 |

|
新增筆跡 (繪製)。 |

|
選取註釋的顏色。 |

|
復原您放置在環境中的最後一個註釋。 |

|
刪除您放置在環境中的所有註釋。 您不能刪除遠端共同作業者放置的註釋。 |
Teams 電腦版應用程式
如果您是遠端共同作業者並且使用 Teams 電腦版,您會看到以下註釋工具列。

下表描述 Teams 電腦版註釋工具列中的每個按鈕。
| 按鈕 | 描述 |
|---|---|

|
新增箭頭。 |

|
新增筆跡 (繪製)。 |

|
選取註釋的顏色。 |

|
復原您放置的最後一個註釋。 |

|
刪除您在工作階段期間放置的所有註釋。 您不能刪除技術人員放置的註釋。 |
新增箭頭註釋
確定在註釋工具列中選取箭頭。
四處移動裝置,將點放置在要突顯的物件或區域上。
點選以將鬼影箭頭放置在裝置螢幕上。

若要旋轉箭頭,請點選箭頭並拖曳轉圈 (360 度)。
新增筆跡註釋
確定在註釋工具列中選取筆跡工具。
在螢幕上點選並拖曳以開始繪圖。
如果您是使用 Dynamics 365 Remote Assist 行動版的技術人員,請新增註釋
身為技術人員,您可以將註釋放置在您的共用環境中。 遠端共同作業者會在其裝置上即時看到您的註釋。

如果您是使用 Dynamics 365 Remote Assist 行動版的遠端共同作業者,請新增註釋
若要新增註釋,請選取開始註釋。

提示
若要刪除在此編輯工作階段中新增的所有註釋,請選取
 按鈕。
按鈕。您將會看到技術人員環境的快照。 您可以將註釋新增至該快照中。
技術人員 遠端共同作業者 

若要停止對快照新增註釋,請選取勾號按鈕。 您將返回到技術人員的即時視訊摘要,並且您的註釋將自動出現在技術人員的環境中。
如果您是使用 Teams 電腦版的遠端共同作業者,請新增註釋
若要新增註釋,請選取開始編輯。

您將會看到技術人員環境的快照。 您可以將註釋新增至快照中。
技術人員 遠端共同作業者 

若要停止對快照新增註釋,請選取停止編輯。 您將返回到技術人員的即時視訊摘要,並且您的註釋將自動出現在技術人員的環境中。
