在 HoloLens 上的 Dynamics 365 Remote Assist 中更新 Dynamics 365 Field Service 預約
提示
Dynamics 365 Remote Assist 客戶現在可以在 Microsoft Teams 行動裝置中存取 Remote Assist。 利用 Teams 提供的所有功能,與其他使用者共同作業! 為了在 HoloLens 上獲得最佳通話體驗,請使用 Dynamics 365 Guides。
借助 Guides,當您面前出現指南的全像投影內容時,相同的遠端專家可以幫助您解決問題。
透過配對 Dynamics 365 Remote Assist HoloLens 應用程式與 Dynamics 365 Field Service 應用程式,提升技術人員能力,更快速解決問題。 這使技術人員能夠:
- 致電已指派至預約的專家。
- 自動將其通話記錄附加到與其預約相關聯的 Field Service 工單。
- 將快照儲存到他們的預約中,以便技術人員和檢查員可以更無縫地記載其工作。
借助 Field Service,技術人員可以管理已指派的工單或所需的維修工作,並在客戶位置現場進行維護和檢查。 借助 Remote Assist 行動版,技術人員和檢查員可以直接將重要的通話資料和通話記錄張貼到其 Field Service 工單中,而無需開啟工單。
如果您的組織使用 Dynamics 365 Field Service 來管理 Field Service 工單和預約,並已設定 Dynamics 365 整合,您就可以從 Dynamics 365 Remote Assist 檢視 Field Service 預約,並致電已指派至預約的共同作業者。 這可讓您透過 HoloLens,在 Field Service 預約的背景下進行抬頭式、免持通話,將通話中的快照新增到預約中,並將通話期間共用的檔案儲存到與預約關聯的工單中。
檢視 Field Service 預約並致電已指派的資源
在通話索引標籤中,選取 Dynamics 365 圖示以開啟預約窗格。 (再次選取 Dynamics 365 圖示以關閉預約窗格)。
預約窗格將保持在視窗右側,直到您將其關閉。

注意
僅列出具有進行中狀態的預約。 開啟預約後,即使您不與所列資源共同作業,您進行的任何 Dynamics 365 Remote Assist 通話都將與該預約相關聯。
現在,您將看到預約詳細資料,包括工單識別碼和支援連絡人。
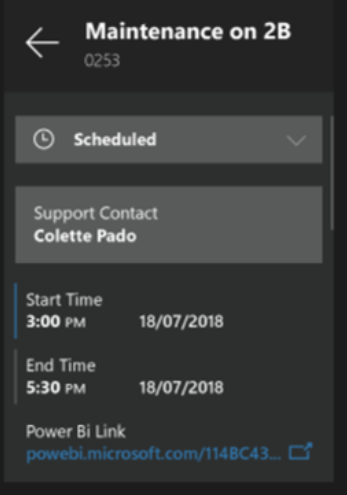
如果您想致電支援連絡人,請選取他們的姓名。 然後,在篩選的連絡人清單中,選取專家的圖標。 如果您沒有看到所需的連絡人,請選取搜尋以啟動全像鍵盤。
在通話中檢視和更新預約詳細資料
在通話期間,您可能需要檢視預約詳細資料,例如預約的開始和結束時間、指派至預約的資源,以及相關資料的 Power BI 連結。 若要檢視預約,請選取 Dynamics (或說「Remote Assist,Dynamics」)。
當您正在進行視訊通話時,預約資訊會模糊不清,但在純語音通話期間仍然可見。
您可以更新您的預約狀態。
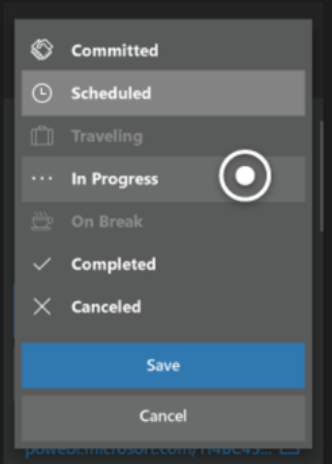
從 Dynamics 365 Field Service 預約中開啟 Power BI 儀表板
選取 Power BI 連結,在瀏覽器中開啟 Power BI Online 或開啟 Power BI Desktop 應用程式。
注意
當您開啟 Power BI 儀表板時,Dynamics 365 Remote Assist 會關閉。 如果您正在與專家通話,專家將繼續處於通話中。 若要返回 Dynamics 365 Remote Assist,請瀏覽至開始功能表,然後選取 Dynamics 365 Remote Assist 圖標。
修改預設預約檢視
若要在預約窗格中修改預設的資訊檢視,您可以像編輯任何 Dynamics 365 檢視一樣編輯此檢視。