事件
Power BI DataViz World Championships
2月14日 下午4時 - 3月31日 下午4時
4 次參賽機會,有機會贏得會議套裝行程,現場參與在拉斯維加斯舉行的總決賽
進一步了解使用 Outlook 檢查器執行診斷檢查,並掃描 Dynamics 365 App for Outlook 的潛在問題。 如果遇到問題,則可以將記錄檔傳送給系統管理員,以協助您對問題進行疑難排解。
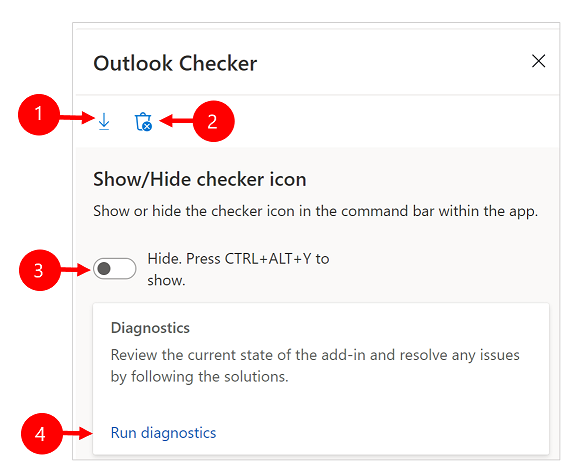
圖例:
在 Microsoft Outlook 中,選取 Dynamics 365 以開啟 [Dynamics 365] 窗格。
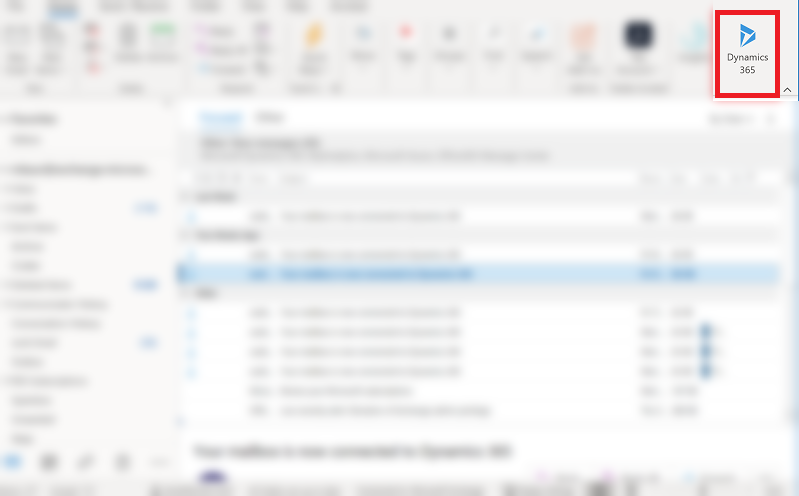
選取Dynamics 365 窗格,然後按鍵盤上的 ALT+CTRL+Y 鍵開啟 Outlook 檢查器。
使用顯示或隱藏切換來顯示或隱藏命令列中的檢查器圖示。
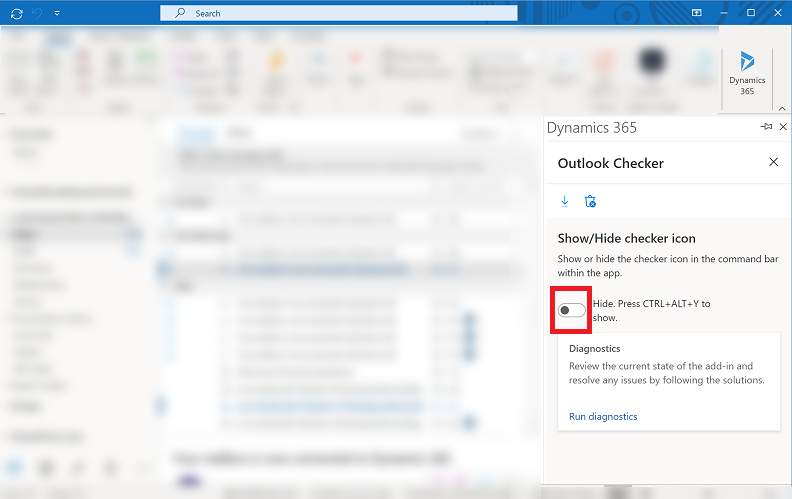
將切換設定為顯示時,您可以選取更多命令![Outlook 窗格中的 [更多命令] Outlook 窗格中的 [更多命令] 按鈕。](media/morecommends_outlook.png) 來存取 Outlook 檢查器。
來存取 Outlook 檢查器。

選取執行診斷以執行檢查程式。
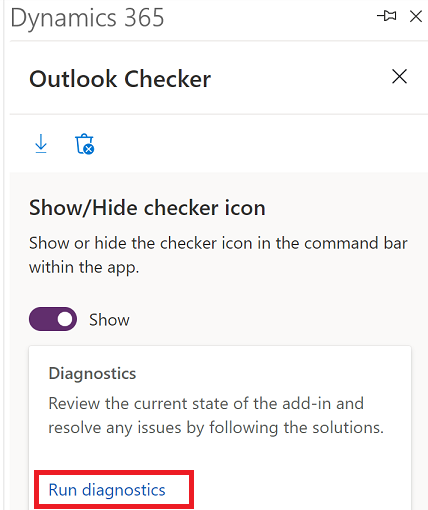
檢查程式會顯示所有元件的詳細狀態。 如果您遇到問題,請選取匯出記錄圖示,將記錄檔匯出並傳送給系統管理員。
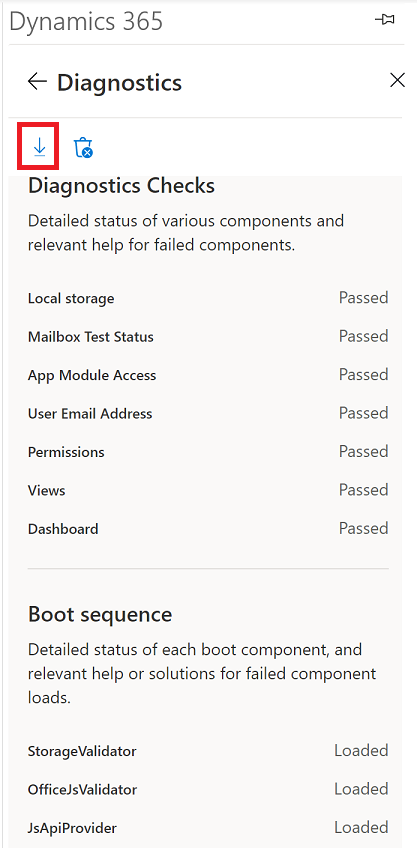
如果您沒有足夠的權限使用 Dynamics 365 App for Outlook,請參閱嘗試使用 Dynamics 365 App for Outlook 時,發生權限錯誤。
如果您已停用 Dynamics 365 App for Outlook 所用的其中一個檢視表而收到錯誤,請參閱檢視表無法使用錯誤。
如果找不到追蹤和設定相關選項,請參閱Dynamics 365 App for Outlook 中缺少 [追蹤] 和 [設定相關] 選項。
事件
Power BI DataViz World Championships
2月14日 下午4時 - 3月31日 下午4時
4 次參賽機會,有機會贏得會議套裝行程,現場參與在拉斯維加斯舉行的總決賽
進一步了解訓練
模組
Integrate Dynamics 365 Business Central with Outlook - Training
Learn how to integrate Business Central with Outlook to send email to your users.
認證
Microsoft Office Specialist: Outlook Associate (Office 2019) - Certifications
Tunjukkan bahwa Anda memiliki keterampilan yang diperlukan untuk mendapatkan hasil maksimal dari Outlook 2019 dengan mendapatkan sertifikasi Microsoft Office Specialist (MOS).
文件
Memecahkan masalah dan pertanyaan umum tentang Dynamics 365 App for Outlook (aplikasi Dynamics 365)
Pemecahan masalah dan Tanya jawab umum tentang Dynamics 365 App for Outlook
Hapus Dynamics 365 App for Outlook (aplikasi Dynamics 365)
Hapus Dynamics 365 App for Outlook.
Keterbatasan ketika menyesuaikan Dynamics 365 App for Outlook (aplikasi Dynamics 365)
Ketika menyesuaikan aplikasi yang Anda buat, Anda mengalami keterbatasan ini.